Retroarch to całkiem niezłe oprogramowanie, które może wykryć wiele kontrolerów i często automatycznie łączy z nimi kontrolki. Jednak Retroarch nie zawsze wiąże każdy pojedynczy kontroler. W tym przewodniku omówimy, jak ręcznie powiązać kontrolki z kontrolerem w Retroarch. Omówimy również, jak powiązać elementy sterujące klawiatury, jeśli wolisz dostosować konfigurację klawiatury Retroarch.
Aby rozpocząć proces wiązania kontrolek w Retroarch, aplikacja Retroarch musi być zainstalowana na komputerze z systemem Linux. Aby zainstalować Retroarch (jeśli nie masz go jeszcze skonfigurowanego), postępuj zgodnie z tym szczegółowym przewodnikiem na ten temat . Lub wyszukaj „retroarch” w terminalu i zainstaluj go tak, jak zwykle konfigurujesz programy.
Powiązanie kontrolek Retroarch z kontrolerem
Opcja powiązania niestandardowych kontrolek z kontrolerami w Retroarch jest dość prosta. Aby rozpocząć, uruchom aplikację, wyszukując „Retroarch” w menu aplikacji. Po otwarciu aplikacji wykonaj poniższe instrukcje krok po kroku, aby dowiedzieć się, jak powiązać ustawienia kontrolera.
Krok 1: Spójrz w główne okno aplikacji Retroarch i użyj klawiszy strzałek w lewo / w prawo na klawiaturze lub użyj myszy, aby wybrać opcję menu ustawień Retroarch.

Krok 2: Po wybraniu menu ustawień Retroarch zobaczysz całą gamę opcji do wyboru. Przejrzyj wszystkie opcje i wybierz „Wejście” za pomocą klawisza Enter lub myszy.
Krok 3: Po kliknięciu opcji menu „Wejście” znajdziesz się w obszarze ustawień kontrolera Retroarch. W tym momencie podłącz kontroler do komputera z systemem Linux przez USB lub podłącz go przez Bluetooth itp.

Gdy urządzenie jest podłączone, Retroarch powinien zobaczyć, że jest podłączony do komputera i wyświetli powiadomienie w lewym dolnym rogu aplikacji.
Krok 4: Po podłączeniu kontrolera przejrzyj menu „Wejście” w Retroarch pod kątem „Kontroli portu 1” i wybierz go za pomocą klawisza Enter lub myszy. Wybranie „Kontroli portu 1” przeniesie Cię do obszaru powiązania dla pierwszego podłączonego kontrolera.
Krok 5: W obszarze „Kontrola portu 1” przewiń w dół, aż zobaczysz „Przycisk B (w dół)”. Wybierz tę opcję menu, aby powiązać przycisk B z określonym przyciskiem na kontrolerze.
Krok 6: Po powiązaniu przycisku B przejdź przez menu i wybierz wszystkie inne kontrolki, aby powiązać kontrolki Retroarch z kontrolerem. Alternatywnie poszukaj opcji "Ustaw wszystkie kontrolki" i wybierz ją, aby szybciej powiązać przyciski kontrolera.
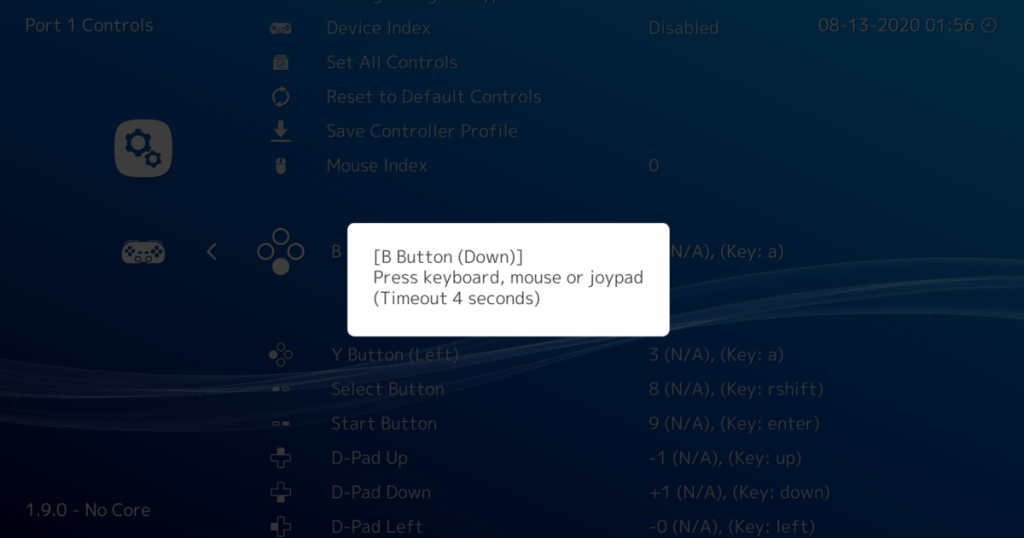
Po przejściu i przypisaniu każdego przycisku do kontrolera proces jest zakończony. Stąd możesz wrócić i powiązać kontrolery 2, 3 i 4. Lub wyjść z obszaru sterowania, aby cieszyć się grą w Retroarch!
Powiązanie kontrolek Retroarch z klawiaturą
Jeśli nie masz kontrolera, możesz ponownie powiązać kontrolki klawiatury dla Retroarch. Postępuj zgodnie z instrukcjami krok po kroku poniżej, aby dowiedzieć się, jak to zrobić.
Krok 1: Otwórz okno ustawień w Retroarch, wybierając ikonę ustawień za pomocą myszy lub klawiszy na klawiaturze. Ten obszar ustawień obsługuje wszystkie zmienne ustawienia Retroarch.

Krok 2: Po wejściu do obszaru ustawień Retroarch zobaczysz długą listę pozycji menu. Przejrzyj listę opcji „Wejście”. W obszarze wejściowym możesz dostosować kontrolki Retroarch.
Krok 3: Po wybraniu obszaru „Wejście” ponownie zobaczysz całą masę opcji do wyboru. Przewiń tę listę i poszukaj "Kontroli portu 1.". Port 1 jest zarezerwowany dla pierwszego podłączonego kontrolera, a także elementów sterujących klawiatury.

Krok 4: Poszukaj „Przycisku B (w dół)” i kliknij go myszą. Przycisk B jest pierwszą dostępną konfigurowalną opcją sterowania. Po kliknięciu zostaniesz poproszony o powiązanie przycisku. Naciśnij przycisk na klawiaturze, którą chcesz powiązać.
Krok 5: Przejrzyj listę dostępnych elementów sterujących i powiąż je z klawiaturą. Pamiętaj, że sterowanie klawiaturą nie będzie tak wygodne jak kontroler i możesz napotkać problemy z wiązaniem niektórych rzeczy (takich jak drążki analogowe).
Uwaga: jeśli nie chcesz ręcznie klikać każdego przycisku, aby je powiązać, poszukaj opcji „Ustaw wszystkie elementy sterujące” i kliknij ją. Retroarch przeprowadzi cię przez każdą kontrolkę i pomoże ci ją powiązać.
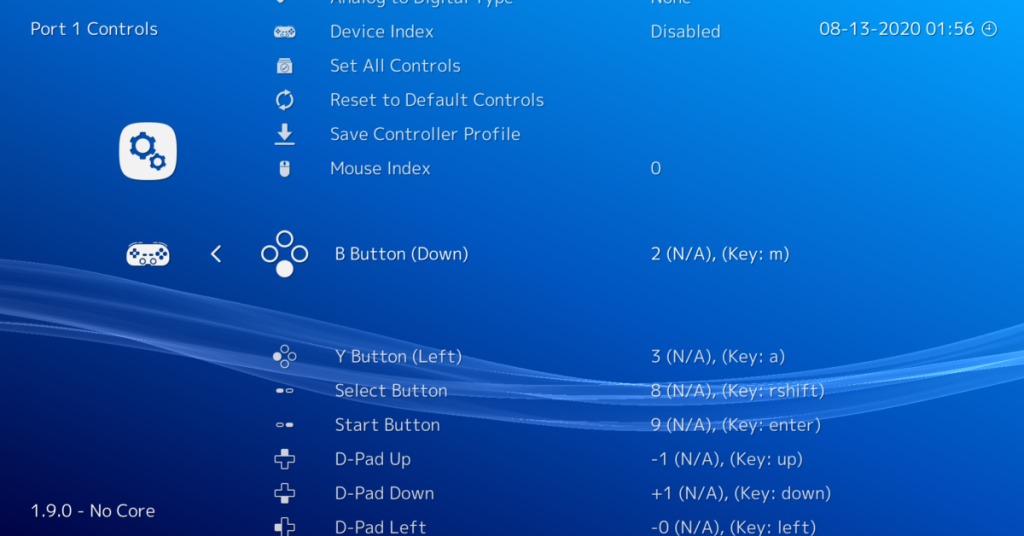
Gdy wszystkie elementy sterujące są powiązane, będziesz gotowy do grania w gry w Retroarch za pomocą klawiatury!
Tworzenie kopii zapasowej konfiguracji kontrolera
Jeśli poświęciłeś trochę czasu na powiązanie ustawień kontrolera, możesz chcieć zapisać powiązania. Na szczęście istnieje naprawdę łatwy sposób na wykonanie kopii zapasowej powiązań klawiatury: utworzenie kopii zapasowej konfiguracji Retroarch.
Aby utworzyć kopię zapasową konfiguracji Retroarch, postępuj zgodnie z naszym przewodnikiem dotyczącym tworzenia automatycznych kopii zapasowych za pomocą Deja-Dup . Może utworzyć prostą, łatwą kopię zapasową, która zapisze wszystko na komputerze z systemem Linux, w tym konfigurację Retroarch.



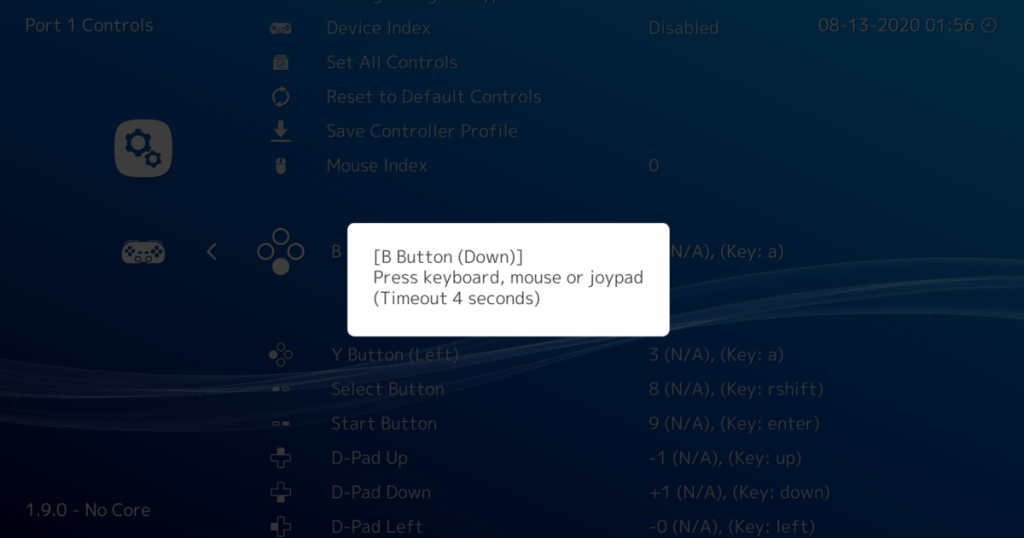
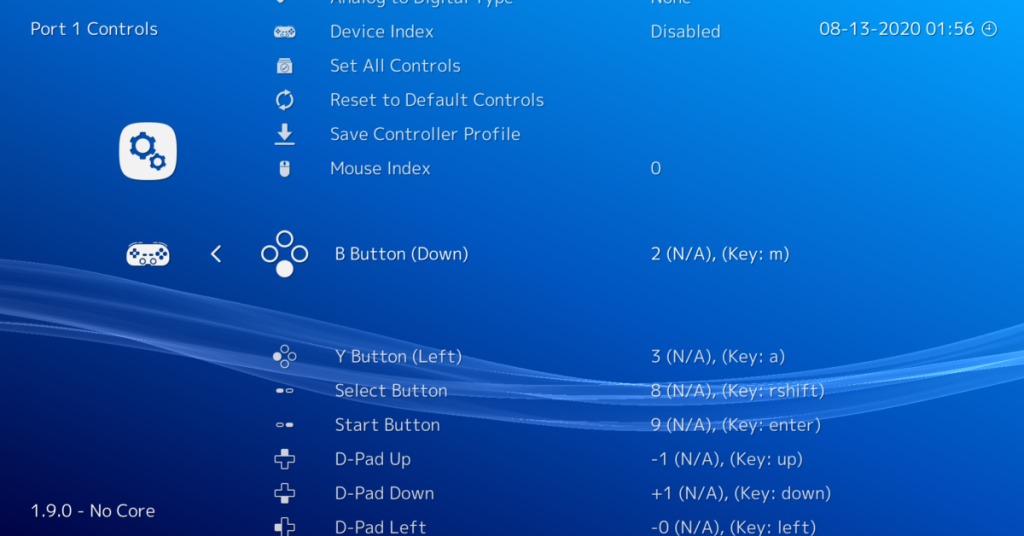





![Jak odzyskać utracone partycje i dane z dysku twardego [Poradnik] Jak odzyskać utracone partycje i dane z dysku twardego [Poradnik]](https://tips.webtech360.com/resources8/r252/image-1895-0829094700141.jpg)


