Gnome Shell ma wbudowany ciemny motyw, który pozwala użytkownikom zmienić wygląd pulpitu, menedżera plików i wszystkich okien i aplikacji związanych z Gnome, aby wyglądały bardziej przyjazna w nocy i nie męcząca oczu. Ta skórka nie musi być instalowana, pojawiła się już od kilku wydań w Gnome i szybko zyskuje popularność wśród tych, którzy wolą ciemniejszy wygląd na pulpicie Gnome 3.
Włączenie trybu ciemnego w Gnome Shell jest możliwe za pomocą narzędzia Gnome Tweak Tool. Jednak narzędzie Tweak często nie jest preinstalowane w wielu systemach operacyjnych Linux. Z tego powodu musimy omówić sposób instalacji aplikacji Gnome Tweak, zanim przeprowadzimy Cię przez proces uzyskiwania do niej dostępu.
Zainstaluj poprawki Gnome
Gnome Tweaks jest preinstalowany w niektórych systemach operacyjnych Linux, ale nie we wszystkich, ponieważ twórcy środowiska graficznego Gnome nie lubią go, gdy użytkownicy majstrują przy ustawieniach domyślnych. Aby dostać się do aplikacji Tweaks, uruchom okno terminala, naciskając Ctrl + Alt + T lub Ctrl + Shift + T. na klawiaturze. Następnie postępuj zgodnie z poniższymi instrukcjami wiersza polecenia, które odpowiadają Twojemu systemowi operacyjnemu Linux.
Ubuntu
System operacyjny Ubuntu zwykle jest dostarczany z aplikacją Tweaks. To powiedziawszy, jeśli nie masz go wstępnie zainstalowanego, pobierz go za pomocą następującego Trafne polecenie.
sudo apt install gnome-tweak-tool
Debiana
Chcesz pobrać aplikację Tweaks na swój komputer z Gnome Debian? Użyj poniższego polecenia Apt-get w sesji terminalowej.
sudo apt-get install gnome-tweak-tool
Arch Linux
Aby pobrać aplikację Gnome Tweaks na Arch Linux, otwórz terminal i użyj poniższego polecenia Pacman .
sudo pacman -S gnome-tweak-tool
Fedora
Ulepszenia powinny już być w Fedorze Linux. Jeśli tak nie jest, pobierz najnowszą wersję za pomocą tego polecenia Dnf .
sudo dnf zainstaluj gnome-tweak-tool
OpenSUSE
Gnome Tweaks jest łatwo dostępny dla wszystkich wydań OpenSUSE. Aby go zdobyć, otwórz terminal i użyj polecenia Zypper .
sudo zypper zainstaluj narzędzie gnome-tweak-tool
Przełącz na tryb ciemny w Gnome Shell
Teraz, gdy aplikacja Gnome Tweaks jest w pełni zainstalowana na pulpicie Gnome Shell, możemy jej użyć do szybkiego przełączenia komputera w tryb ciemny. Aby rozpocząć, naciśnij klawisz Win na klawiaturze, wyszukaj „Tweaks” i otwórz aplikację. Możesz go również otworzyć, naciskając Alt + F2 i wpisując "gnome-tweaks" w polu poleceń.
Po otwarciu aplikacji Tweaks na pulpicie nadszedł czas, aby przełączyć się na przyjazny dla nocy „ciemny motyw”. W aplikacji spójrz na pasek boczny po lewej stronie, aby znaleźć opcję „Wygląd” i kliknij ją, aby przejść do sekcji dostosowywania Gnome Shell.
Po przejściu do obszaru dostosowywania rozejrzyj się za menu rozwijanym „Aplikacje”. Następnie kliknij go myszą, aby wyświetlić listę.
Na liście menu „Aplikacje” musisz posortować wszystko i wybrać opcję „Adwaita Dark”, ponieważ jest to motyw „Dark mode”.
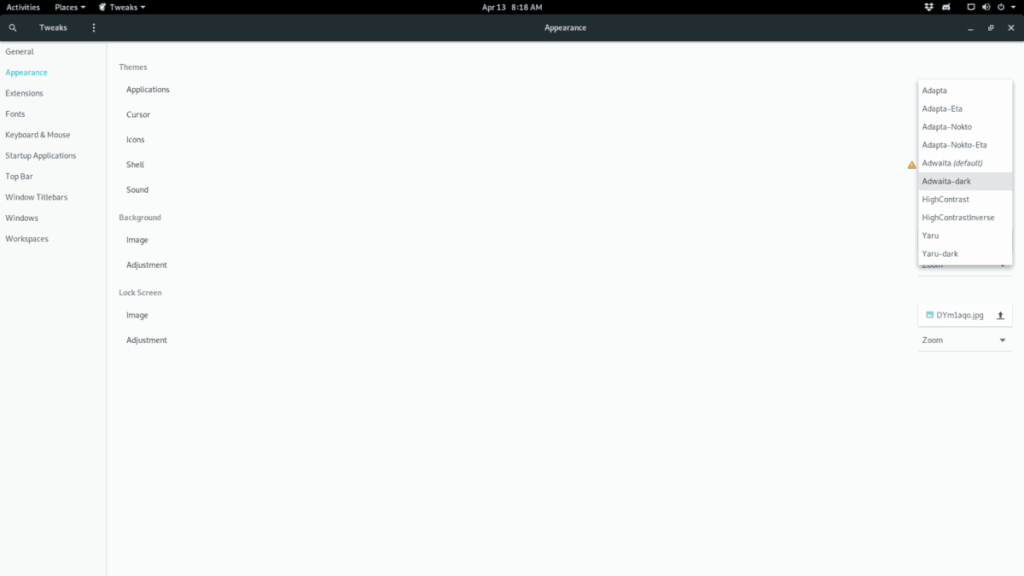
Natychmiast po wybraniu z listy motywu „Adwaita Dark”, pulpit Gnome Shell szybko przełączy się w „Tryb ciemny”. Jeśli nie, naciśnij Alt + F2 , wpisz „r” w polu i naciśnij Enter .
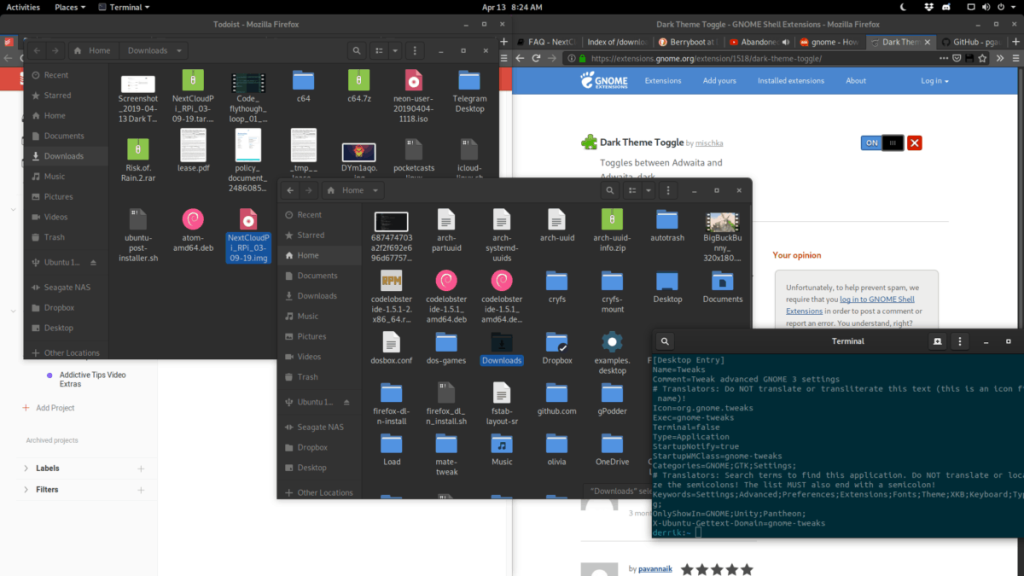
Przełącznik trybu ciemnego
Motyw Adwaita Dark wygląda świetnie i jest łatwym sposobem na szybkie sprawienie, by środowisko graficzne Gnome Shell respektowało Twój wzrok w nocy. Mimo to możesz chcieć używać tego motywu tylko w nocy, a nie przez cały czas.
Jeśli chcesz używać motywu Adwaita Dark tylko w nocy, możesz zainstalować rozszerzenie Dark Mode Toggle. To zgrabne małe narzędzie, które po prawidłowym zainstalowaniu zapewnia szybki przełącznik na panelu, który może przełączać cię z jasnych i ciemnych motywów Gnome Shell.
Aby zainstalować rozszerzenie Dark Mode Toggle Gnome Shell, postępuj zgodnie z instrukcjami krok po kroku poniżej.
Krok 1: Upewnij się, że Twój pulpit Gnome Linux może instalować rozszerzenia z Internetu. Nie wiesz, jak skonfigurować tę funkcję? Sprawdź nasz przewodnik , ponieważ opisuje, jak zainstalować pakiety potrzebne do korzystania z rozszerzeń Gnome w systemie Linux.
Krok 2: Zainstaluj rozszerzenie Gnome „Dark Theme Toggle” ze strony Gnome.
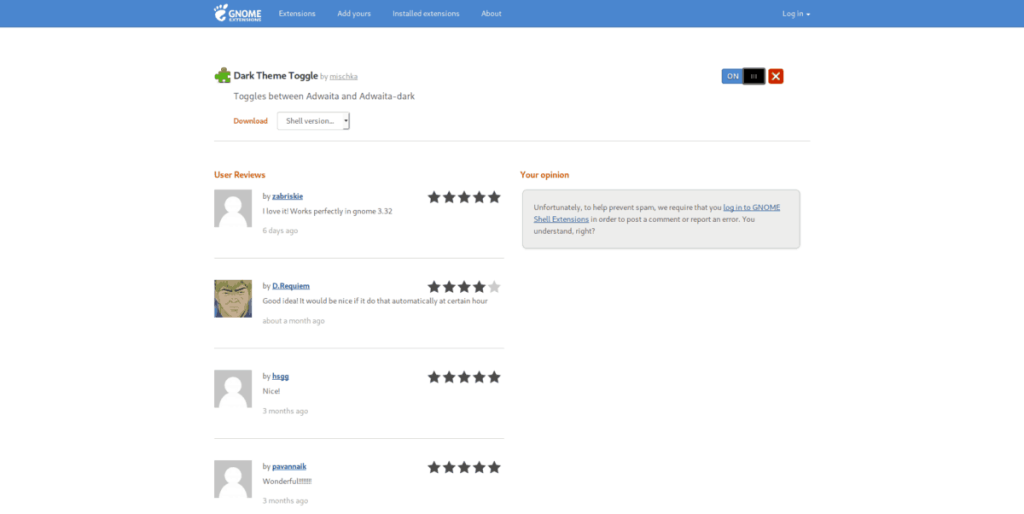
Krok 3: Stuknij ikonę księżyca w panelu, aby natychmiast przełączać się między Adwaita i Adwaita dark.
Alternatywa — zainstaluj motyw Dark GTK
Tryb ciemny jest ostatecznie możliwy w Gnome Shell dzięki magii GTK. Zmieniając się na wbudowany motyw Adwaita Dark, mówisz wszystkim aplikacjom w systemie, że chcesz, aby były bardziej przyjazne w nocy i zwykle działa to całkiem dobrze. Problem w tym, że nie jest to najpiękniejszy wygląd środowiska graficznego Gnome Shell.
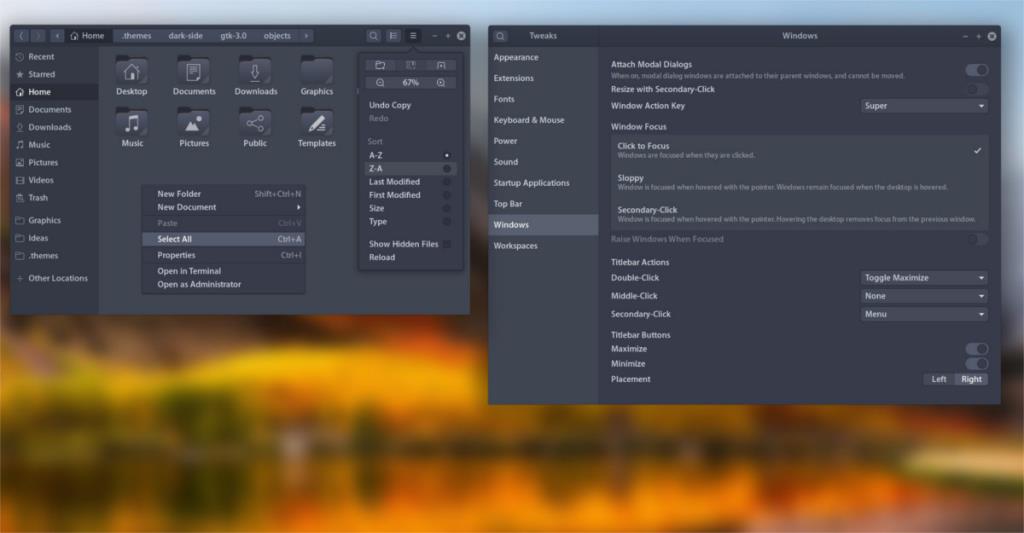
Jeśli poważnie potrzebujesz ciemnego motywu w Gnome, ale nie lubisz wbudowanego motywu przyjaznego dla nocy, rozważ sprawdzenie naszej listy najlepszych ciemnych motywów GTK dla Linuksa . Każdy z motywów, które omówiliśmy na liście, dobrze współpracuje z Gnome i zapewnia ładną konfigurację, która jest łatwa dla oczu.

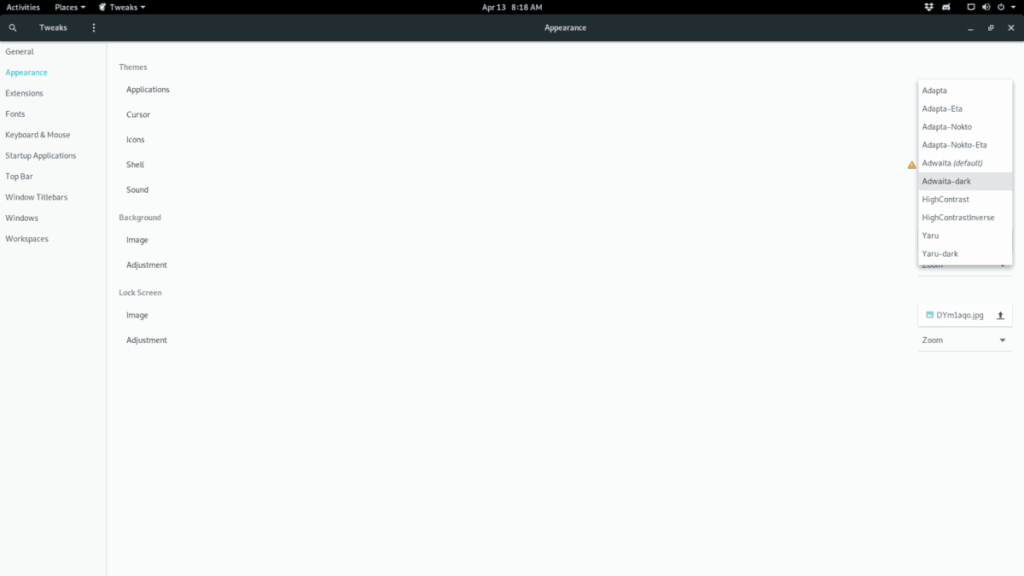
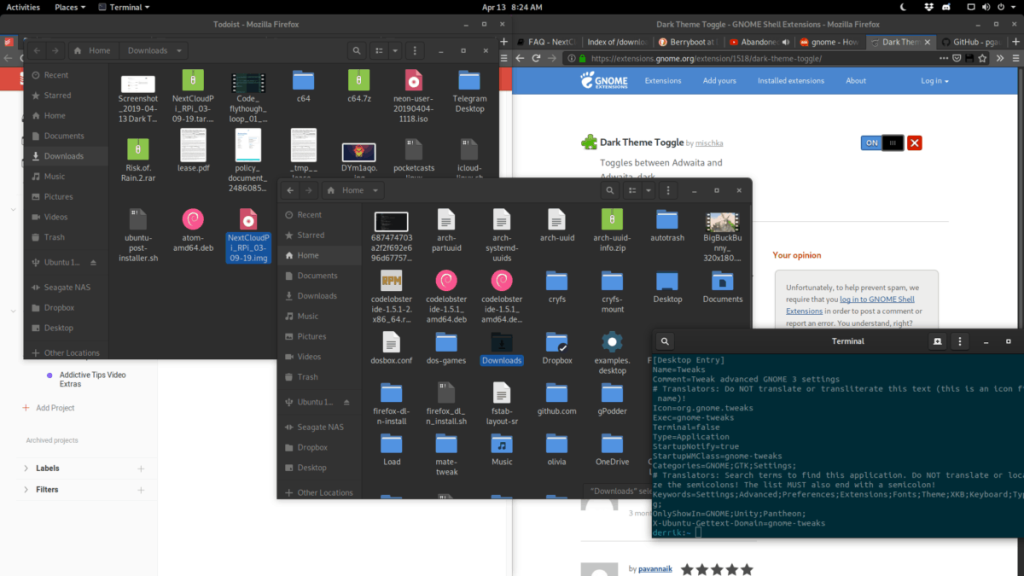
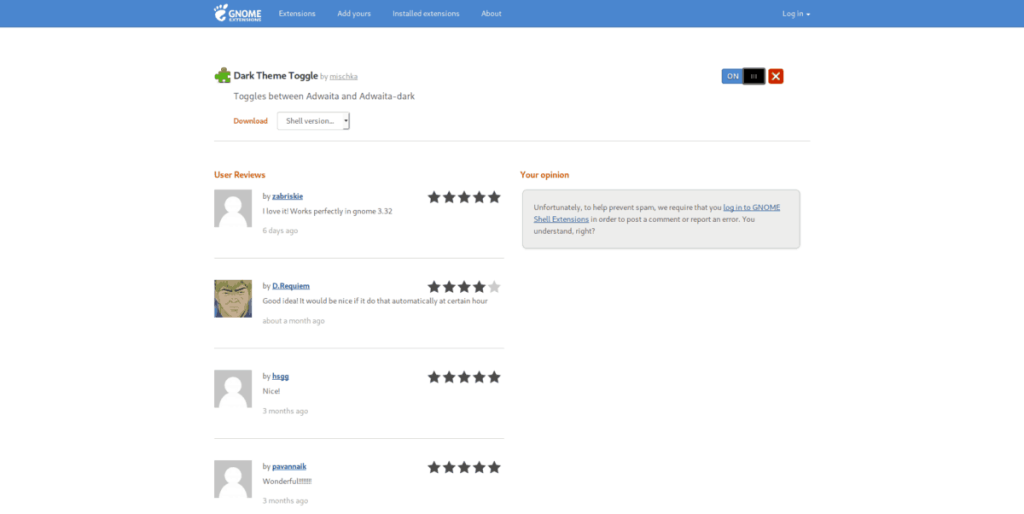
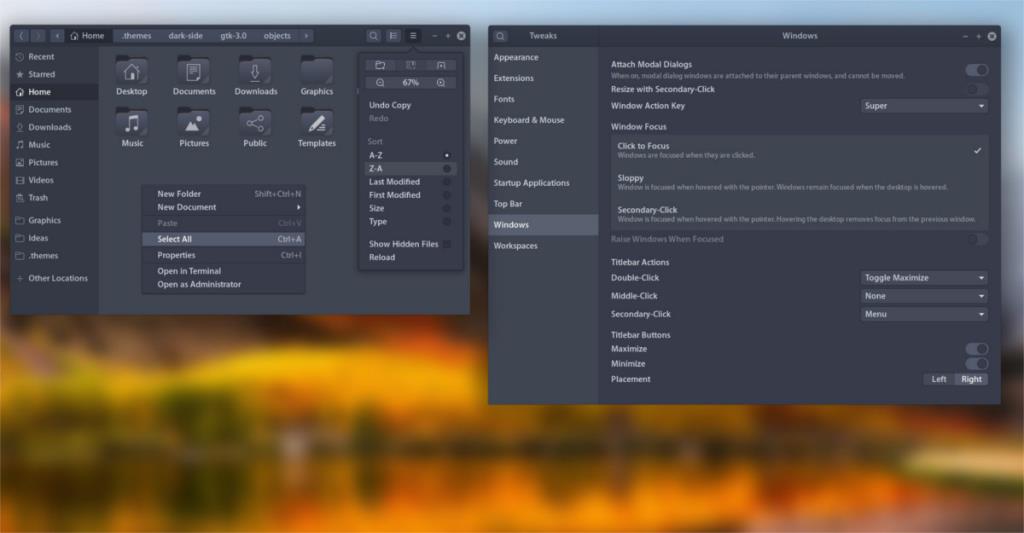





![Jak odzyskać utracone partycje i dane z dysku twardego [Poradnik] Jak odzyskać utracone partycje i dane z dysku twardego [Poradnik]](https://tips.webtech360.com/resources8/r252/image-1895-0829094700141.jpg)


