Ulepsz schowek Gnome Shell za pomocą Pano
Spójrzmy prawdzie w oczy, domyślny schowek Gnome Shell nie jest zbyt dobry. Zainstaluj Pano, aby ulepszyć korzystanie ze schowka!
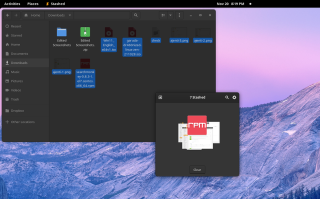
Stashed to zgrabna mała aplikacja, która pozwala użytkownikom umieszczać w niej pliki w celu późniejszego skopiowania. To jest doskonałe, szczególnie dla tych na Linuksie, którzy regularnie kopiują pliki. Oto jak możesz użyć funkcji Stashed do zapisania plików do późniejszego skopiowania!
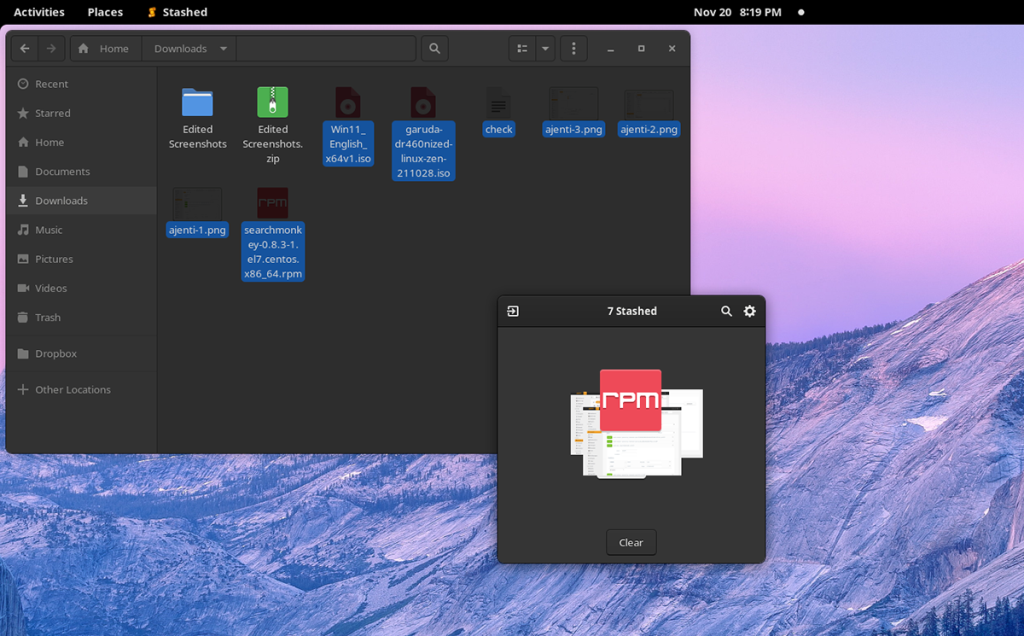
Aplikacja Stashed jest dostępna jako Flatpak. Biorąc to pod uwagę, nie jest on dostępny w sklepie z aplikacjami Flathub, jak większość aplikacji Flatpak. Zamiast tego jest to aplikacja App Center. App Center jest dostarczany z podstawowym systemem operacyjnym. Chociaż jest częścią podstawowego systemu operacyjnego, App Center może być używany przez każdego w dowolnym systemie operacyjnym Linux. Jest to możliwe, ponieważ App Center używa Flatpak, a użytkownicy mogą łatwo dodać to repozytorium do swojej konfiguracji Flatpak.
Tak więc, zanim będziesz mógł zainstalować narzędzie Stashed na swoim komputerze, musisz włączyć repozytorium App Center. Aby to zrobić, zacznij od uruchomienia okna terminala na pulpicie systemu Linux.
Aby otworzyć okno terminala na pulpicie systemu Linux, musisz nacisnąć Ctrl + Alt + T na klawiaturze. Lub wyszukaj „Terminal” w menu aplikacji i uruchom go w ten sposób. Po otwarciu okna terminala musisz skonfigurować środowisko wykonawcze Flatpak.
Instalowanie środowiska wykonawczego Flatpak w systemie Linux jest dość proste. Wszystko, co musisz zrobić, to zainstalować pakiet „flatpak” na swoim komputerze za pomocą menedżera pakietów zawartego w systemie operacyjnym.
Jeśli masz problemy z konfiguracją środowiska wykonawczego Flatpak na swoim komputerze, nie martw się! Możemy pomóc! Postępuj zgodnie z naszym szczegółowym przewodnikiem, jak skonfigurować środowisko wykonawcze Flatpak w systemie Linux .
Po skonfigurowaniu środowiska wykonawczego Flatpak na komputerze można włączyć repozytorium App Center Flatpak. Korzystając z poniższego polecenia zdalnego dodawania flatpak, skonfiguruj repozytorium.
flatpak remote-add --user appcenter https://flatpak.elementary.io/repo.flatpakrepo
Aplikacja Stashed jest dostępna w repozytorium App Center jako Flatpak. Tak więc, jeśli chcesz zainstalować go na swoim komputerze, musisz go zainstalować za pomocą polecenia instalacji flatpak poniżej.
flatpak zainstaluj appcenter com.github.hezral.stashed
Chociaż instalowanie aplikacji Stashed za pośrednictwem repozytorium App Center Flatpak w systemie Linux jest najłatwiejszym sposobem na jej uruchomienie, nie jest to jedyny sposób na zrobienie tego. Możliwe jest również skompilowanie tej aplikacji z kodu źródłowego za pomocą Mesona.
Aby działał w systemie, upewnij się, że masz zainstalowane na komputerze następujące zależności. Bez tych zależności, Stashed nie skompiluje się.
Po skonfigurowaniu zależności na komputerze będziesz mógł skompilować Stashed i zainstalować go na swoim komputerze, korzystając z poniższych poleceń.
klon git https://github.com/hezral/stashed.git klipy cd meson build --prefix=/usr kompilacja cd budowanie ninja zainstaluj sudo ninja!
Aby użyć Stash do zapisywania plików na później, otwórz aplikację. Możesz uruchomić aplikację, wyszukując „Ukryj” w menu aplikacji. Alternatywnie możliwe jest również uruchomienie programu za pomocą wiersza poleceń za pomocą poniższego polecenia.
flatpak uruchomić com.github.hezral.stashed
Po uruchomieniu aplikacji Stashed postępuj zgodnie z instrukcjami krok po kroku poniżej.
Krok 1: Po otwarciu aplikacji Stashed na pulpicie systemu Linux uruchom menedżera plików systemu Linux. Menedżera plików systemu Linux można znaleźć w menu aplikacji. Po otwarciu aplikacji znajdź plik, który chcesz schować na później.
Krok 2: Po zlokalizowaniu pliku, który chcesz ukryć w aplikacji Stashed, kliknij go, aby go wybrać. Następnie przeciągnij go do okna Ukryte. Powtarzaj ten proces, aż zachowasz wszystkie potrzebne pliki.
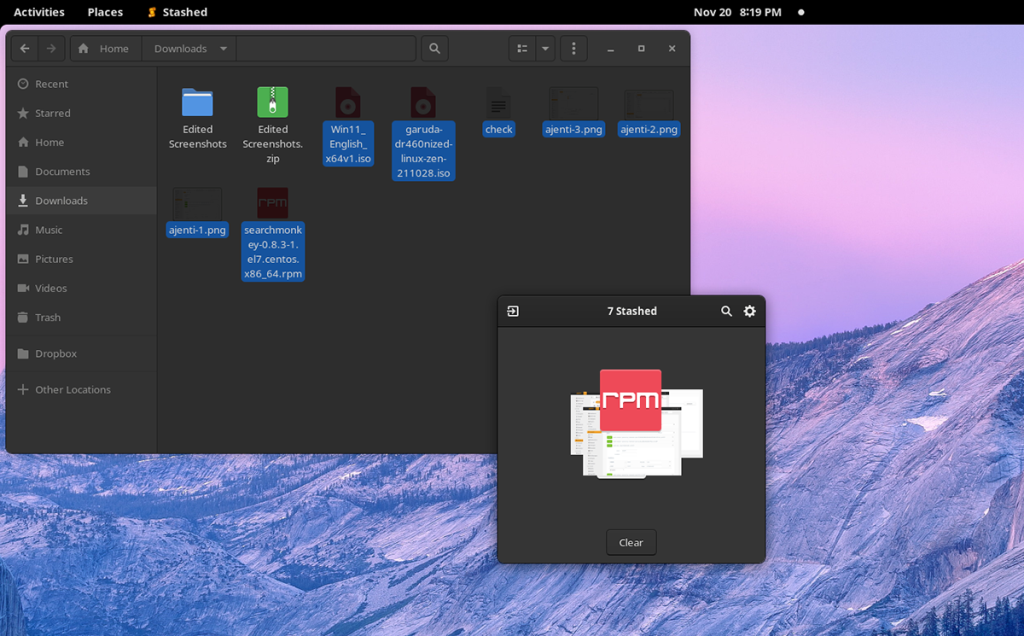
Krok 3: Przejdź do innej lokalizacji w menedżerze plików systemu Linux, gdzie chcesz skopiować pliki przechowywane w aplikacji. Na przykład, jeśli chcesz umieścić swoje ukryte pliki w folderze „Dokumenty”, kliknij „Dokumenty” w menedżerze plików systemu Linux.
Krok 4: Wróć do aplikacji Stashed i kliknij zapisane pliki myszą. Nie puszczaj przycisku myszy. W przeciwnym razie konieczne będzie ponowne wybranie plików.
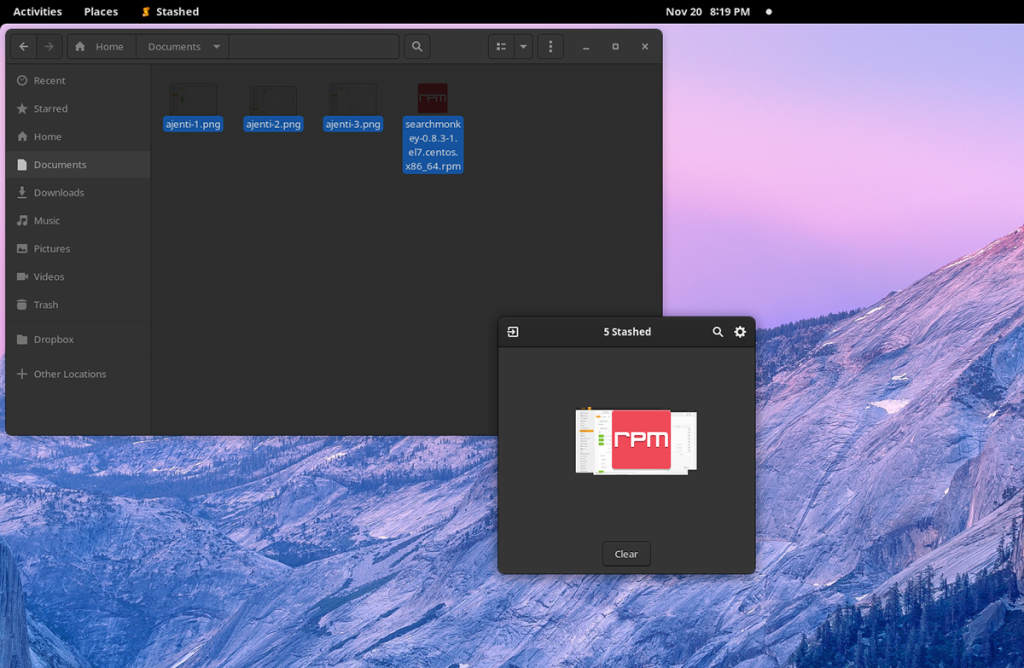
Po wybraniu plików w Ukryciu przeciągnij je do lokalizacji, w której chcesz je zapisać.
Krok 5: Po skopiowaniu plików znajdź przycisk „Wyczyść” w aplikacji i kliknij go. Po wybraniu przycisku „Wyczyść”, Stash zapomni o zapisanych w nim plikach i pozostawi puste okno.
Chociaż skrytka jest dość prostym programem, ma opcje, które możesz skonfigurować. Aby uzyskać dostęp do opcji, znajdź ikonę koła zębatego obok przycisku wyszukiwania i wybierz ją. Po wejściu do obszaru opcji możesz skonfigurować ustawienia motywu, a także opcje.
Spójrzmy prawdzie w oczy, domyślny schowek Gnome Shell nie jest zbyt dobry. Zainstaluj Pano, aby ulepszyć korzystanie ze schowka!
Czy potrzebujesz świetnego nieliniowego edytora wideo dla swojego systemu Linux? Spraw, aby Davinci Resolve 17 działał z tym przewodnikiem!
Wallpaper Downloader to zręczny program do pobierania i zarządzania tapetami dla systemu Linux. Obsługuje większość środowisk graficznych Linux i jest bardzo łatwy w użyciu. Ten przewodnik
Chcesz przetestować Tuxedo OS na komputerach Tuxedo? Dowiedz się, jak zainstalować najnowszą wersję Tuxedo OS na swoim komputerze.
Czym jest plik DEB? Co ty z tym robisz? Poznaj wiele sposobów instalowania plików DEB na komputerze z systemem Linux.
Dying Light to gra wideo typu survival horror z 2015 roku opracowana przez Techland i wydana przez Warner Bros Interactive Entertainment. Gra koncentruje się na
Neptune używa środowiska graficznego KDE Plasma 5 i ma na celu dostarczenie eleganckiego systemu operacyjnego. Oto jak zainstalować Neptune Linux na swoim komputerze.
Chcesz wypróbować nowy system operacyjny Ubuntu oparty na pakietach Snap? Dowiedz się, jak wdrożyć go na maszynie wirtualnej, korzystając z tego przewodnika.
Undertale to niezależna gra RPG z 2015 roku, opracowana i opublikowana przez twórcę gier Toby'ego Foxa. Ten przewodnik obejmie pobieranie i instalowanie Undertale na twoim komputerze
Total War: Three Kingdoms to turowa gra strategiczna RTS opracowana przez Creative Assembly. Oto jak grać w systemie Linux.




