Czy używasz zapory sieciowej Ubuntu i musisz otworzyć porty na Internet w swoim systemie? Możemy pomóc! Postępuj zgodnie z tym przewodnikiem, gdy będziemy omawiać sposoby przenoszenia na Ubuntu!
Uwaga: chociaż ten przewodnik koncentruje się na Ubuntu, będzie on również działał na dowolnym systemie operacyjnym Linux opartym na Ubuntu, ponieważ mają one również dostęp do tej samej zapory.
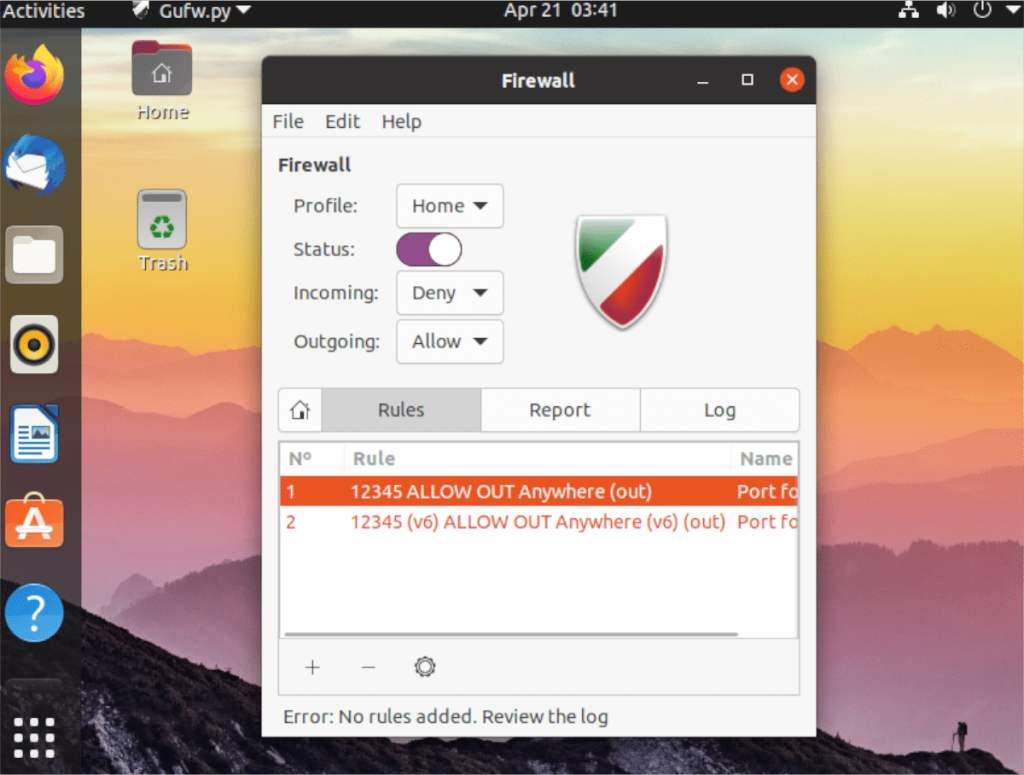
Chcesz zablokować porty? Wypróbuj ten przewodnik.
Przekierowanie portów na Ubuntu – GUI
Najłatwiejszym sposobem przekierowania przez zaporę w systemie Ubuntu jest użycie GUI. GUI dla zapory Ubuntu działa jako pośrednik do wiersza poleceń. Zasadniczo daje ładny interfejs aplikacji wiersza poleceń.
Aby współdziałać z zaporą Ubuntu za pomocą GUI, musisz mieć zainstalowaną aplikację GUFW w swoim systemie, jeśli jeszcze tego nie zrobiłeś. Aby zainstalować GUFW na komputerze Ubuntu, zacznij od otwarcia okna terminala.
Możesz otworzyć okno terminala, naciskając Ctrl + Alt + T na klawiaturze. Alternatywnie możesz wyszukać „Terminal” w menu aplikacji Ubuntu. Gdy okno terminala jest otwarte i gotowe do użycia, użyj apt install polecenie, aby uzyskać GUFW.
sudo apt zainstaluj gufw
Jeśli nie jesteś fanem używania terminala do instalowania aplikacji, nie martw się! Możesz go zainstalować za pomocą oprogramowania Ubuntu. Aby rozpocząć, otwórz aplikację „Ubuntu Software”. Po otwarciu znajdź ikonę wyszukiwania i kliknij ją myszą.
W polu wyszukiwania wpisz „GUFW” i naciśnij klawisz Enter . Po naciśnięciu klawisza Enter zostaną wyświetlone wyniki wyszukiwania. Przejrzyj wyniki dla „Konfiguracja zapory” i kliknij ją.
Po kliknięciu konfiguracji „Firewall” przejdziesz do strony Ubuntu Software aplikacji. Kliknij przycisk „ZAINSTALUJ”, aby pobrać i zainstalować oprogramowanie na swoim komputerze.
Konfiguracja przekierowania portów w GUFW
Teraz, gdy aplikacja GUFW jest zainstalowana na komputerze z systemem Ubuntu, możesz jej używać do przesyłania portów poza zaporę. Aby to zrobić, postępuj zgodnie z instrukcjami krok po kroku poniżej.
Krok 1: Otwórz GUFW, wyszukując „Konfiguracja zapory” w menu aplikacji Ubuntu. Po otwarciu poszukaj suwaka „Status”. Kliknij go, aby włączyć ochronę, jeśli jeszcze go nie masz.
Krok 2: Znajdź przycisk „Reguły” w GUFW i kliknij go, aby uzyskać dostęp do obszaru reguł. Stąd wybierz ikonę „+”. Klikając tę ikonę, otworzysz okno „Dodaj regułę zapory”.
Krok 3: W nowym oknie reguły znajdź kartę „Proste” i kliknij ją. W zakładce znajdź „Kierunek” i zmień go na „Wyjście”. Ustawiając go na out, pozwalasz Ubuntu na „przekierowanie” do Internetu.
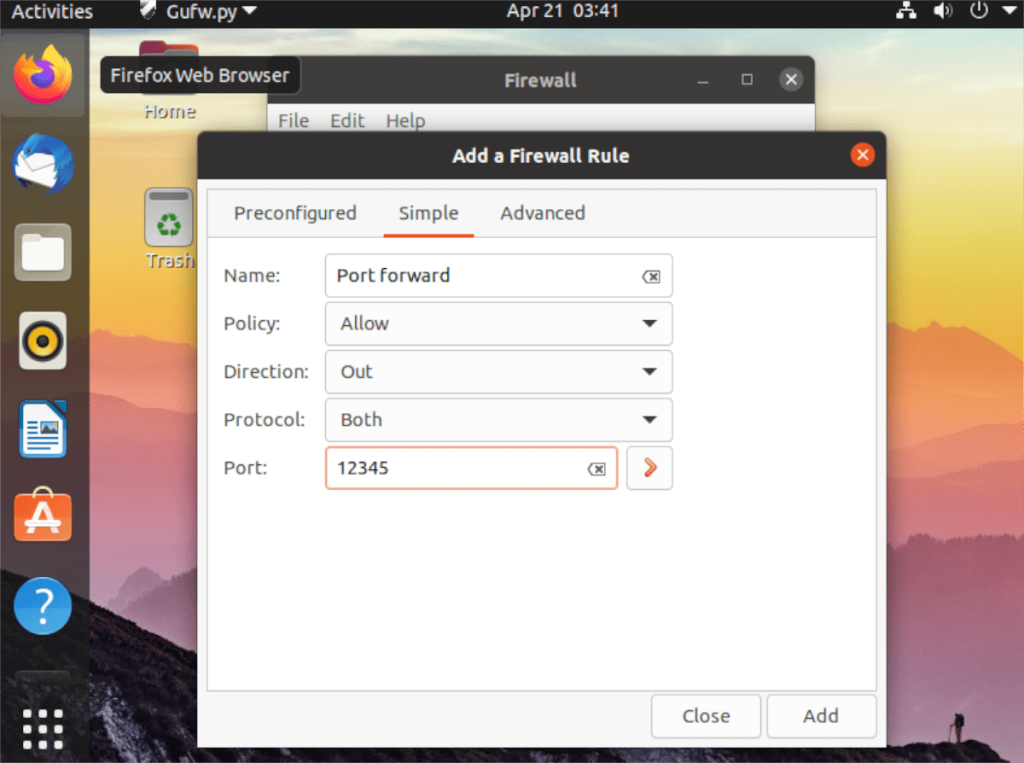
Krok 4: Znajdź pole „Port” i kliknij je myszą. Stamtąd znajdź pole „Port lub usługa” i wpisz port. Po zakończeniu wpisywania numeru portu kliknij przycisk „Dodaj”, aby dodać nową regułę.
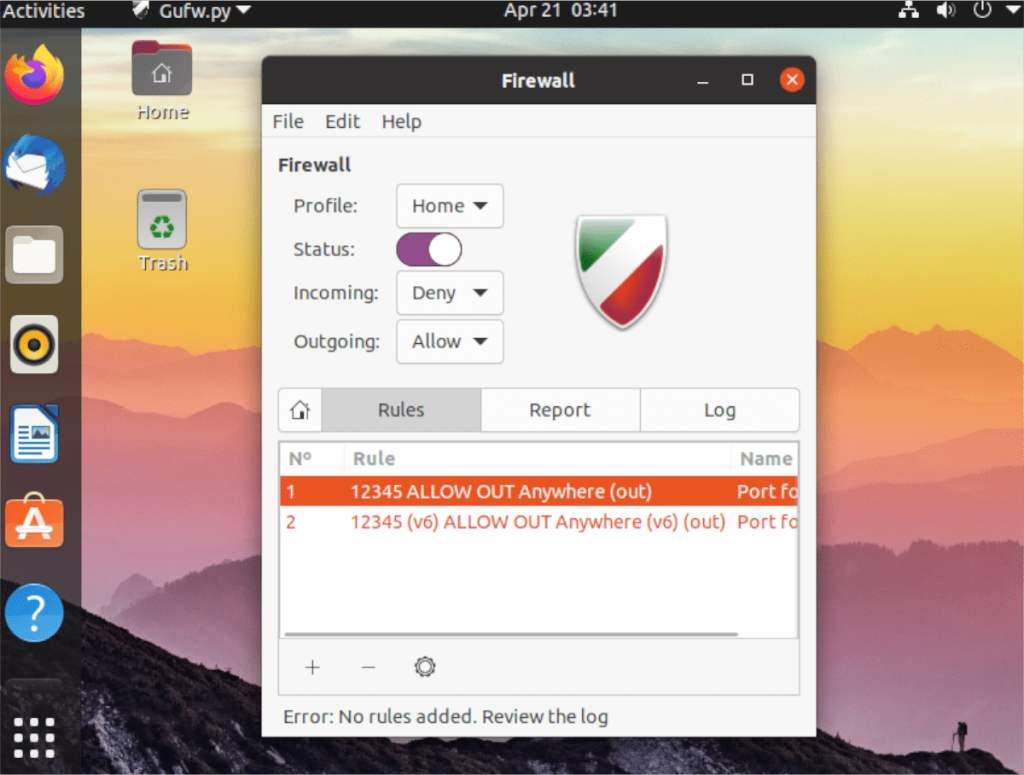
Po dodaniu numeru portu zapora powinna natychmiast przepuścić. Jeśli jednak nie jest to natychmiastowe, możesz ponownie uruchomić komputer, aby rozwiązać problem.
Przekierowanie portów na Ubuntu – CLI
Oprócz przekierowania portów za pomocą GUI, możliwe jest również przekierowanie portów w zaporze Ubuntu za pomocą CLI (czyli terminala). Aby to zrobić, zacznij od potwierdzenia, że masz włączoną zaporę sieciową UFW w swoim systemie.
Aby potwierdzić, że masz włączoną zaporę sieciową UFW, otwórz okno terminala. Możesz otworzyć okno terminala, naciskając Ctrl + Alt + T na klawiaturze lub wyszukując „terminal” w menu aplikacji.
Przy otwartym oknie terminala użyj polecenia sudo ufw enable, aby włączyć zaporę, jeśli z jakiegoś powodu jest wyłączona. Jeśli twoje UFW jest już włączone, nie martw się. Możesz pominąć ten krok.
Po upewnieniu się, że zapora UFW działa, użyj polecenia ufw allow w celu przekierowania portów. Na przykład, jeśli hostujesz serwer OpenSSH na swoim komputerze z systemem Ubuntu, musisz otworzyć port 22 na Internet. Aby to zrobić, możesz wpisać poniższe polecenie.
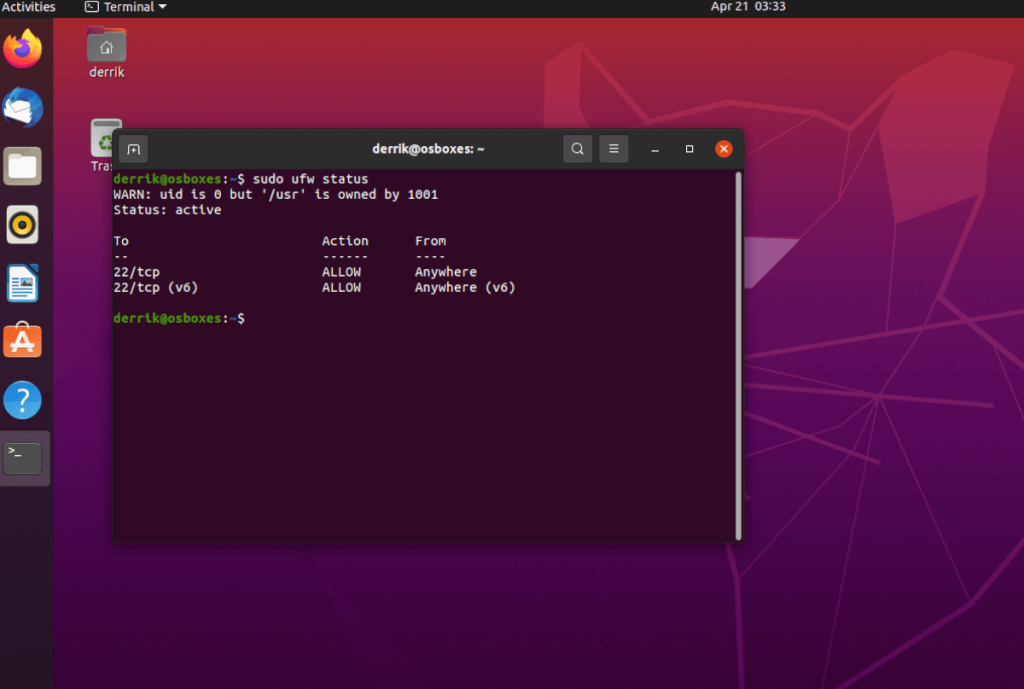
sudo ufw zezwalaj na 22/tcp
Lub, jeśli chcesz zezwolić na połączenia na porcie 32400 z Internetem przez UDP, możesz zamiast tego wykonać następujące polecenie.
sudo ufw zezwalaj na 32400/udp
Po dodaniu portów do zapory Ubuntu możesz sprawdzić jej stan, aby sprawdzić, czy wprowadzone polecenia zezwolenia są uruchomione za pomocą polecenia ufw status .
status sudo ufw
Załóżmy, że masz problemy z działaniem przekierowania portów w Ubuntu, a polecenia ufw allow nie działają. W takim przypadku możesz całkowicie wyłączyć zaporę sieciową, udostępniając wszystkie porty Internetowi za pomocą polecenia ufw disable .
wyłączanie sudo ufw

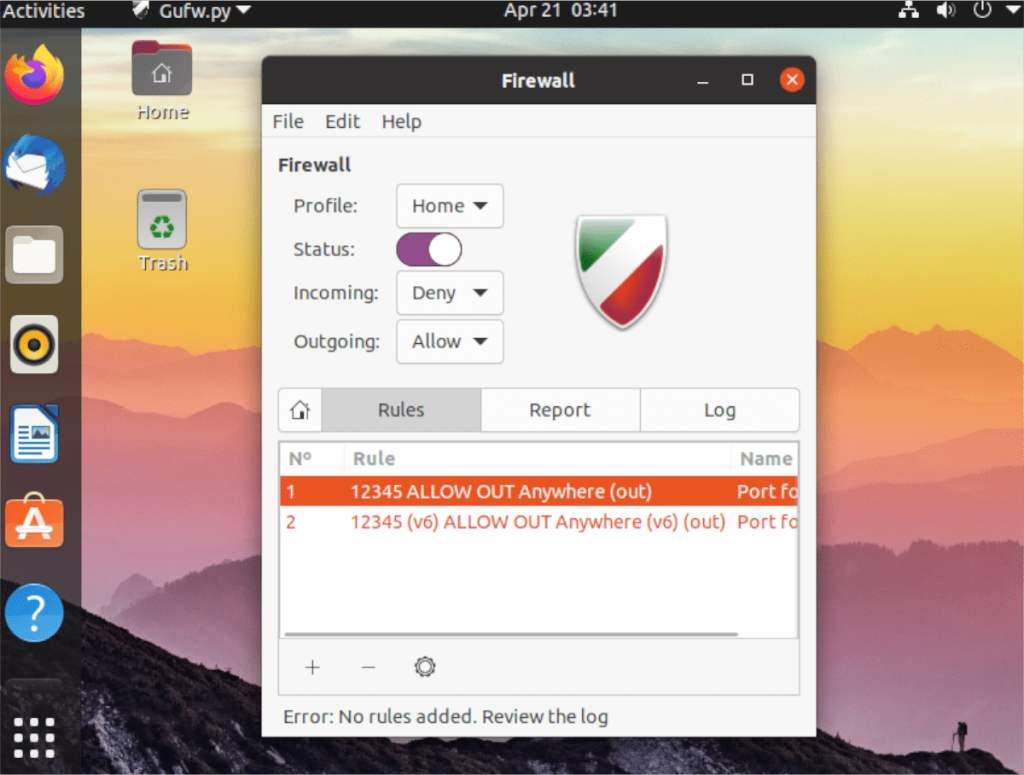
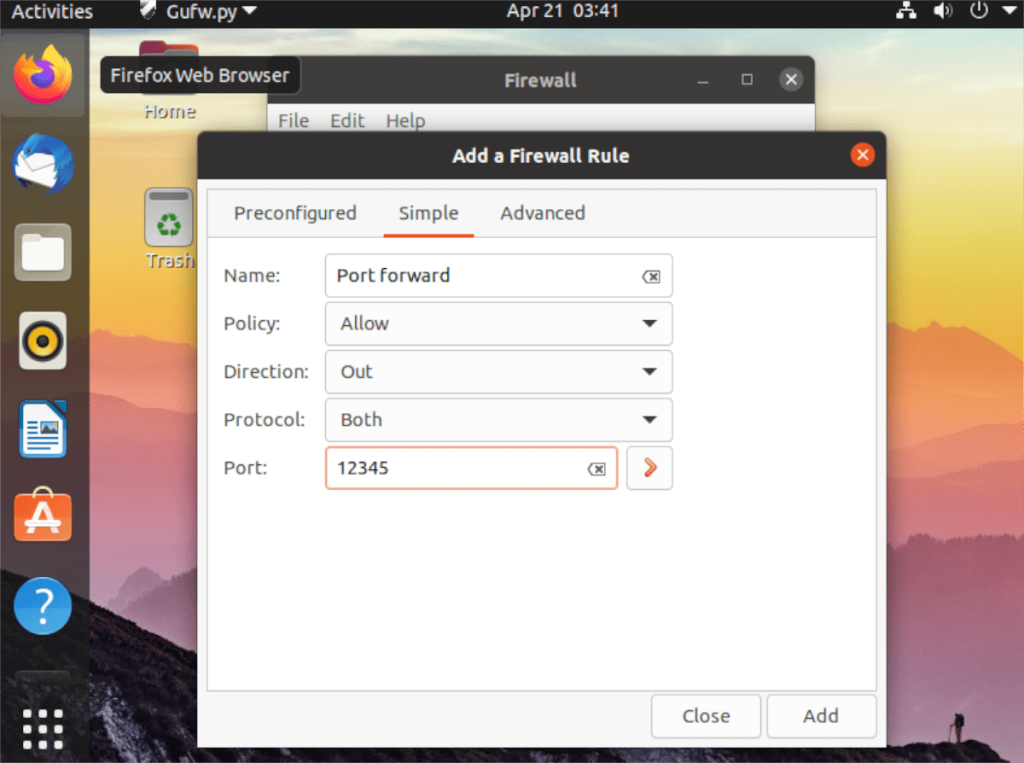
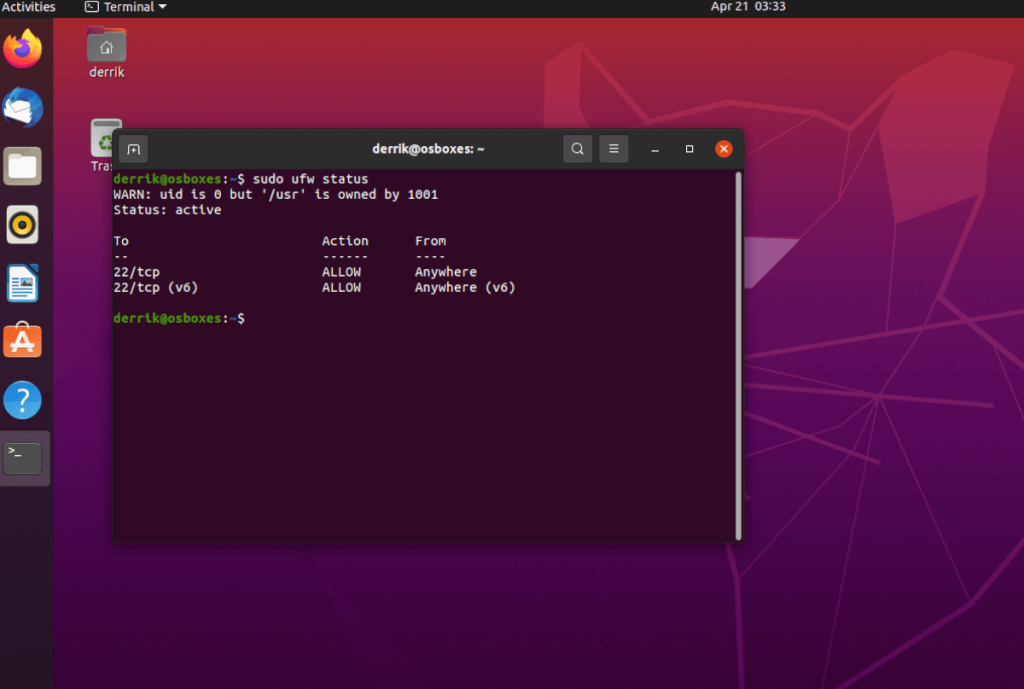





![Jak odzyskać utracone partycje i dane z dysku twardego [Poradnik] Jak odzyskać utracone partycje i dane z dysku twardego [Poradnik]](https://tips.webtech360.com/resources8/r252/image-1895-0829094700141.jpg)


