Ulepsz schowek Gnome Shell za pomocą Pano
Spójrzmy prawdzie w oczy, domyślny schowek Gnome Shell nie jest zbyt dobry. Zainstaluj Pano, aby ulepszyć korzystanie ze schowka!

Czy konfigurujesz Ubuntu na nowym komputerze? Próbujesz dowiedzieć się, jak przenieść wszystkie konfiguracje, ustawienia i pliki na nowy komputer ze starego? Nie wiesz, jak to zrobić? Możemy pomóc! Postępuj zgodnie z tym przewodnikiem, ponieważ pokazujemy, jak przenieść użytkownika Ubuntu na nowy komputer!
Zanim zaczniemy
Jeśli nie masz pewności, jak przenieść użytkownika Ubuntu na nowy komputer, możesz nie wiedzieć, jak system operacyjny obsługuje użytkownika. Wszystko, co dotyczy twojego użytkownika Ubuntu, jest przechowywane w katalogu „domowym”. Tak więc, aby przenieść wszystkie Twoje ustawienia i pliki na nowy komputer, musimy przenieść ten folder.
W tym przewodniku skupimy się na jednej metodzie przenoszenia folderu użytkownika Ubuntu: narzędziu do przesyłania plików Nitroshare. Czemu? Łatwo jest zrozumieć i używać do przesyłania plików, nawet jeśli nie znasz Ubuntu.
Przenoszenie użytkownika Ubuntu za pomocą Nitroshare
Nitroshare to błyskawiczne narzędzie do przesyłania danych, które działa w systemie Linux. Jest idealny do przenoszenia plików użytkownika Ubuntu z jednego komputera na drugi. Aby rozpocząć korzystanie z aplikacji, musisz zainstalować ją na swoim komputerze z systemem Ubuntu.
Aby rozpocząć instalację, otwórz Centrum oprogramowania Ubuntu na pulpicie. Stamtąd znajdź pole wyszukiwania i wpisz „Nitroshare”.
Po zlokalizowaniu „Nitroshare” znajdź przycisk „Zainstaluj” i kliknij go. Alternatywnie uruchom okno terminala na pulpicie za pomocą Ctrl + Alt + T lub Ctrl + Shift + T na klawiaturze i wprowadź poniższe polecenie instalacji, aby je skonfigurować.
Uwaga: na pulpicie Gnome Shell i Ubuntu Gnome musisz zainstalować TopIcons Redux, aby uzyskać dostęp do Nitroshare w zasobniku systemowym. Aby go zainstalować, kliknij tutaj .
sudo apt zainstaluj nitroshare
Po zainstalowaniu aplikacji Nitroshare na starym komputerze uruchom ją, wyszukując ją w menu aplikacji. Następnie postępuj zgodnie z instrukcjami krok po kroku poniżej, aby dowiedzieć się, jak przenieść użytkownika Ubuntu na nowy komputer!
Krok 1: Upewnij się, że Nitroshare jest zainstalowany i otwarty na nowym komputerze Ubuntu, a także na starym, którego używasz do przesyłania plików.
Krok 2: Przeczytaj ekran powitalny Nitroshare, który pojawi się po otwarciu aplikacji. Następnie znajdź przycisk „Zamknij” i kliknij go, aby go zamknąć.
Krok 3: Znajdź logo Nitroshare w zasobniku systemowym i kliknij je prawym przyciskiem myszy, aby uzyskać dostęp do opcji. Kliknij przycisk „wyślij katalog” i kliknij go myszą.
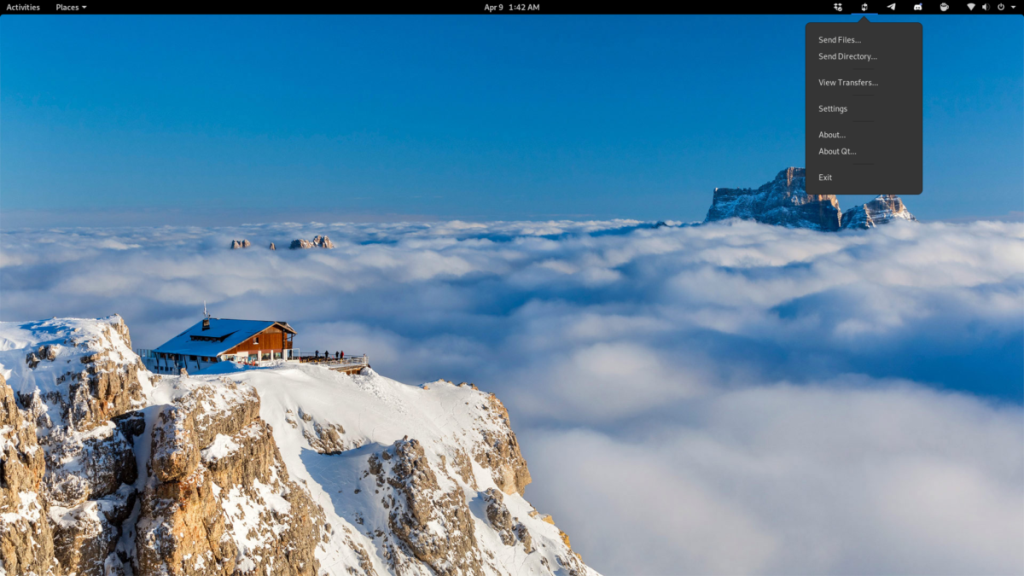
Krok 4: Użyj przeglądarki plików, aby zlokalizować folder nazwy użytkownika po lewej stronie. Następnie, po wejściu do folderu z nazwą użytkownika, znajdź przycisk „w górę”, aby przejść o poziom wyżej do katalogu „domowego”.
Krok 5: W katalogu „domowym” zobaczysz podfolder z twoją nazwą użytkownika. Ten folder zawiera wszystkie dane użytkownika Ubuntu. Wybierz folder za pomocą myszy. Następnie wybierz przycisk „Wybierz”, aby wybrać go do przesłania.
Krok 6: Natychmiast po wybraniu folderu z nazwą użytkownika w aplikacji Nitroshare, na ekranie pojawi się wyskakujące okienko. To wyskakujące okno mówi „Wybierz urządzenie”.
Przejrzyj wyskakujące okno „Wybierz urządzenie” i kliknij nowy komputer z uruchomionym Nitroshare, do którego przeniesiesz swój folder. Następnie wybierz przycisk „OK”, aby rozpocząć proces przesyłania.
Krok 7: Proces przenoszenia zajmie dużo czasu, w zależności od tego, jak duży jest folder z nazwą użytkownika. Bądź cierpliwy. Po zakończeniu procesu przejdź do nowego komputera i otwórz menedżera plików.
Krok 8: W menedżerze plików na nowym komputerze kliknij katalog „Pobrane”. W katalogu „Pobrane” zobaczysz folder o nazwie „Nitroshare”. Zawiera wszystkie pliki ze starego komputera.
Wybierz folder „Nitroshare” za pomocą myszy, aby uzyskać do niego dostęp.
Krok 9: Przejrzyj folder Nitroshare, aby znaleźć folder swojej nazwy użytkownika. Po znalezieniu folderu z nazwą użytkownika wybierz go myszą, aby uzyskać do niego dostęp.
Konfigurowanie plików
Teraz, gdy folder z nazwą użytkownika znajduje się na nowym komputerze, wykonaj poniższe instrukcje krok po kroku, aby skonfigurować na nim pliki ze starego komputera.
Krok 1: Przejrzyj folder nazwy użytkownika w poszukiwaniu plików i folderów, które chcesz dodać do nowego komputera i wybierz je myszą.
Aby wybrać wiele plików lub folderów jednocześnie, przytrzymaj klawisz Ctrl podczas klikania.
Krok 2: Naciśnij Ctrl + C, aby skopiować pliki/foldery do schowka.
Krok 3: W menedżerze plików zlokalizuj folder „Dom” i kliknij go myszą.
Krok 4: Naciśnij Ctrl + V na klawiaturze, aby wkleić pliki ze starego folderu nazwy użytkownika do nowego folderu domowego.
Po zakończeniu kopiowania wszystkich plików i folderów ze starego katalogu nazwy użytkownika możesz usunąć folder „Nitroshare” w „Pobrane”.
Spójrzmy prawdzie w oczy, domyślny schowek Gnome Shell nie jest zbyt dobry. Zainstaluj Pano, aby ulepszyć korzystanie ze schowka!
Czy potrzebujesz świetnego nieliniowego edytora wideo dla swojego systemu Linux? Spraw, aby Davinci Resolve 17 działał z tym przewodnikiem!
Wallpaper Downloader to zręczny program do pobierania i zarządzania tapetami dla systemu Linux. Obsługuje większość środowisk graficznych Linux i jest bardzo łatwy w użyciu. Ten przewodnik
Chcesz przetestować Tuxedo OS na komputerach Tuxedo? Dowiedz się, jak zainstalować najnowszą wersję Tuxedo OS na swoim komputerze.
Czym jest plik DEB? Co ty z tym robisz? Poznaj wiele sposobów instalowania plików DEB na komputerze z systemem Linux.
Dying Light to gra wideo typu survival horror z 2015 roku opracowana przez Techland i wydana przez Warner Bros Interactive Entertainment. Gra koncentruje się na
Neptune używa środowiska graficznego KDE Plasma 5 i ma na celu dostarczenie eleganckiego systemu operacyjnego. Oto jak zainstalować Neptune Linux na swoim komputerze.
Chcesz wypróbować nowy system operacyjny Ubuntu oparty na pakietach Snap? Dowiedz się, jak wdrożyć go na maszynie wirtualnej, korzystając z tego przewodnika.
Undertale to niezależna gra RPG z 2015 roku, opracowana i opublikowana przez twórcę gier Toby'ego Foxa. Ten przewodnik obejmie pobieranie i instalowanie Undertale na twoim komputerze
Total War: Three Kingdoms to turowa gra strategiczna RTS opracowana przez Creative Assembly. Oto jak grać w systemie Linux.




