Czy masz dużo dużych plików do wysłania na komputer z systemem Windows w swojej sieci? Nie interesuje Cię konfigurowanie skomplikowanego narzędzia do transferu? Możemy pomóc! W tym przewodniku pokażemy Ci najłatwiejszy sposób przesyłania dużych plików między Linuksem a Windowsem!
Konfigurowanie serwera SSH w systemie Linux
Istnieje wiele sposobów udostępniania dużych plików między systemami Linux i Windows. Jednak najlepszym sposobem na to jest serwer SSH hostowany na komputerze z systemem Linux, ponieważ nie wymaga on dużej konfiguracji ani skomplikowanych aplikacji do synchronizacji innych firm. Co najlepsze, użytkownik systemu Windows nie musi robić nic poza konfiguracją kompatybilnej aplikacji FTP .
Konfiguracja serwera SSH w systemie Linux jest w większości łatwa, ale różne dystrybucje systemu Linux mają różne procesy konfiguracji. W tym przewodniku pokażemy pokrótce, jak skonfigurować serwer SSH na Ubuntu. Jeśli jednak używasz innego systemu operacyjnego Linux, musisz postępować zgodnie z naszym szczegółowym samouczkiem, jak skonfigurować SSH .
W Ubuntu konfiguracja serwera SSH jest tak prosta, jak instalacja pakietu serwera SSH. Na szczęście nie jest wymagana żadna inna konfiguracja. Otwórz okno terminala, naciskając Ctrl + Alt + T lub Ctrl + Shift + T. na klawiaturze. Następnie użyj Trafny polecenie poniżej.
sudo apt install openssh-server
Po skonfigurowaniu pakietu serwera OpenSSH w systemie możesz wykonać szybki test na komputerze z systemem Linux, łącząc się localhostz SSH.
Uwaga: zmień „twójużytkownik” na nazwę użytkownika, której używasz na komputerze z systemem Linux, na którym będzie hostowany serwer SSH.
ssh youruser@localhost
Zakładając, że połączenie SSH localhostzakończyło się powodzeniem, serwer jest gotowy do użycia do przesyłania plików. Jeśli nie, zainstaluj ponownie pakiet i spróbuj ponownie.
Instalowanie FileZilla w systemie Windows
W tym przewodniku przesyłamy pliki przez wbudowany serwer FTP (SFTP) SSH. W rezultacie musisz zainstalować kompatybilnego klienta FTP. W systemie Windows najlepszym (i najłatwiejszym) w użyciu jest FileZilla. Oto jak zainstalować go w systemie Windows.
Najpierw przejdź na oficjalną stronę FileZilla . Następnie na stronie poszukaj przycisku „Pobierz klienta FileZilla” i kliknij go myszą. Stamtąd znajdź „Pokaż dodatkowe opcje pobierania” i kliknij go, aby wyświetlić wszystkie opcje pobierania aplikacji. Następnie pobierz plik instalacyjny EXE w systemie Windows (64-bitowy) lub Windows (32-bitowy).
Po pobraniu instalatora FileZilla EXE do systemu Windows otwórz folder „Pobrane”, kliknij dwukrotnie plik EXE i zainstaluj FileZilla.
Gdy aplikacja FileZilla jest zainstalowana w systemie Windows, uruchom ją i przejdź do następnego kroku w przewodniku.
Logowanie do serwera SSH
Teraz, gdy aplikacja FileZilla jest zainstalowana, musimy zademonstrować, jak połączyć się z serwerem SSH (SFTP) w systemie Windows. Otwórz FileZilla na komputerze z systemem Windows i postępuj zgodnie z instrukcjami krok po kroku poniżej.
Krok 1: Wewnątrz FileZilla na komputerze z systemem Windows zlokalizuj pole tekstowe „Host”. W tym polu wpisz nazwę hosta komputera z systemem Linux.
Nie masz pewności, co to jest nazwa hosta? Przejdź do komputera z systemem Linux i uruchom okno terminala. Następnie spójrz na wiersz polecenia. Nazwa hosta to tekst po @symbolu. W tym przewodniku nazwa hosta to ryzen-desktop. Twoje będzie się różnić.
Krok 2: Znajdź pole tekstowe „Nazwa użytkownika” i kliknij je myszą. Następnie wprowadź nazwę użytkownika komputera z systemem Linux.
Krok 3: Znajdź pole tekstowe „Hasło” i kliknij je myszą. Następnie wprowadź hasło użytkownika.
Krok 4: Znajdź pole tekstowe „Port” i kliknij je myszą. Następnie wpisz w nim „22”. 22 to port dla serwera plików SSH (SFTP) Linuxmachine.
Krok 5: Kliknij przycisk „Szybkie połączenie”, aby zalogować się do komputera z systemem Linux za pośrednictwem klienta Windows FileZilla.
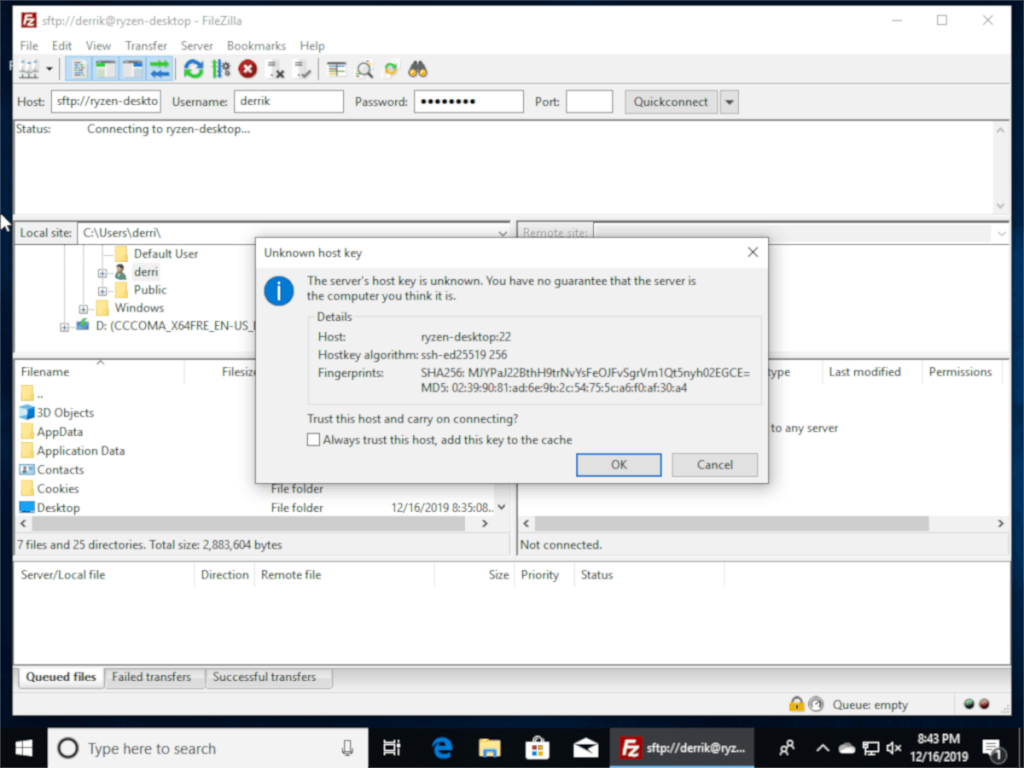
Udostępnianie dużych plików z Linuksa do Windows
Chcesz udostępnić duże pliki znajdujące się na komputerze z systemem Linux komputerowi z systemem Windows? Wykonaj następujące czynności.
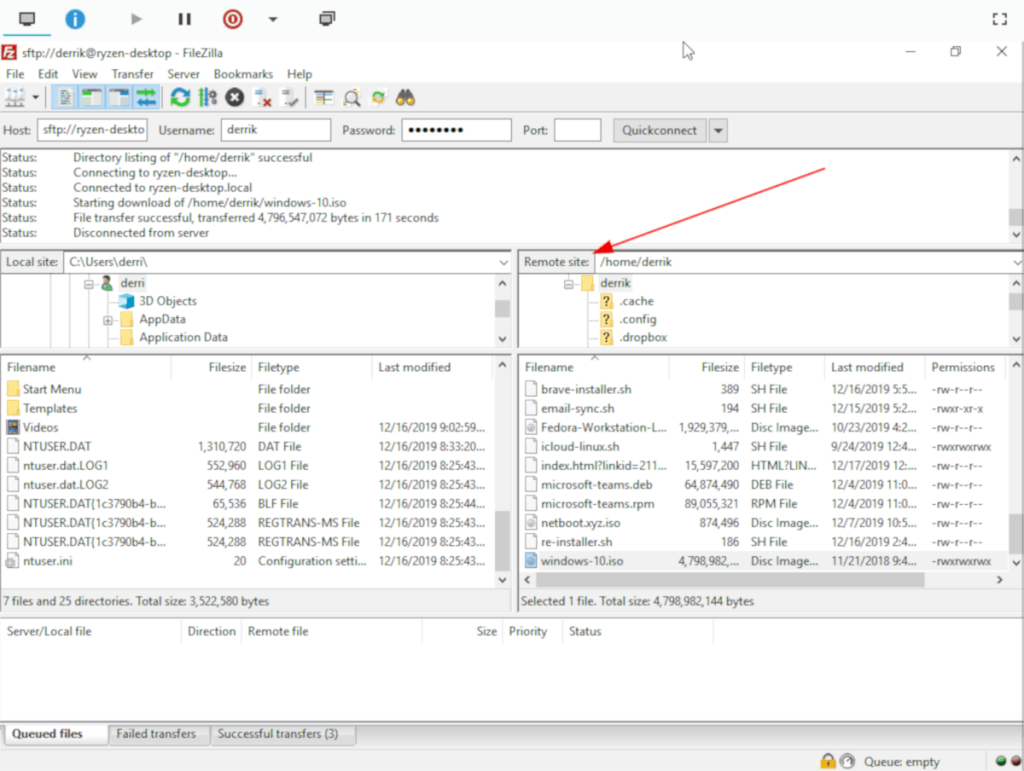
Najpierw przejdź do okienka „Witryna zdalna” w FileZilla w systemie Windows. Wyświetli katalog domowy użytkownika Linuksa, do którego się zalogowałeś. Następnie przewiń przeglądarkę plików, aby zlokalizować duży plik (lub folder), który chcesz przenieść na komputer z systemem Windows.
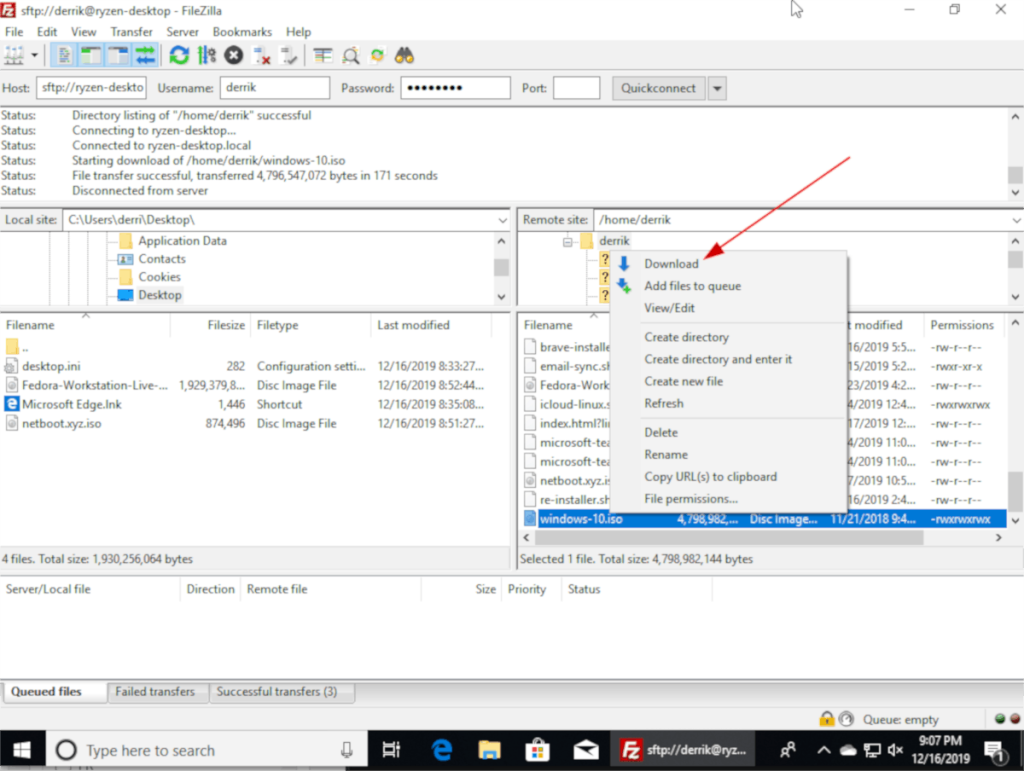
Kliknij prawym przyciskiem myszy plik (lub folder), który chcesz przenieść, i wybierz przycisk „Pobierz”. Wybranie „Pobierz” pozwoli FileZilla pobrać dane zdalne z serwera Linux SSH i umieścić je na komputerze z systemem Windows.
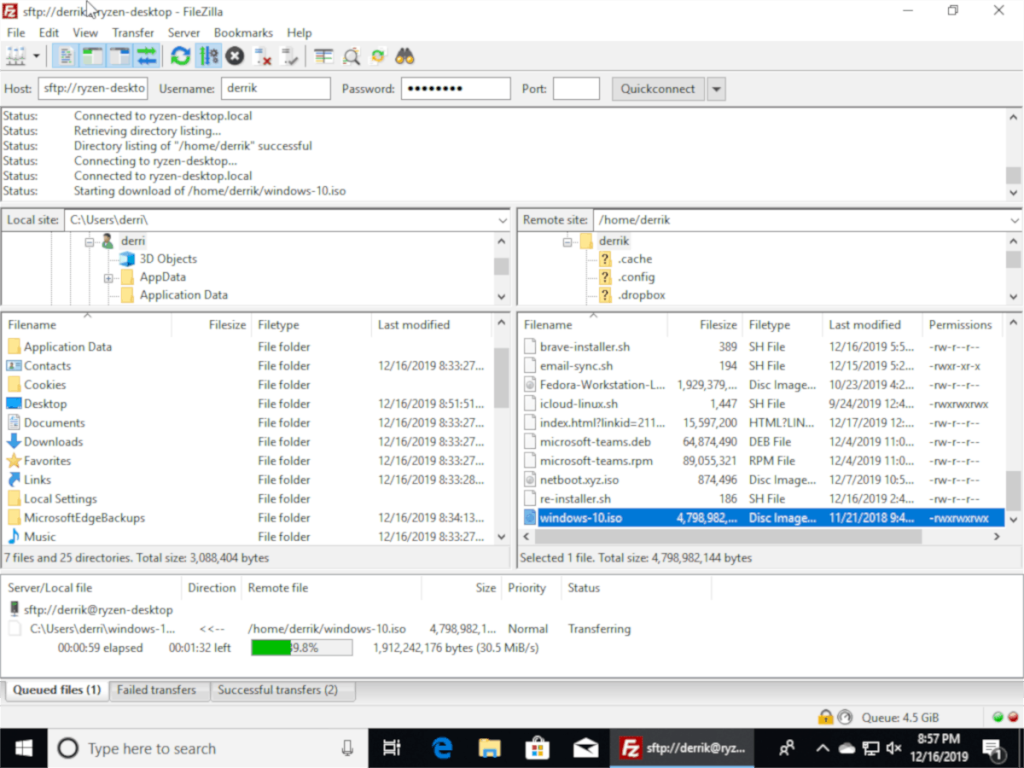
Udostępnianie dużych plików z systemu Windows do Linux
Masz jakieś duże pliki na swoim komputerze z systemem Windows, które musisz dostać na komputer z systemem Linux? Wykonaj następujące czynności.
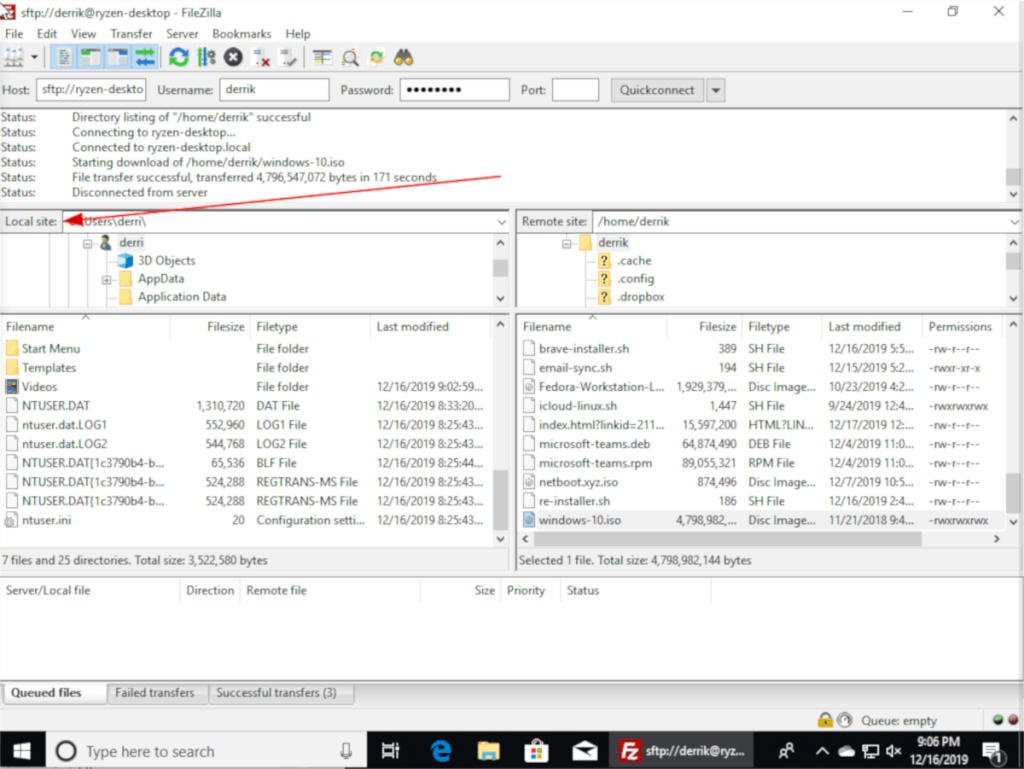
Najpierw znajdź panel „Witryna lokalna” w FileZilla w systemie Windows. Ten panel to lokalny system plików Windows. Użyj go, aby wyszukać duży plik (lub folder), który chcesz przenieść na zdalny komputer z systemem Linux.
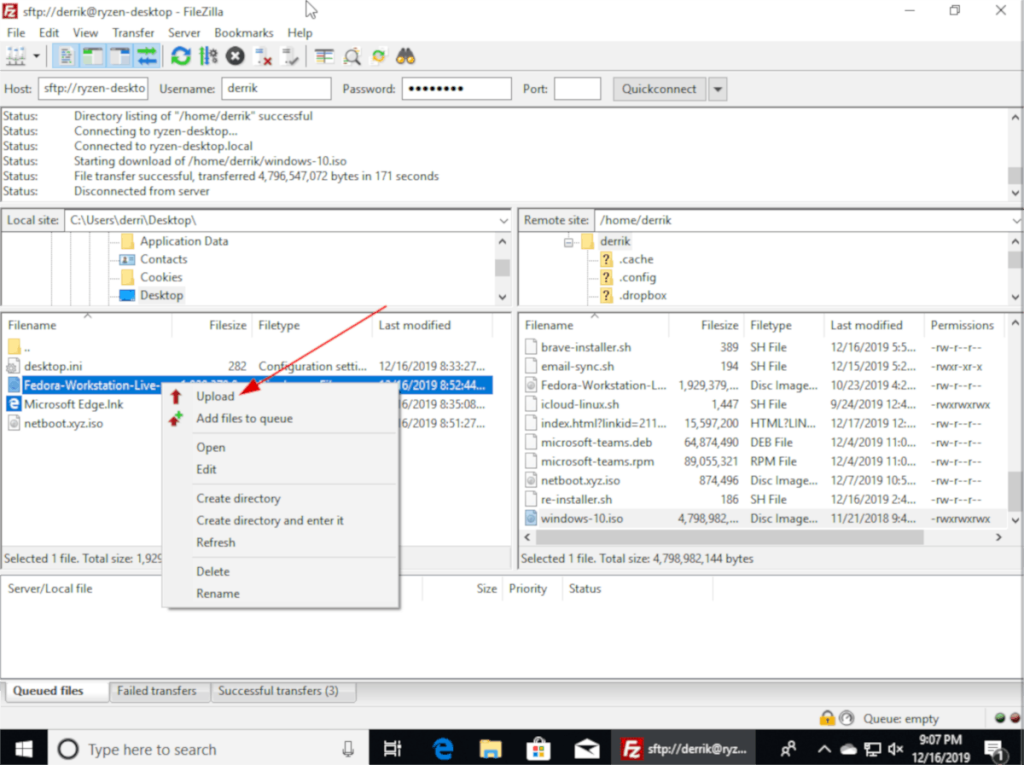
Po znalezieniu dużego pliku (lub folderu), który chcesz przenieść na zdalny komputer z systemem Linux, kliknij go prawym przyciskiem myszy. Następnie spójrz w menu prawym przyciskiem myszy na „Prześlij” i kliknij go, aby przesłać dane do systemu Linux.
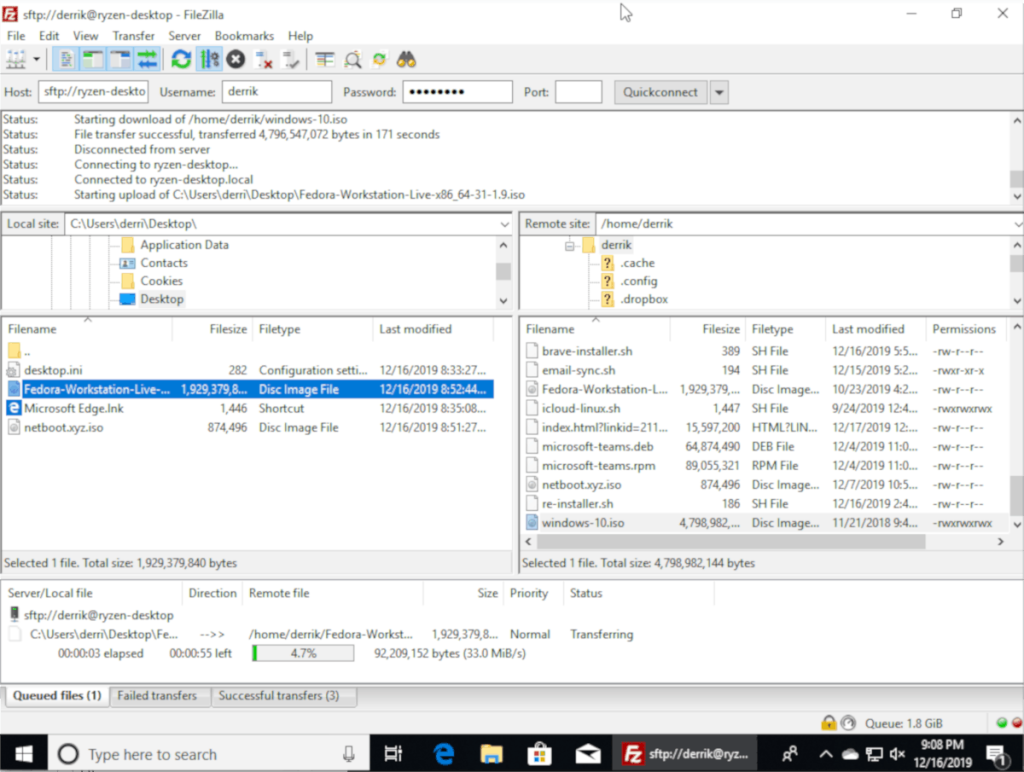

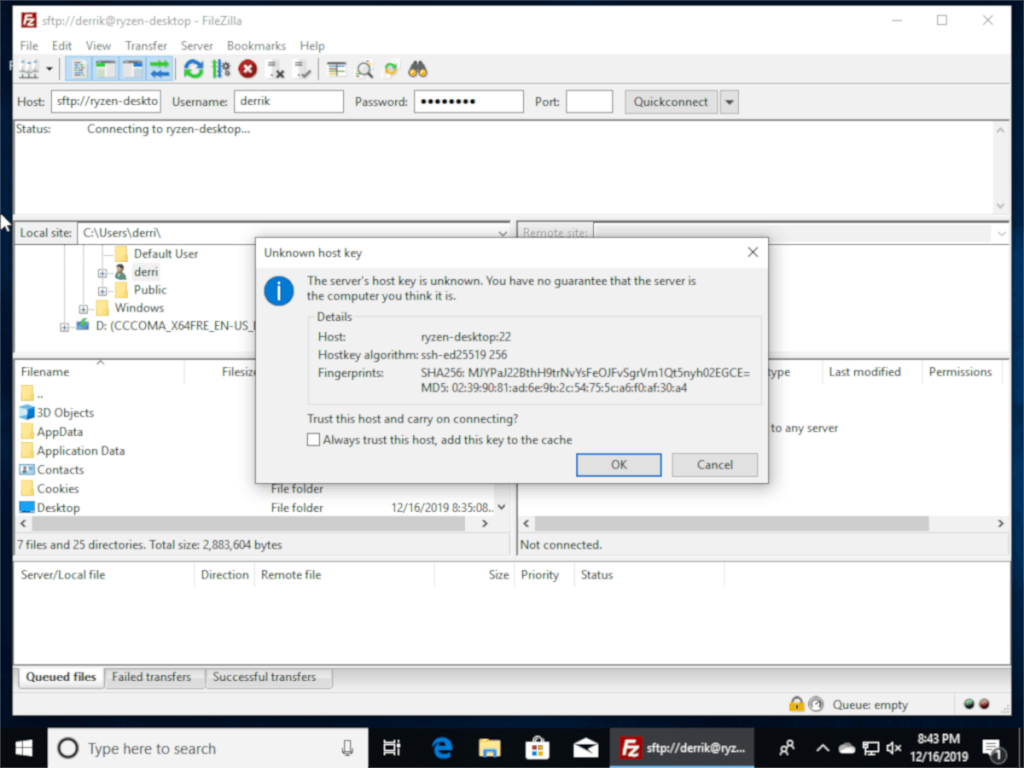
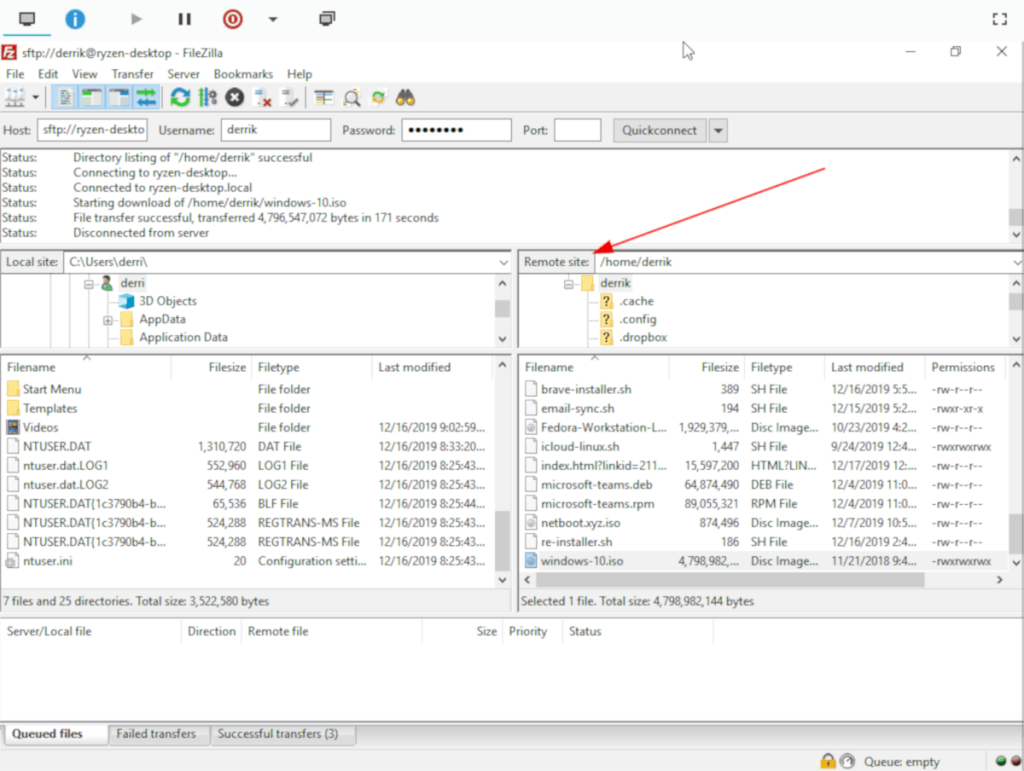
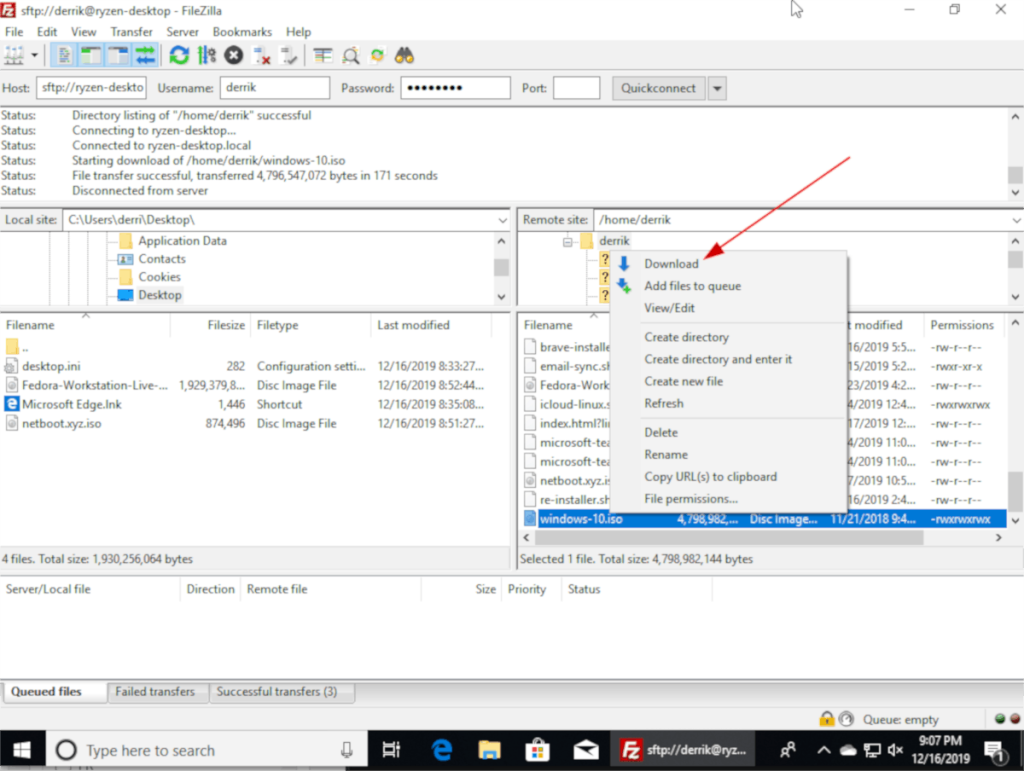
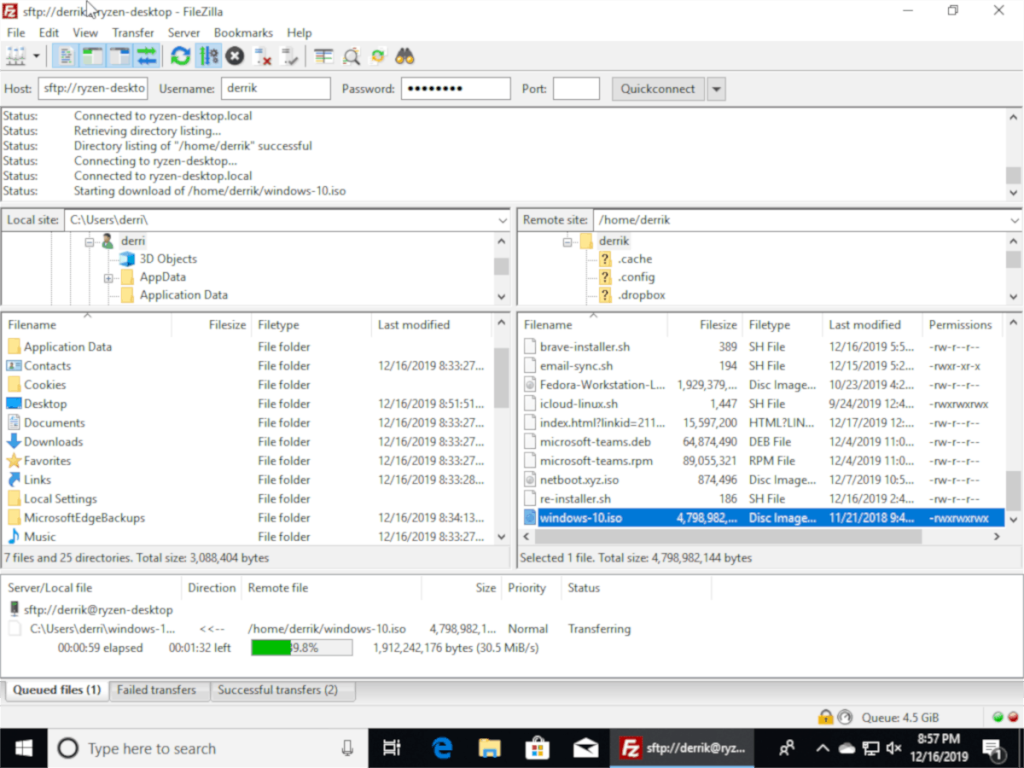
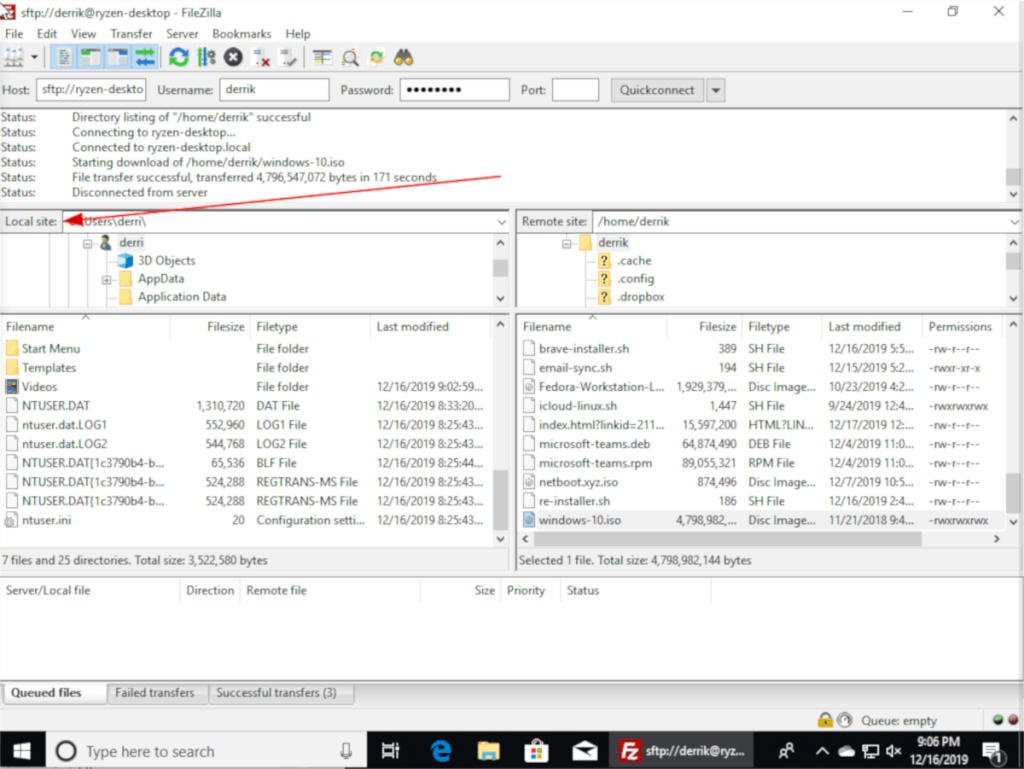
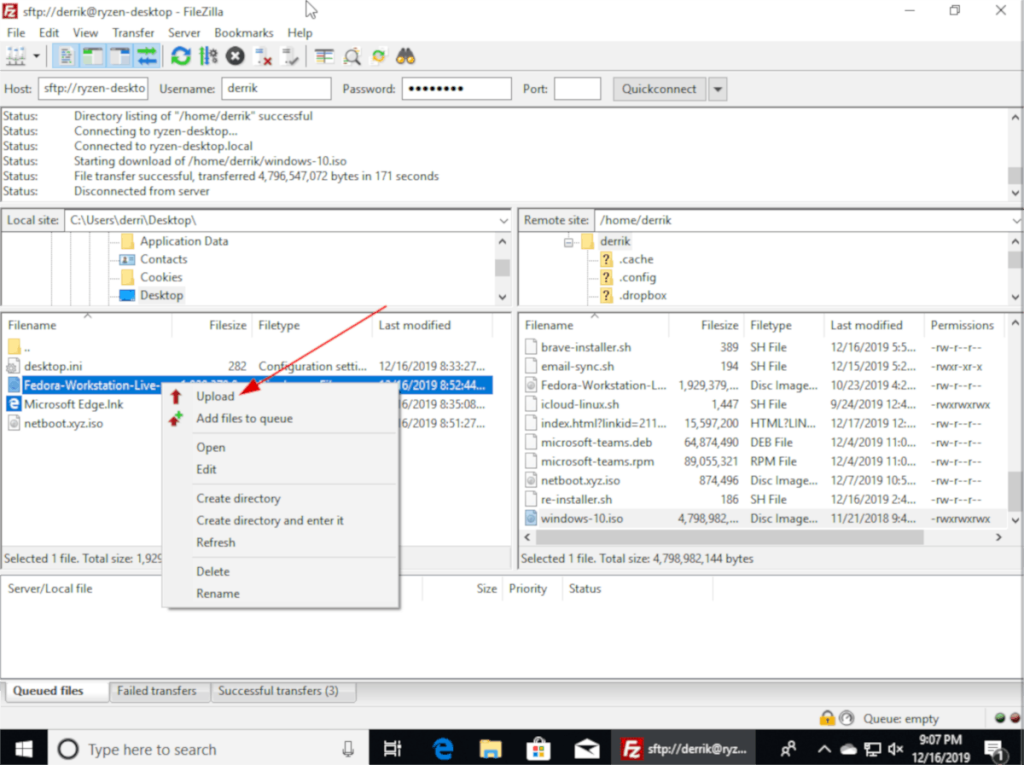
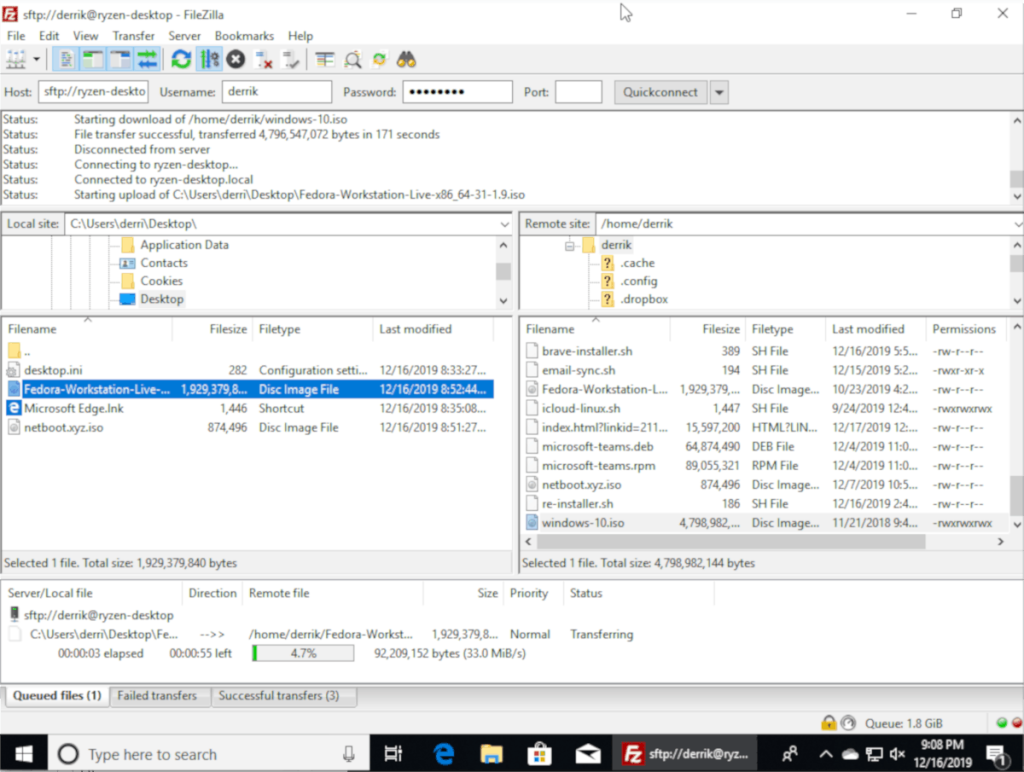





![Jak odzyskać utracone partycje i dane z dysku twardego [Poradnik] Jak odzyskać utracone partycje i dane z dysku twardego [Poradnik]](https://tips.webtech360.com/resources8/r252/image-1895-0829094700141.jpg)


