Czy chcesz wykonać kopię zapasową istniejącej instalacji serwera Ubuntu, aby umieścić ją na dodatkowym sprzęcie? Nie wiesz, jak to zrobić? Możemy pomóc! Postępuj zgodnie z instrukcjami, aby dowiedzieć się, jak wykonać kopię zapasową instalacji serwera Ubuntu!
Uwaga: aby wykonać kopię zapasową za pomocą Clonezilli, potrzebujesz zewnętrznego dysku twardego USB. Działa również duży pendrive. Upewnij się, że masz wystarczająco dużo miejsca do przechowywania kopii zapasowej!
Tworzenie Clonezilli USB
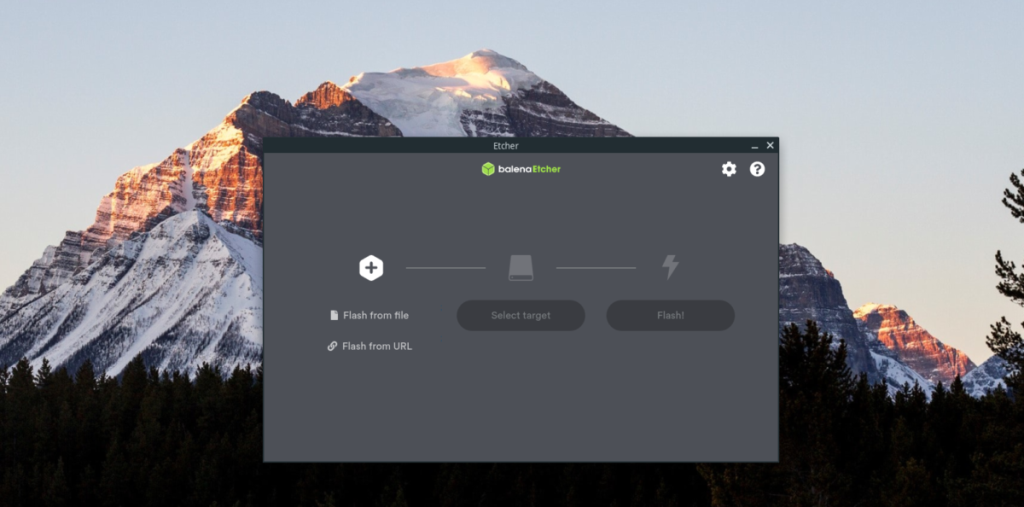
Istnieje kilka sposobów tworzenia kopii zapasowych i serwerów Ubuntu, ale najprostszym sposobem jest użycie Clonezilla . Aby korzystać z Clonezilli, musimy stworzyć bootowalny USB. Postępuj zgodnie z instrukcjami krok po kroku poniżej, aby utworzyć bootowalny Clonezilla USB.
Krok 1: Udaj się na stronę Clonezilla i pobierz najnowszą wersję systemu operacyjnego na swój komputer. Aby uzyskać najlepsze wyniki, pobierz najnowszą „stabilną” wersję.
Krok 2: Po pobraniu najnowszego Clonezilla ISO na komputer musisz pobrać narzędzie do obrazowania Etcher USB / SD Card. Aby zdobyć Etcher, przejdź do Etcher.io , kliknij przycisk pobierania i uruchom go.
Etcher działa na komputerach Mac, Windows i Linux, więc nie powinieneś mieć problemu z uruchomieniem go bez względu na to, na jakim komputerze tworzysz bootowalną Clonezilla USB!
Krok 3: Po pobraniu Etchera i uruchomieniu go, podłącz dysk flash USB o rozmiarze co najmniej 1 GB. Następnie znajdź przycisk „Flash z pliku” w Etcher i kliknij go myszą.
Po kliknięciu przycisku „Flashuj z pliku” pojawi się wyskakujące okienko. użyj tego wyskakującego okna, aby wyszukać plik ISO Clonezilli, który wcześniej pobrałeś na swój komputer.
Krok 4: Wybierz dysk flash USB w interfejsie użytkownika Etcher, jeśli nie wykryje go automatycznie podczas uruchamiania. Jeśli masz problemy z wybraniem USB, spróbuj ponownie uruchomić Etcher i spróbować ponownie.
Krok 5: Znajdź „Flash!” w Etcher i kliknij go myszą, aby rozpocząć proces obrazowania. Pamiętaj, że ten proces obrazowania może zająć trochę czasu, w zależności od szybkości komputera, więc bądź cierpliwy.
Gdy Etcher skończy, zobaczysz komunikat o zakończeniu. Stąd odłącz Clonezilla USB od komputera, podłącz go do serwera Ubuntu i uruchom ponownie, aby uruchomić komputer z USB z BIOS-em .
Tworzenie kopii zapasowej serwera Ubuntu za pomocą Clonezilla
Aby rozpocząć proces tworzenia kopii zapasowej, wybierz „Clonezilla na żywo” na ekranie rozruchowym za pomocą strzałek w górę / w dół na klawiaturze. Naciśnij Enter, aby potwierdzić. Następnie wykonaj poniższe instrukcje krok po kroku.
Krok 1: Pierwszym ekranem, który zobaczysz, jest okno „Który język wolisz”. Za pomocą klawiszy strzałek wybierz swój język. Naciśnij Enter, aby potwierdzić.
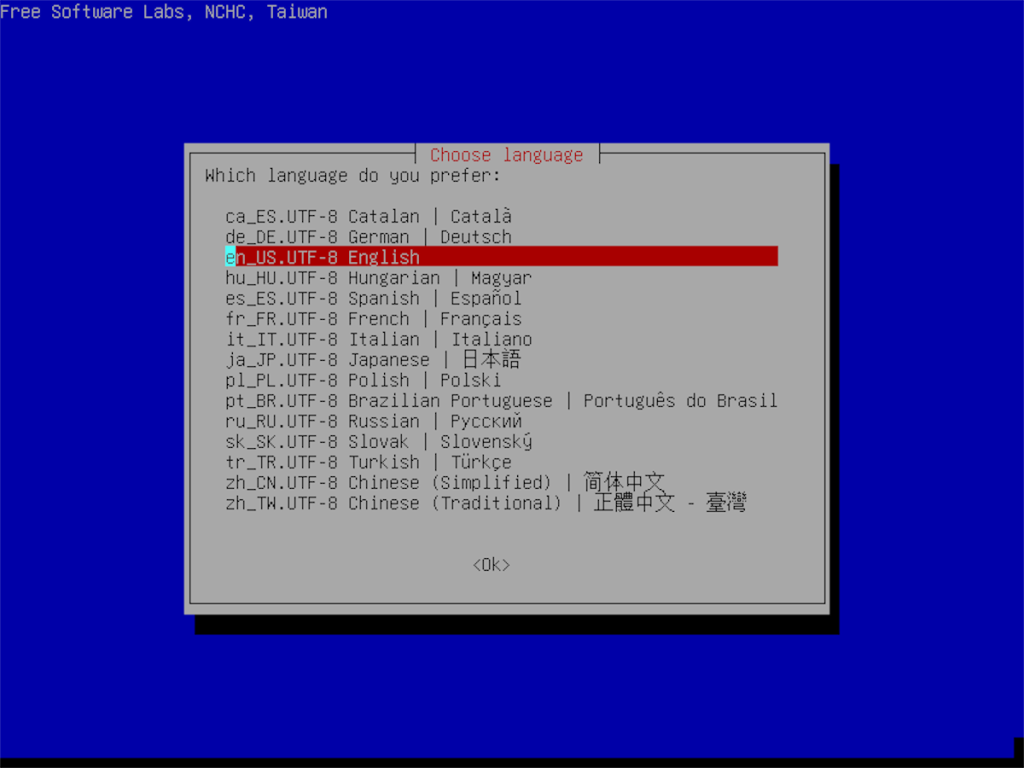
Krok 2: Po wybraniu języka zobaczysz „Uruchom Clonezillę”. Naciśnij Enter, aby uruchomić narzędzie Clonezilla.
Krok 3: Po uruchomieniu Clonezilli zostaniesz poproszony o wybranie typu kopii zapasowej. Najlepszym wyborem jest wybranie opcji „obraz urządzenia”, ponieważ pozwoli to na zapisanie kopii zapasowej bezpośrednio na dysku twardym USB.
Krok 4: Po wybraniu opcji „Obraz urządzenia” pojawi się nowa strona. Na tej stronie wybierz opcję „local_dev” za pomocą klawiszy strzałek w górę / w dół . Naciśnij Enter, aby potwierdzić wybór.
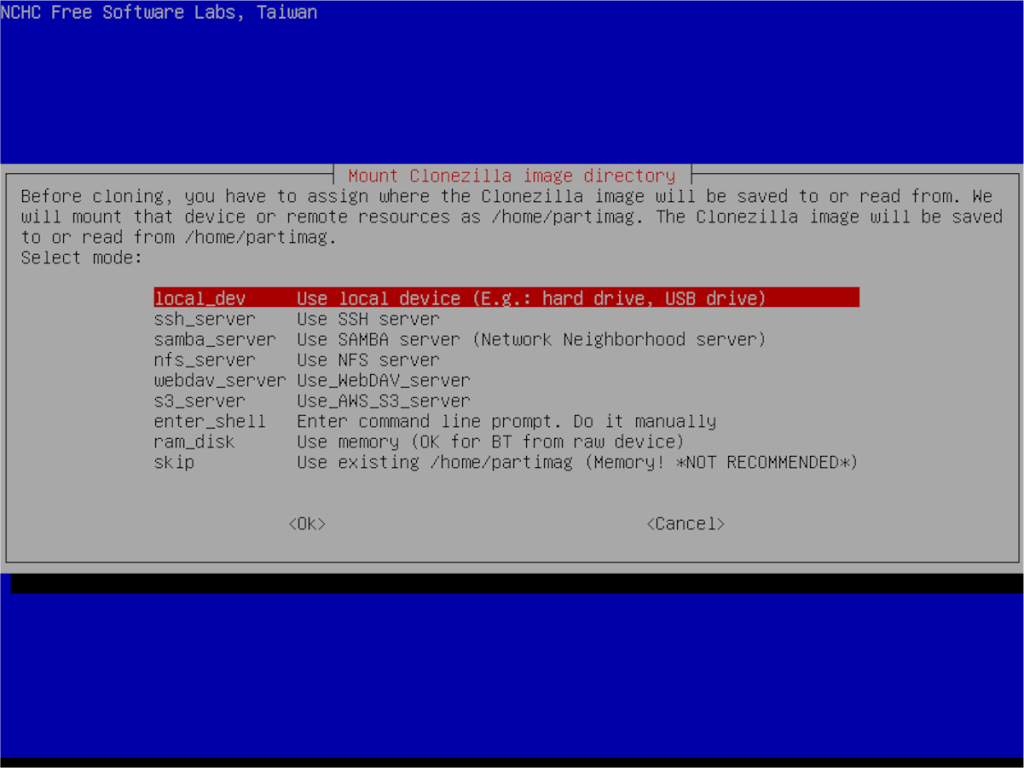
Krok 5: Po wybraniu „local_dev” Clonezilla poprosi o podłączenie urządzenia USB. Podłącz dysk twardy USB do portu USB serwera. Zrób tak. Następnie naciśnij klawisz Enter , aby potwierdzić.
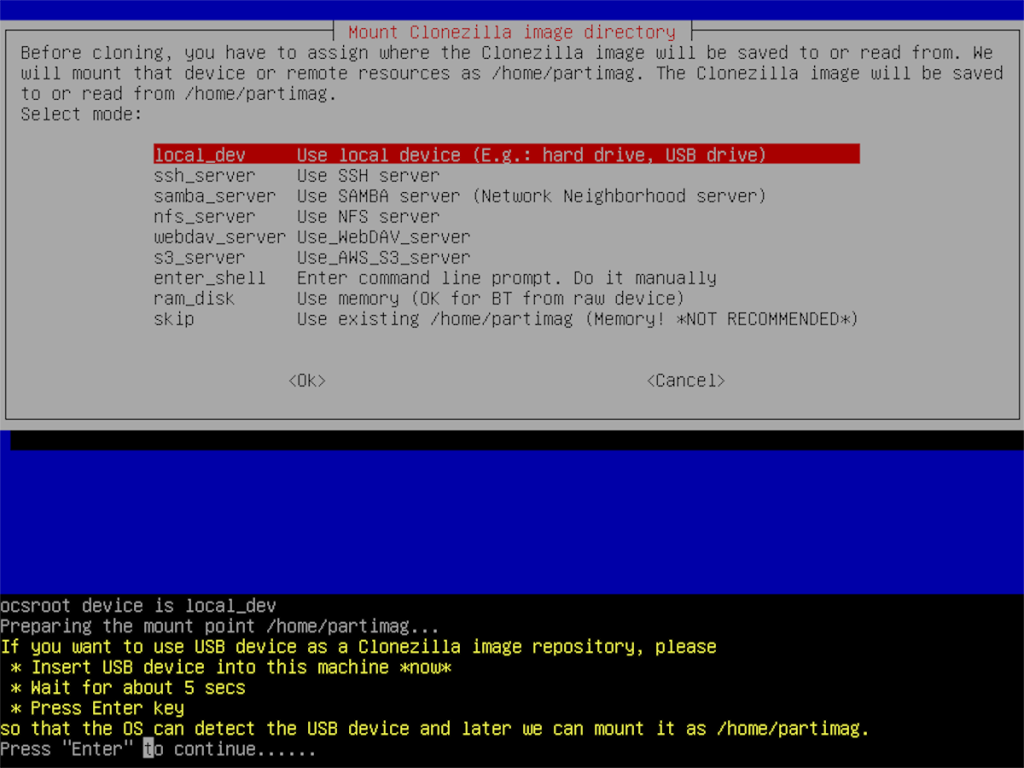
Krok 6: Po podłączeniu urządzenia USB Clonezilla przeskanuje go. Poczekaj kilka minut. Naciśnij Ctrl + C, aby zamknąć ekran skanowania po kilku minutach.
Krok 7: Po zamknięciu ekranu skanowania zobaczysz wiadomość od Clonezilli. Ten komunikat informuje, że musisz wybrać dysk twardy, na którym ma zostać zapisana kopia zapasowa. Przejrzyj listę dysków twardych i wybierz swój zewnętrzny dysk twardy USB (lub dysk flash).
Uwaga: nie możesz znaleźć swojego dysku flash USB? Pomyśl o tym, jak duży jest to GB. Lub poszukaj etykiety dysku twardego USB, ponieważ Clonezilla wydrukuje ją na ekranie.
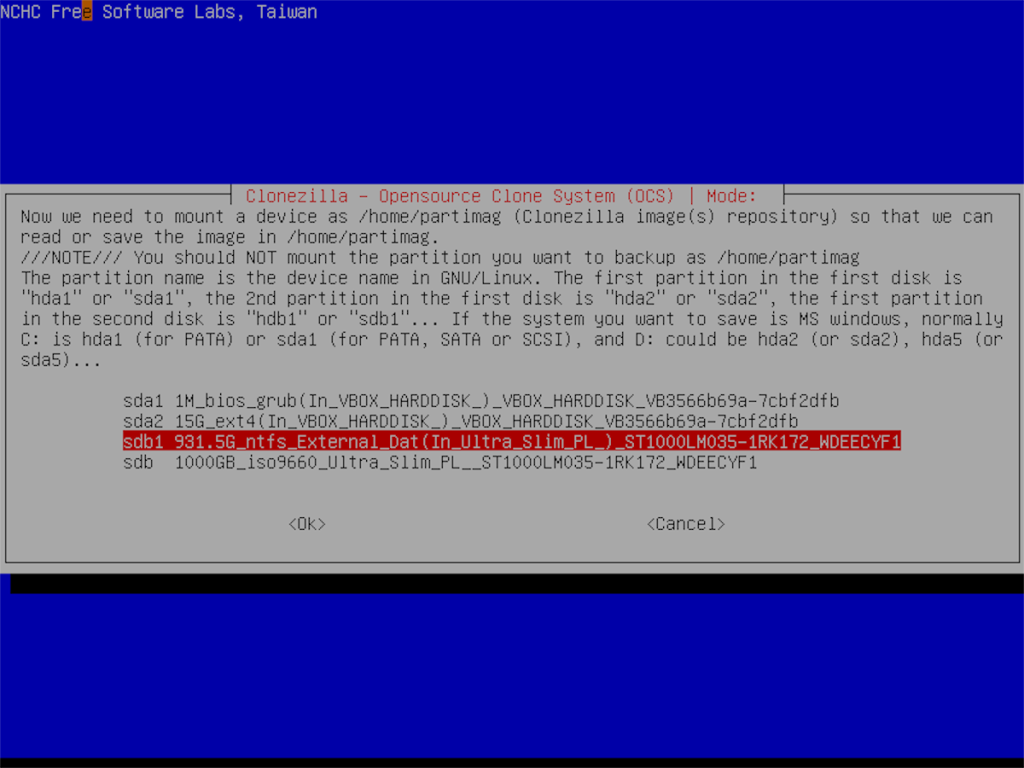
Za pomocą strzałek w górę / w dół wybierz dysk twardy USB. Naciśnij Enter, aby potwierdzić wybór.
Krok 8: Po wybraniu dysku twardego USB jako lokalizacji kopii zapasowej pojawi się ekran z komunikatem „Który katalog jest dla repozytorium obrazów Clonezilla?” Domyślnie wybierze folder główny urządzenia.
Pozostaw domyślną opcję i wybierz opcję „Gotowe” za pomocą klawiszy strzałek w lewo / w prawo . Naciśnij Enter, aby potwierdzić swój wybór.
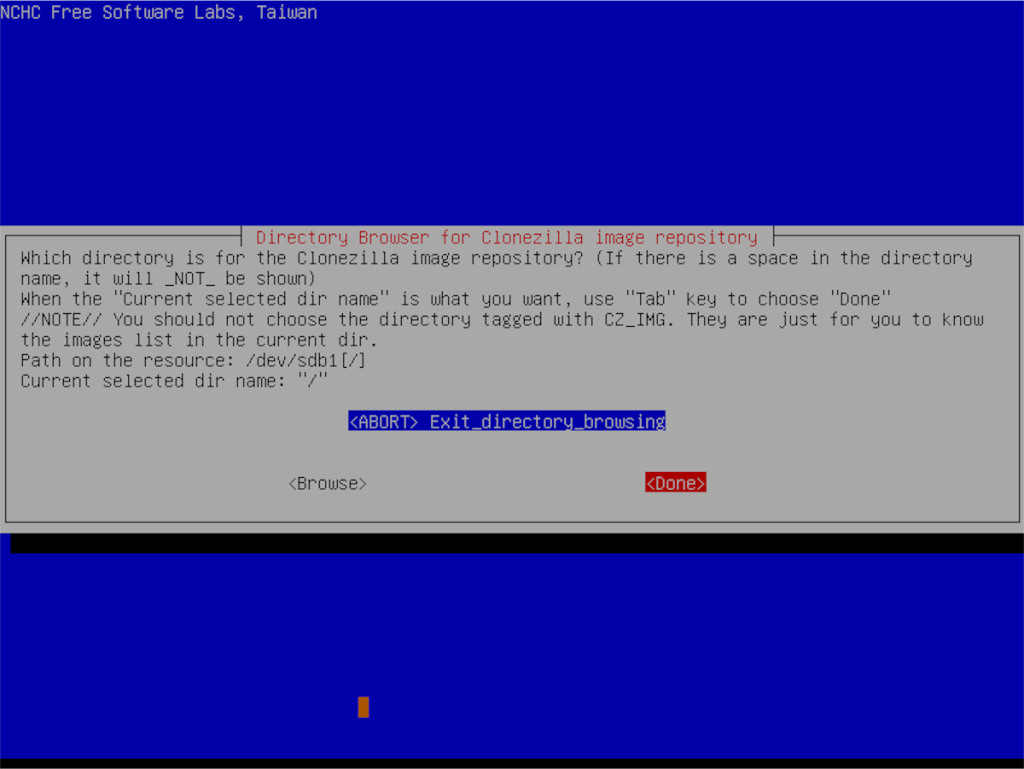
Krok 9: Na następnej stronie wybierz opcję „Tryb dla początkujących”. Tryb dla początkujących bardzo ułatwia życie.
W przeszłości „Tryb dla początkujących” wybierz opcję „zapisany dysk”. Ta opcja pozwoli Ci zapisać istniejący dysk twardy serwera Ubuntu jako jeden obraz.
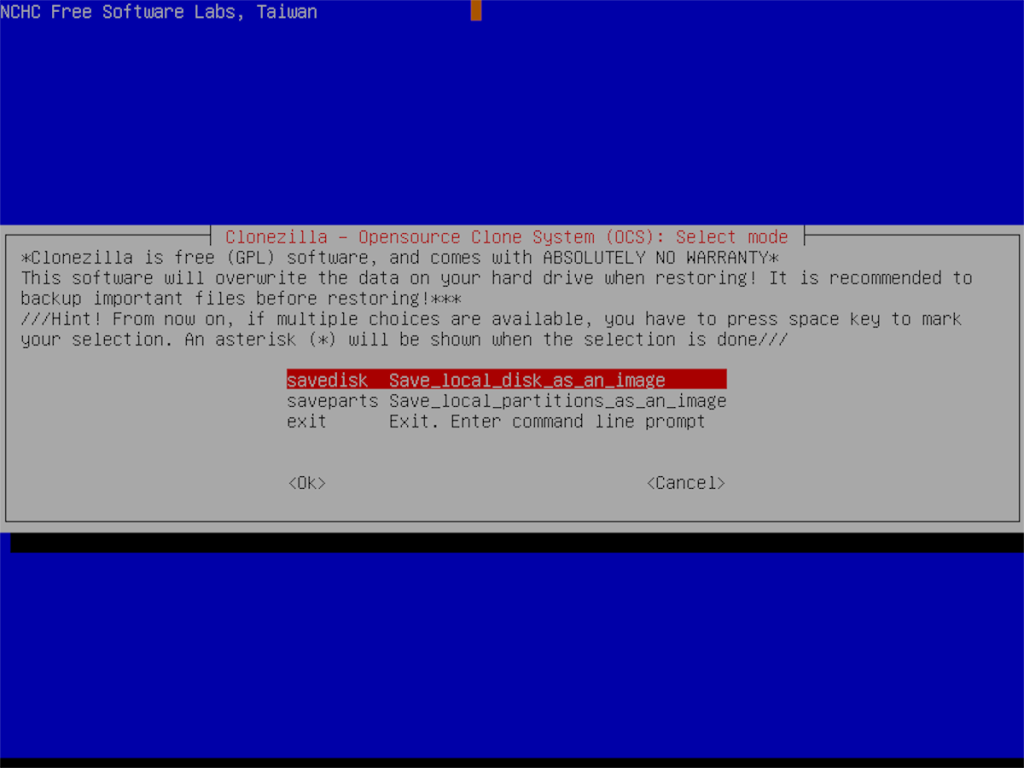
Krok 10: Po wybraniu opcji „savedisk” zostaniesz poproszony o podanie nazwy kopii zapasowej. Wpisz nazwę w polu tekstowym i naciśnij Enter .
Krok 11: Musisz teraz wybrać dysk, którego kopię zapasową chcesz utworzyć. Korzystając z interfejsu użytkownika, wybierz dysk twardy serwera Ubuntu. Wybierz „OK”, aby kontynuować.
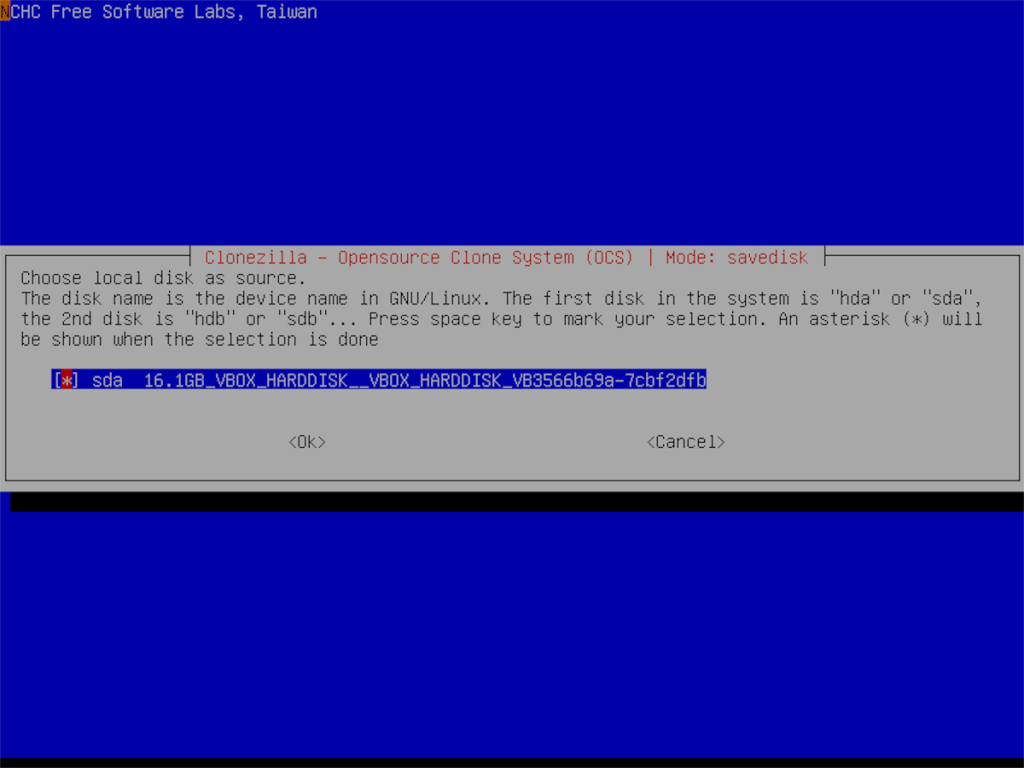
Krok 12: Po wybraniu dysku serwera Ubuntu Clonezilla poprosi o wybranie opcji kompresji. Wybierz „-z1” lub „-z9” i naciśnij Enter.
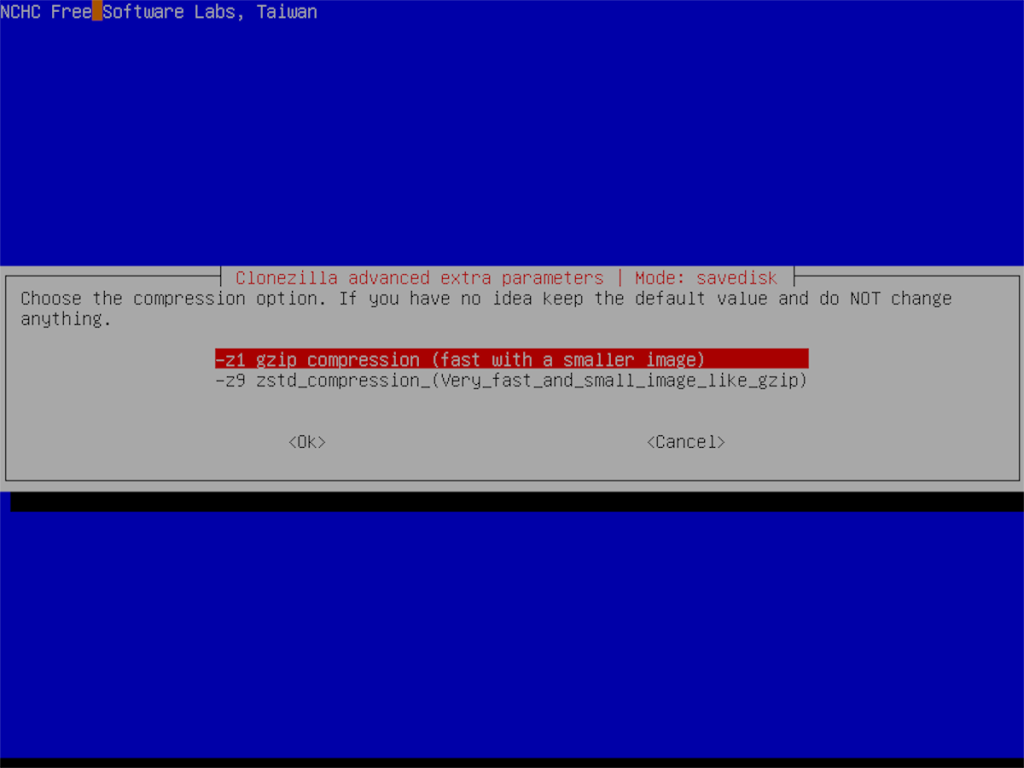
Krok 13: Po wybraniu opcji kompresji musisz wybrać, czy Clonezilla ma naprawić błędy systemu plików podczas skanowania. Wybierz „-fsck”, jeśli chcesz naprawić system plików. W przeciwnym razie wybierz „-sfsck”, aby go pominąć. Naciśnij Enter, aby potwierdzić swój wybór.
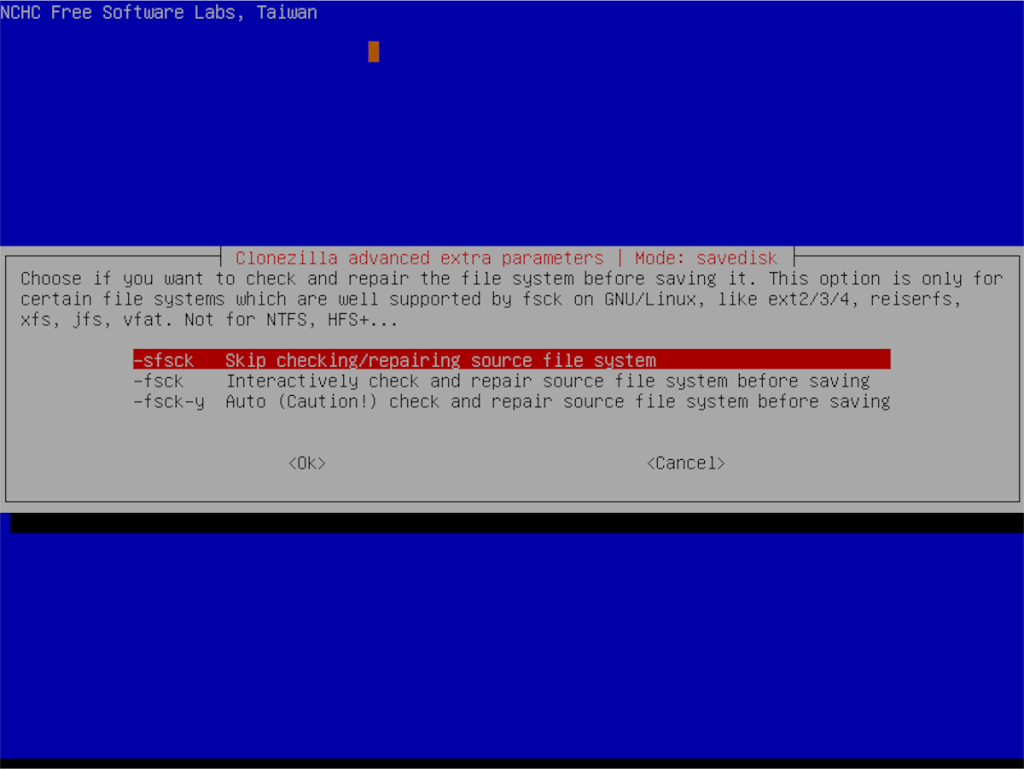
Krok 14: Clonezilla zapyta, czy chcesz zaszyfrować kopię zapasową. Jeśli chcesz, aby kopia zapasowa była zaszyfrowana, wybierz opcję szyfrowania. W przeciwnym razie wybierz opcję „nie szyfruj” i naciśnij Enter, aby kontynuować.
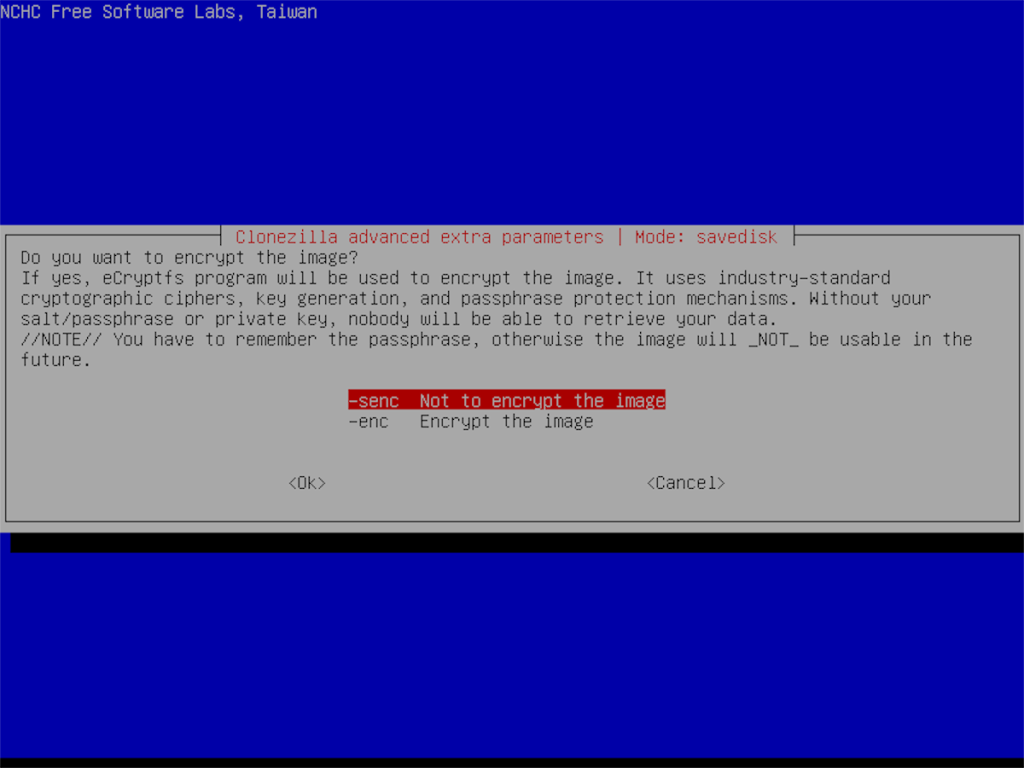
Krok 15: Wybierz, czy chcesz, aby Clonezilla wyłączała się po utworzeniu kopii zapasowej. Następnie naciśnij klawisz Enter , aby rozpocząć proces tworzenia kopii zapasowej.
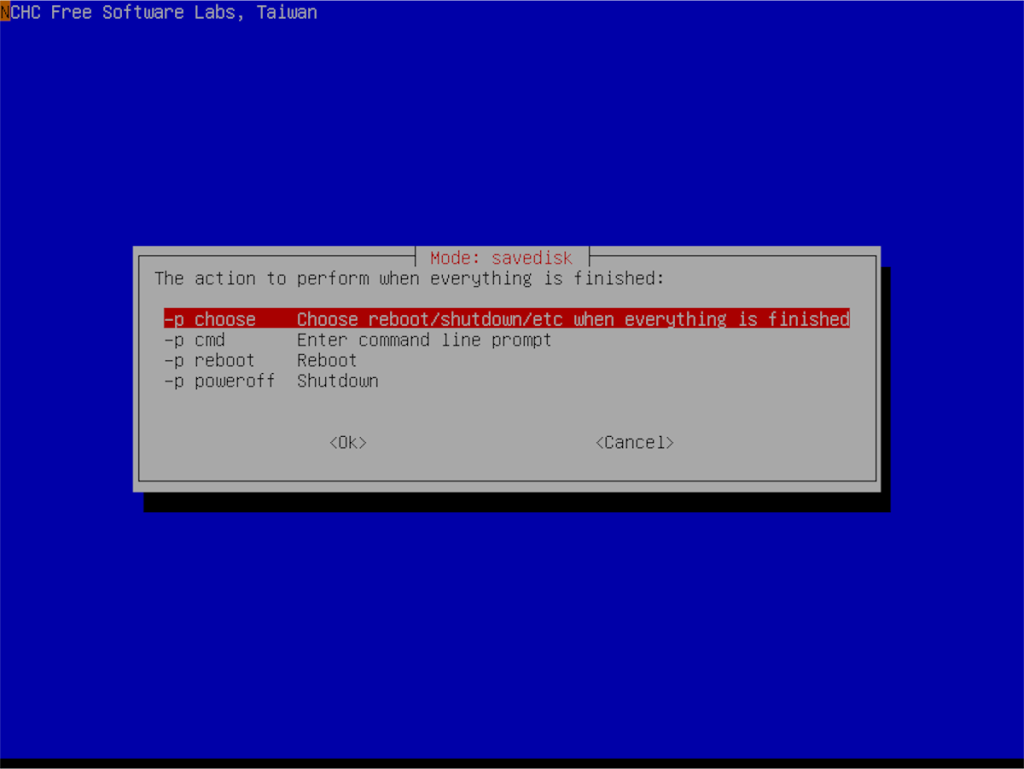
Clonezilla zajmie dużo czasu, aby utworzyć pełną kopię zapasową dysku twardego serwera Ubuntu. Bądź cierpliwy! Po zakończeniu procesu na ekranie pojawi się komunikat o powodzeniu!
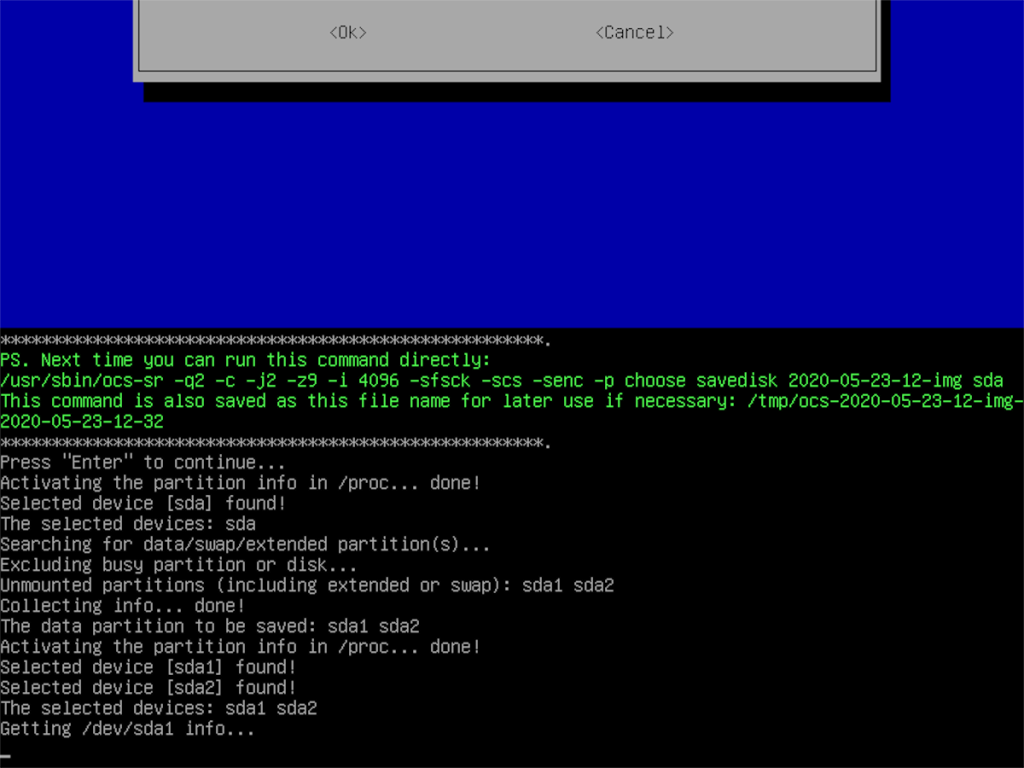

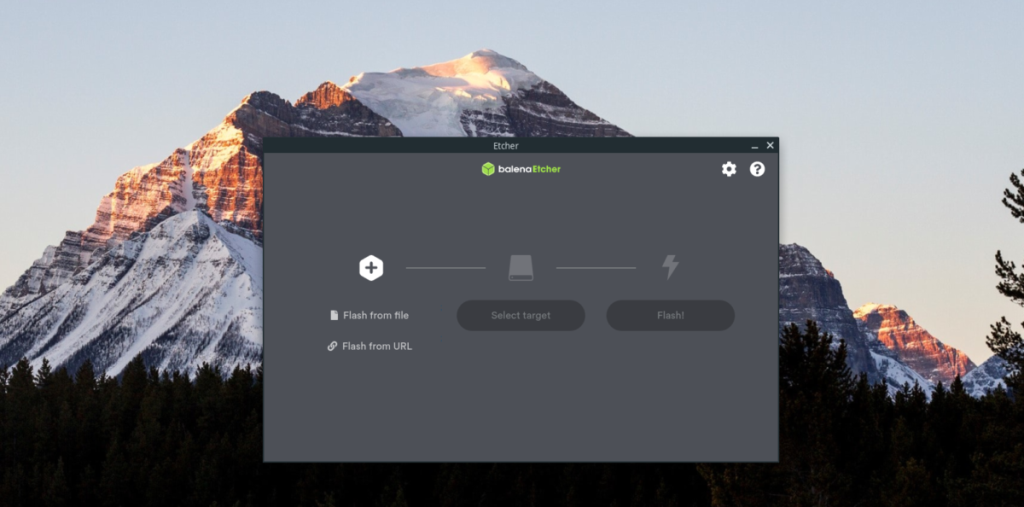
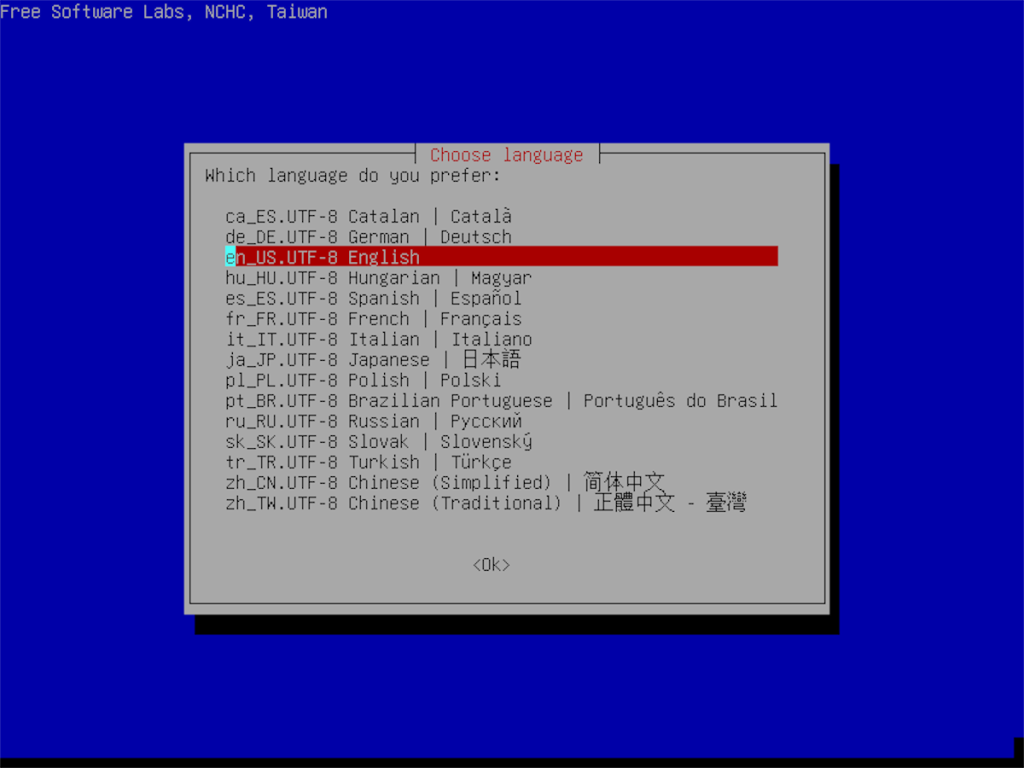
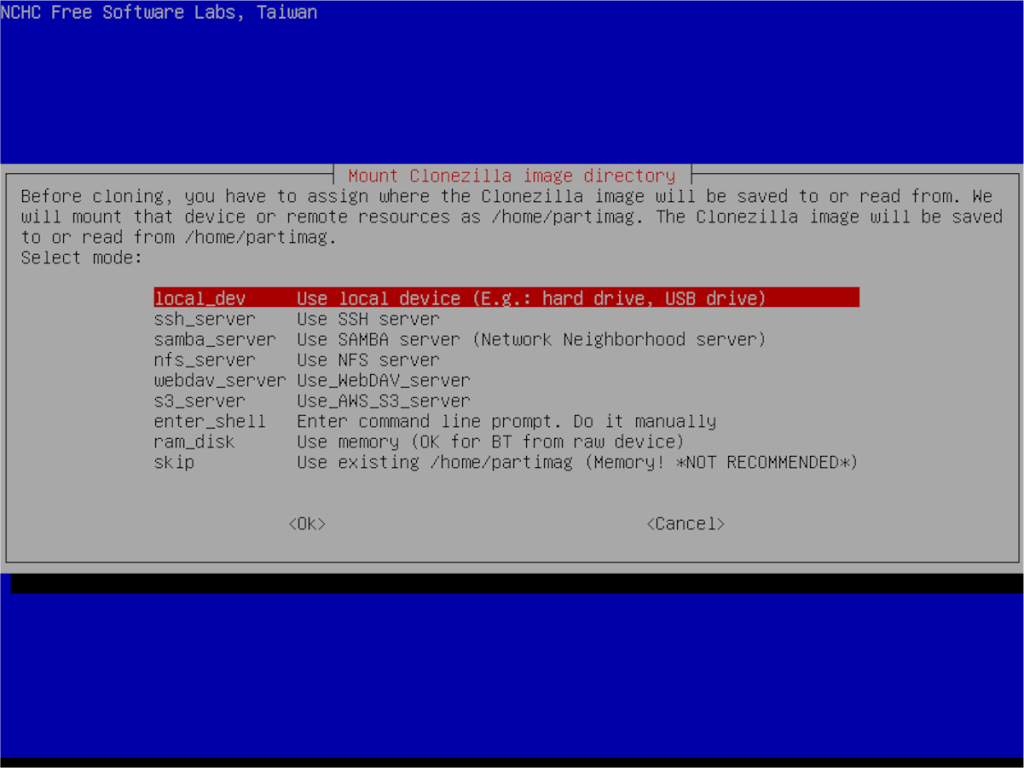
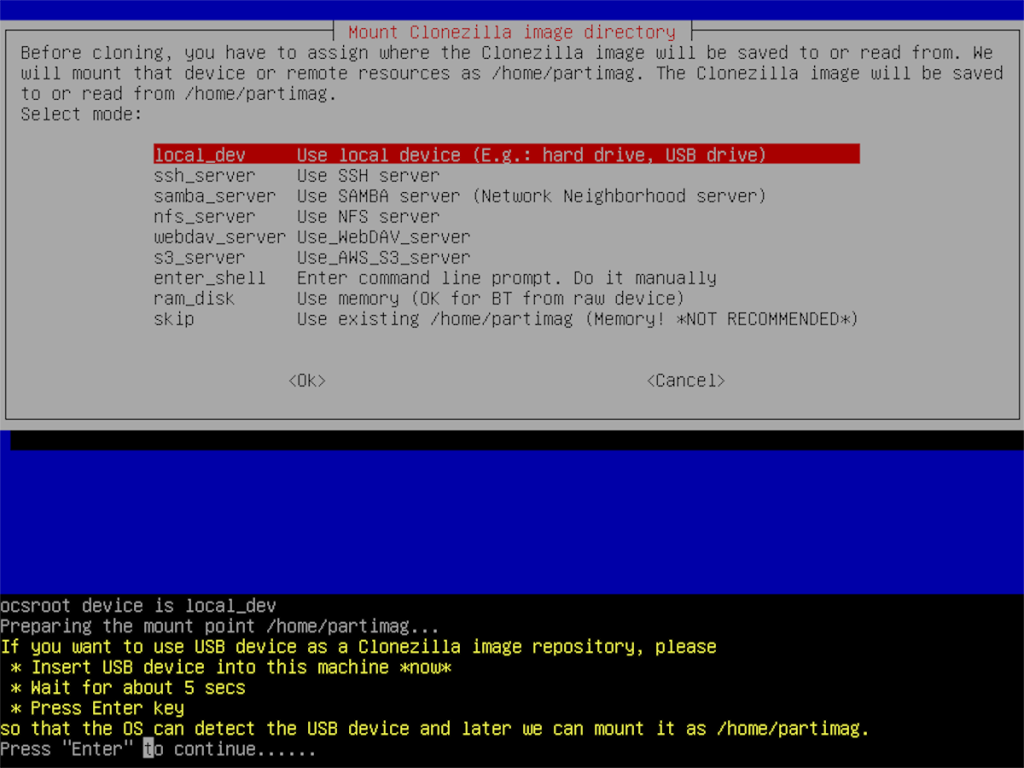
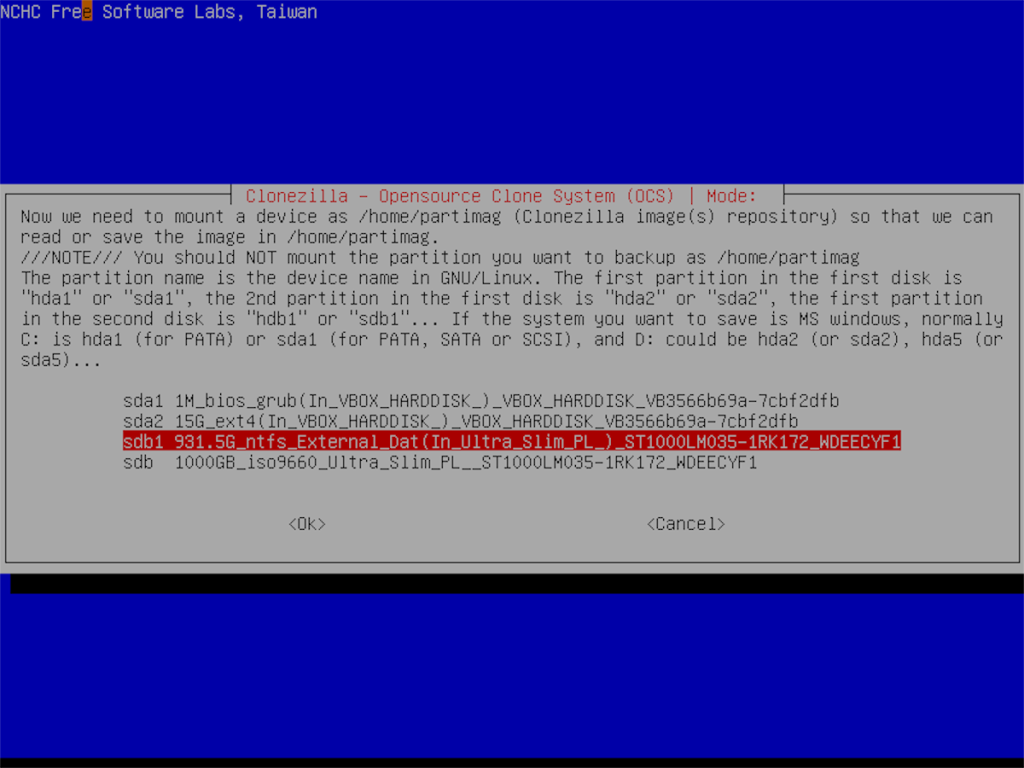
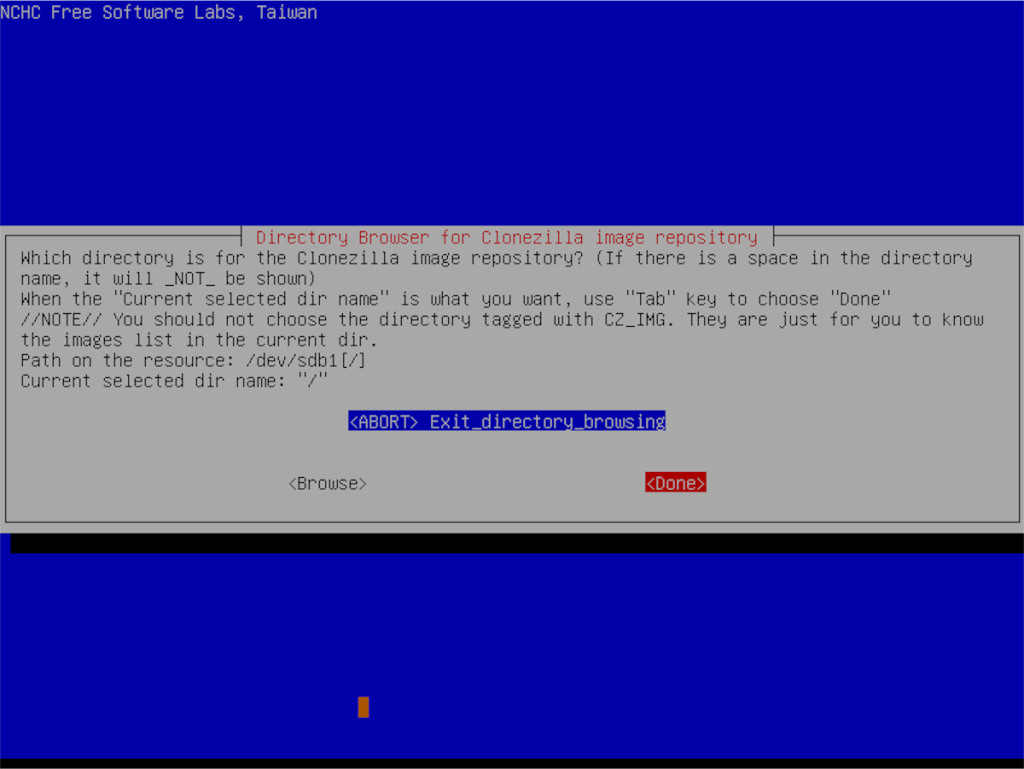
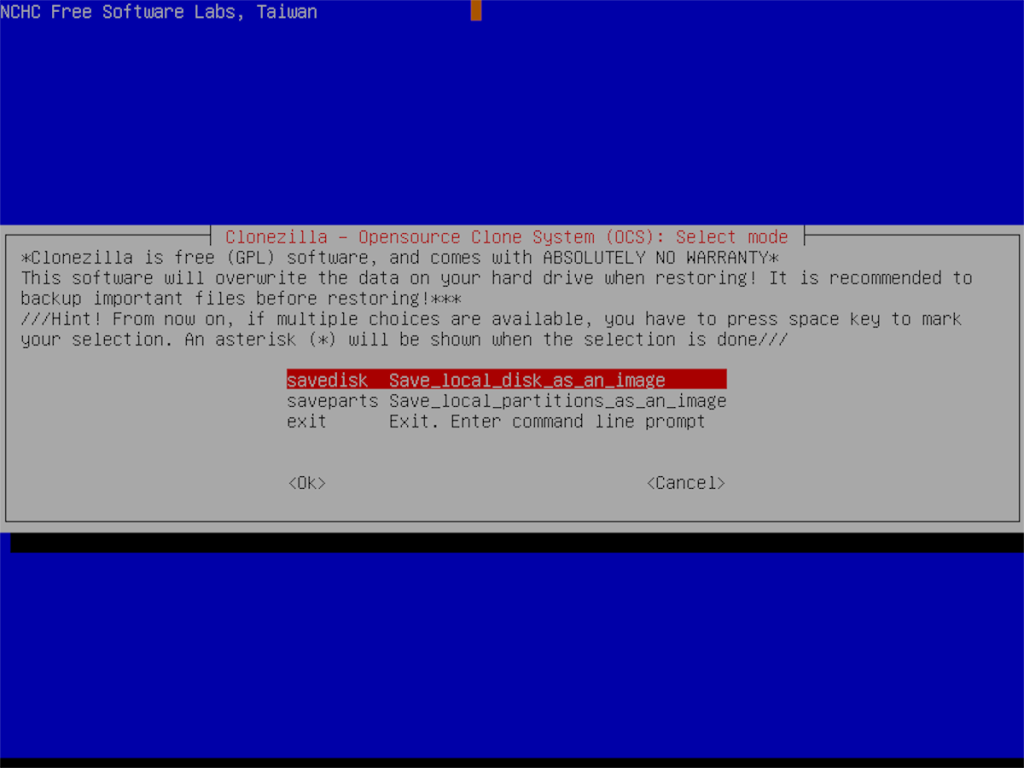
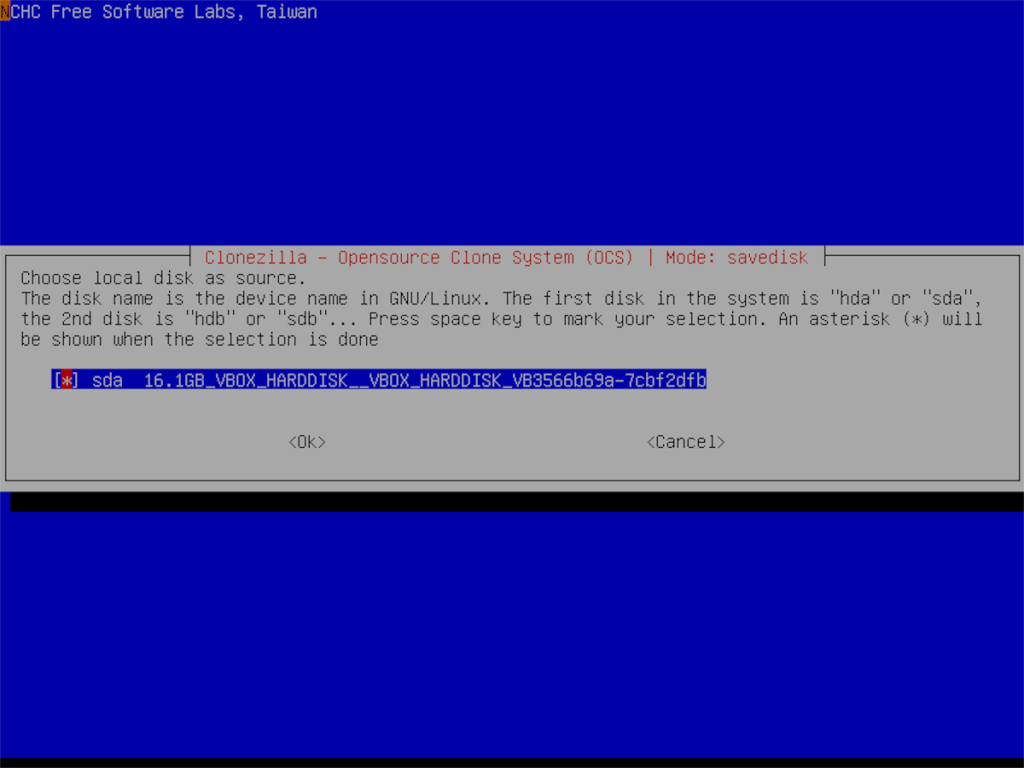
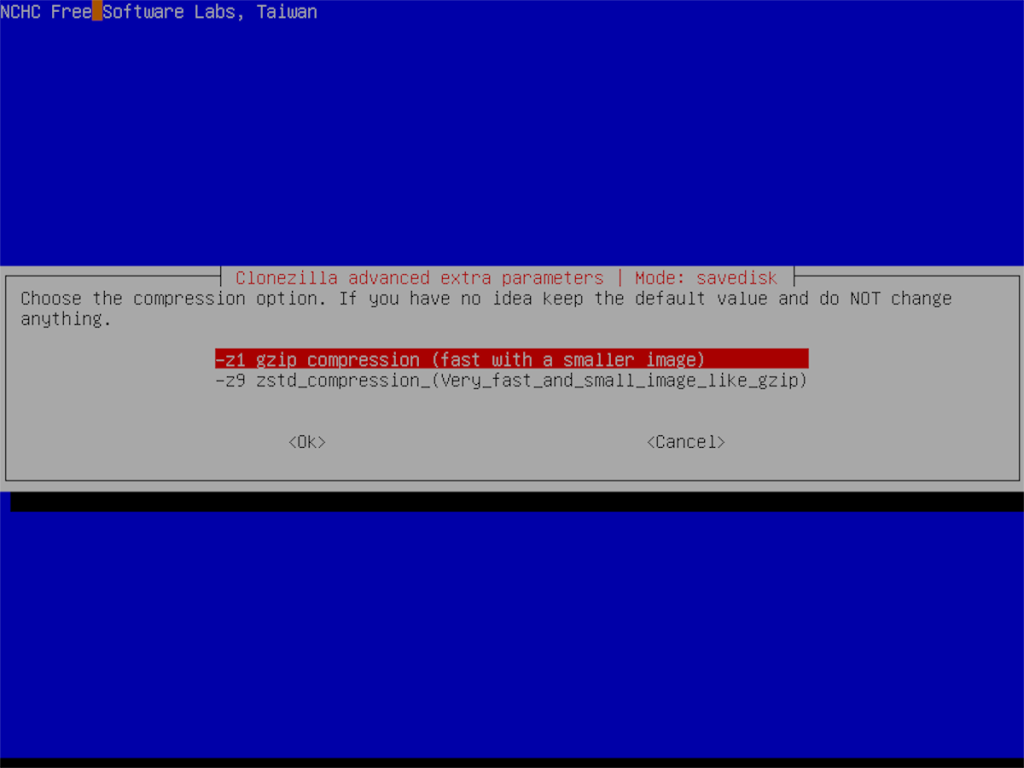
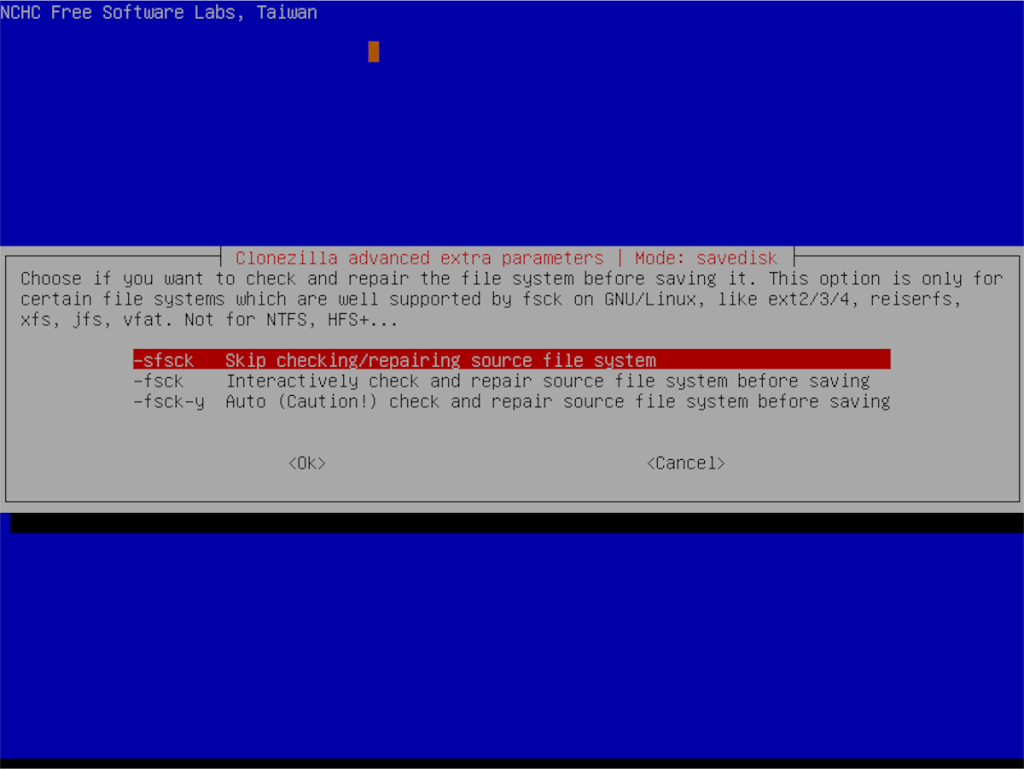
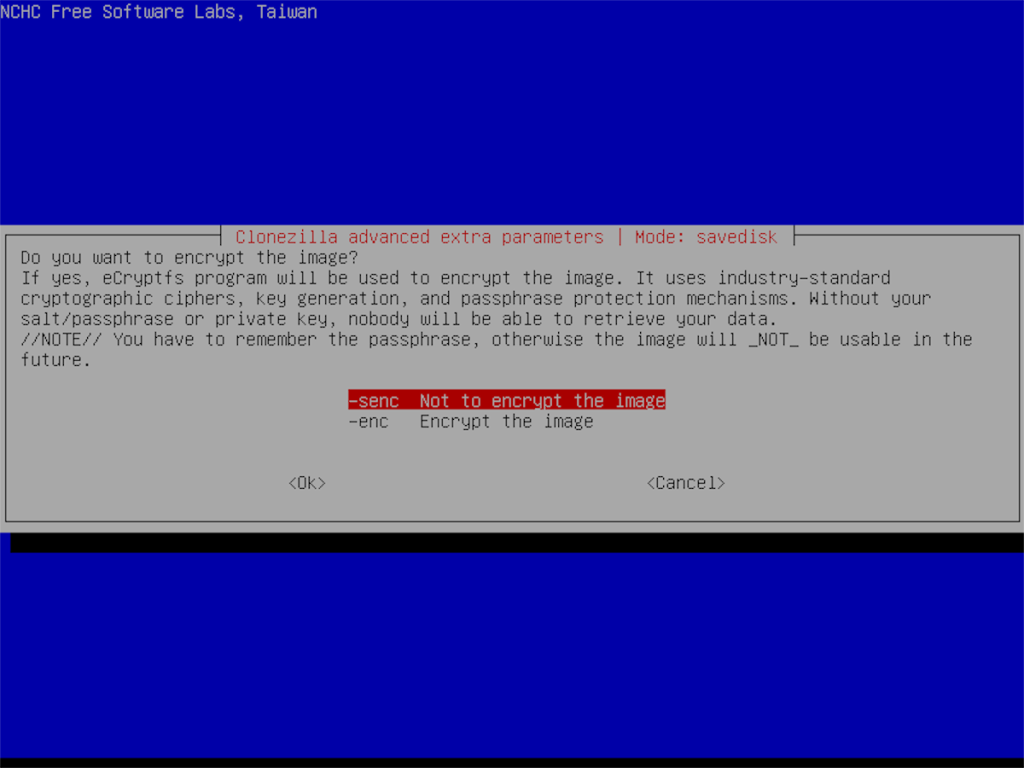
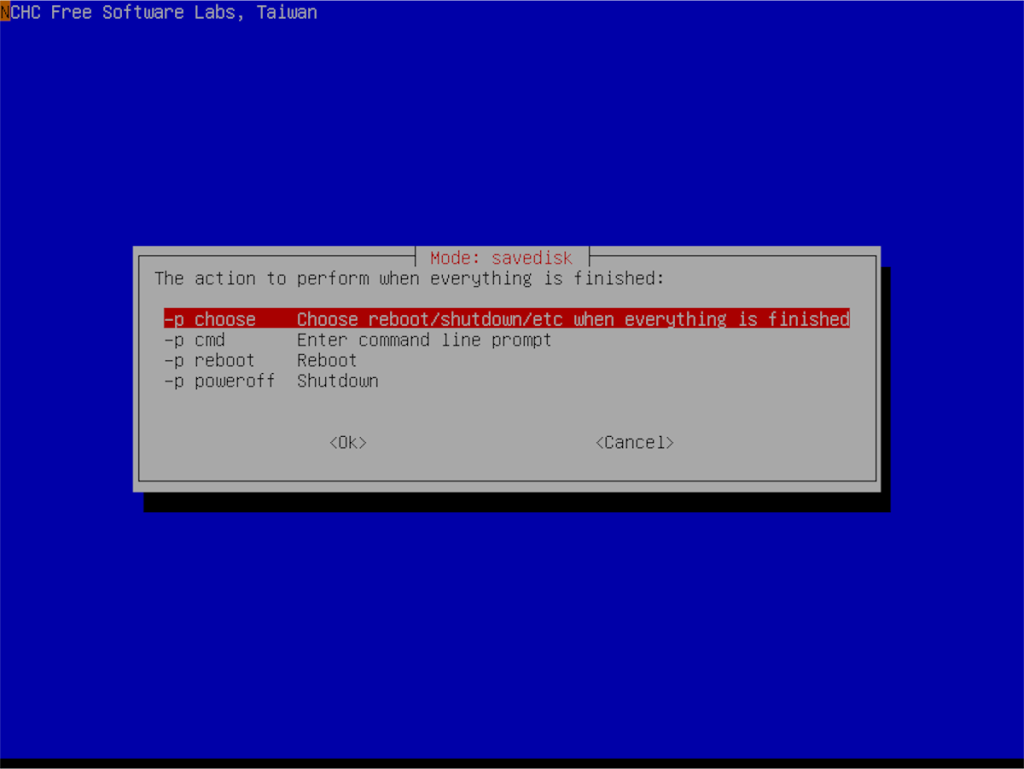
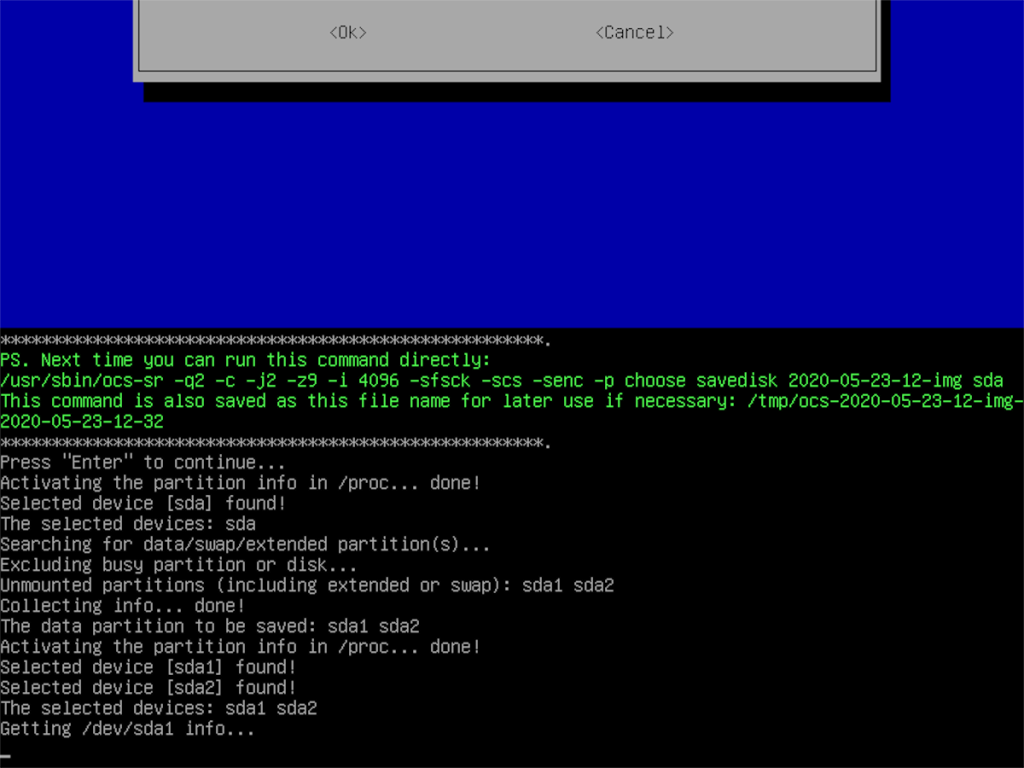





![Jak odzyskać utracone partycje i dane z dysku twardego [Poradnik] Jak odzyskać utracone partycje i dane z dysku twardego [Poradnik]](https://tips.webtech360.com/resources8/r252/image-1895-0829094700141.jpg)


