Czy jesteś zmęczony pisaniem długich poleceń w terminalu Ubuntu? Chcesz znaleźć lepszy sposób? Jeśli tak, możesz skonfigurować aliasy terminali w terminalu Ubuntu. W tym przewodniku pokażemy Ci, jak to zrobić.

Co to jest alias?
Pseudonim to skrót wiersza polecenia . Pomyśl, ile razy w Ubuntu próbowałeś wpisać długie polecenie, ale zapomniałeś, co to jest. Alias można ustawić jako skrót do tego długiego polecenia, więc nie musisz go pamiętać.
Jeśli często używasz terminala w systemie Ubuntu do programowania, programowania lub po prostu dlatego, że lubisz wiersz poleceń, nauczenie się konfigurowania aliasów jest świetnym pomysłem.
Aliasy są konfigurowane w ~/.bashrcpliku w folderze domowym Ubuntu. Te aliasy działają tylko dla jednego użytkownika, więc pamiętaj, że może być konieczne skonfigurowanie aliasów wiersza poleceń dla każdego użytkownika w systemie.
Tworzenie kopii zapasowej pliku Bashrc
Domyślny plik Bashrc w Ubuntu zawiera kilka fajnych zmian konfiguracyjnych, aby ułatwić Ci życie. Te dodatki nie są wymagane, ale szkoda byłoby stracić to, co już przygotowali twórcy.
Aby zapisać konfigurację w pliku Bashrc, musimy wykonać kopię zapasową. Aby wykonać kopię zapasową, zacznij od otwarcia okna terminala na pulpicie Ubuntu. Możesz to zrobić, naciskając Ctrl + Alt + T na klawiaturze lub wyszukując „Terminal” w menu aplikacji.
W terminalu użyj polecenia cp, aby utworzyć kopię ~/.bashrc. Ta kopia będzie miała nazwę .bashrc.baki nie będzie edytowana. W ten sposób, jeśli chcesz cofnąć wszystkie zmiany wprowadzone w tym przewodniku, możesz to zrobić.
cp ~/.bashrc ~/.bashrc.bak
W dowolnym momencie, jeśli chcesz przywrócić kopię zapasową, uruchom poniższe polecenia.
rm ~/.bashrc mv ~/.bashrc.bak ~/.bashrc
Dodawanie aliasu
Dodanie aliasu do terminala Ubuntu jest bardzo proste i łatwiejsze niż się wydaje. Aby rozpocząć, musisz otworzyć plik Bashrc użytkownika Ubuntu do celów edycji. W tym przewodniku użyjemy edytora tekstu Nano.
nano -w ~/.bashrc
Po otwarciu pliku w edytorze tekstu Nano przewiń w dół i naciśnij klawisz Enter , aby utworzyć nowy wiersz. Po utworzeniu nowej linii napisz słowo alias . Każdy alias wiersza poleceń musi zaczynać się tym słowem.
Alias
Po dodaniu aliasu nadszedł czas, aby nazwać polecenie skrótu. Na przykład, jeśli chcesz, aby skrót poleceń ułatwiał aktualizację pakietów Snap, możesz wykonać aktualizację snap itp.
alias snap-update
Po poleceniu skrótu musisz dodać znak =. Ten znak powie powłoce Bash, że to jest miejsce, w którym zaczyna się długie polecenie.
alias snap-update=
Po znaku = dodaj pierwszy znak '. Ten znak informuje powłokę Bash, gdzie zaczyna się długie polecenie.
alias snap-update='
Po pierwszym znaku ' dodaj swoje polecenie. Tak więc, jeśli chcesz ułatwić aktualizowanie Snapów Ubuntu, dodaj sudo snap refresh . Pamiętać; możesz dodać dowolną liczbę poleceń, o ile istnieje ; między nimi.

alias snap-update='sudo przystawki odświeżanie'
Po zakończeniu dodawania aliasu do terminala Ubuntu zapisz zmiany za pomocą Ctrl + O i wyjdź za pomocą Ctrl + X .
Aktywacja aliasu
Aliasy nie są aktywne w oknie terminala w momencie zapisania pliku Bashrc. Dzieje się tak, ponieważ sesja terminala musi zostać odświeżona. Jeśli edytujesz plik Bashrc i dodasz nowy alias, prawdopodobnie nie zadziała od razu.
Na szczęście istnieje polecenie, które możesz wprowadzić, aby natychmiast aktywować nowe aliasy w terminalu Ubuntu. Oto jak to działa.
Najpierw dodaj nowe aliasy wiersza polecenia, wykonując czynności opisane w sekcji „Dodawanie aliasu”. Gdy już się tym zajmiesz, zapisz zmiany w pliku tekstowym Bashrc, naciskając Ctrl + O i wyjdź za pomocą Ctrl + X .
Po wyjściu z Nano użyj polecenia źródłowego w ~/.bashrcpliku. Mówisz terminalowi Bash w Ubuntu, aby używał nowo zaktualizowanej konfiguracji, wprowadzając to polecenie.
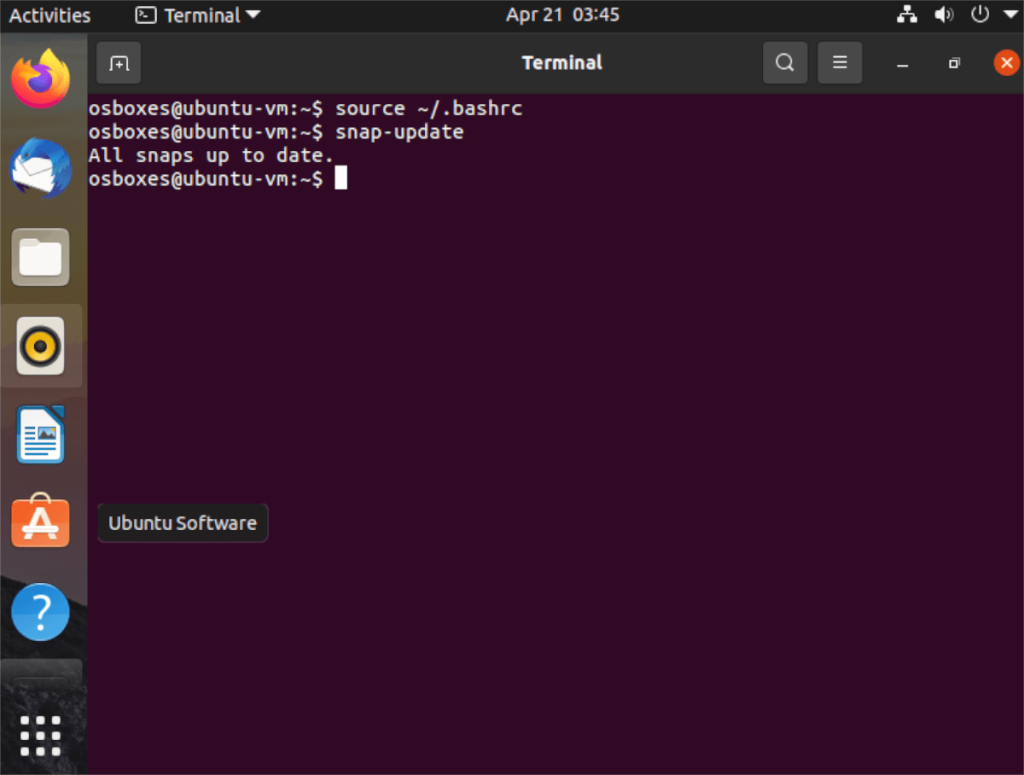
źródło ~/.bashrc
Po uruchomieniu powyższego polecenia nowy alias powinien być aktywny i od razu gotowy do użycia.
Wyłączanie aliasów
Jeśli chcesz, możesz wyłączyć aliasy w Ubuntu. Oto jak to zrobić. Najpierw otwórz plik Bashrc do celów edycji za pomocą poniższego polecenia nano .
nano -w ~/.bashrc
Gdy plik Bashrc jest otwarty i gotowy do edycji, znajdź alias, który chcesz wyłączyć w Ubuntu. Kiedy go znajdziesz, dodaj symbol # z przodu. Na przykład, aby wyłączyć nasz alias aktualizacji Snap, powinien wyglądać jak poniższe polecenie.
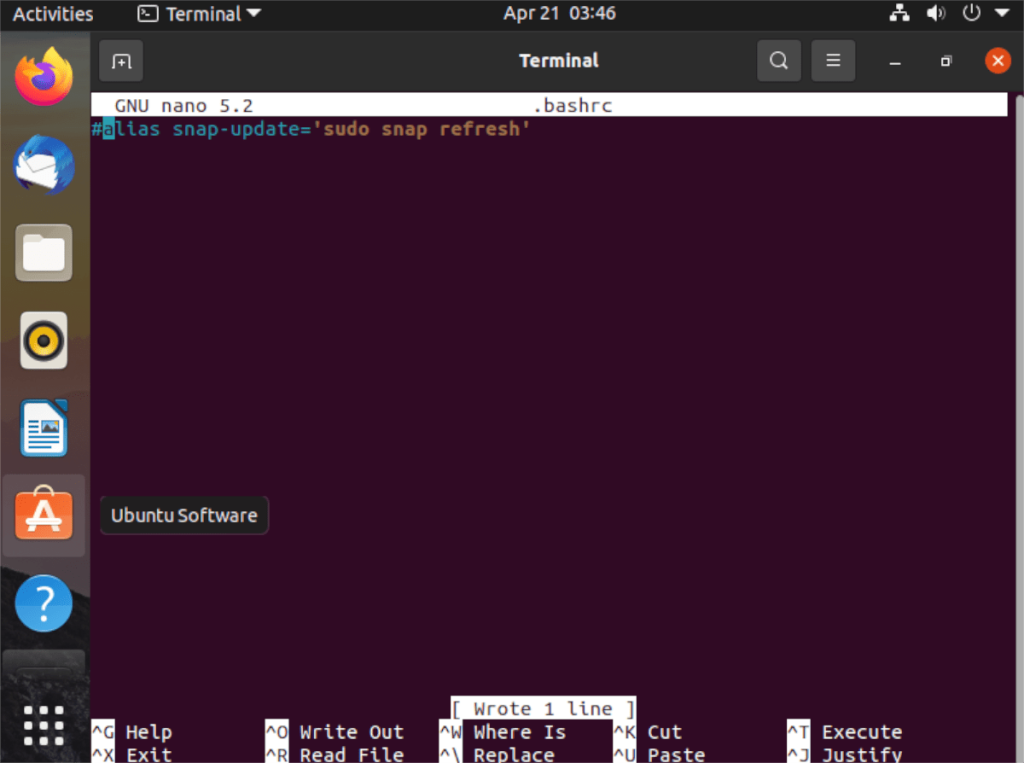
#alias snap-update='sudo odświeżenie przystawki'
Gdy alias jest wyłączony, naciśnij przycisk Ctrl + O , aby zapisać i wyjść za pomocą Ctrl + X . Następnie uruchom polecenie source, aby zaktualizować plik Bashrc.
źródło ~/.bashrc
Po uruchomieniu polecenia źródłowego twój alias zostanie wyłączony.


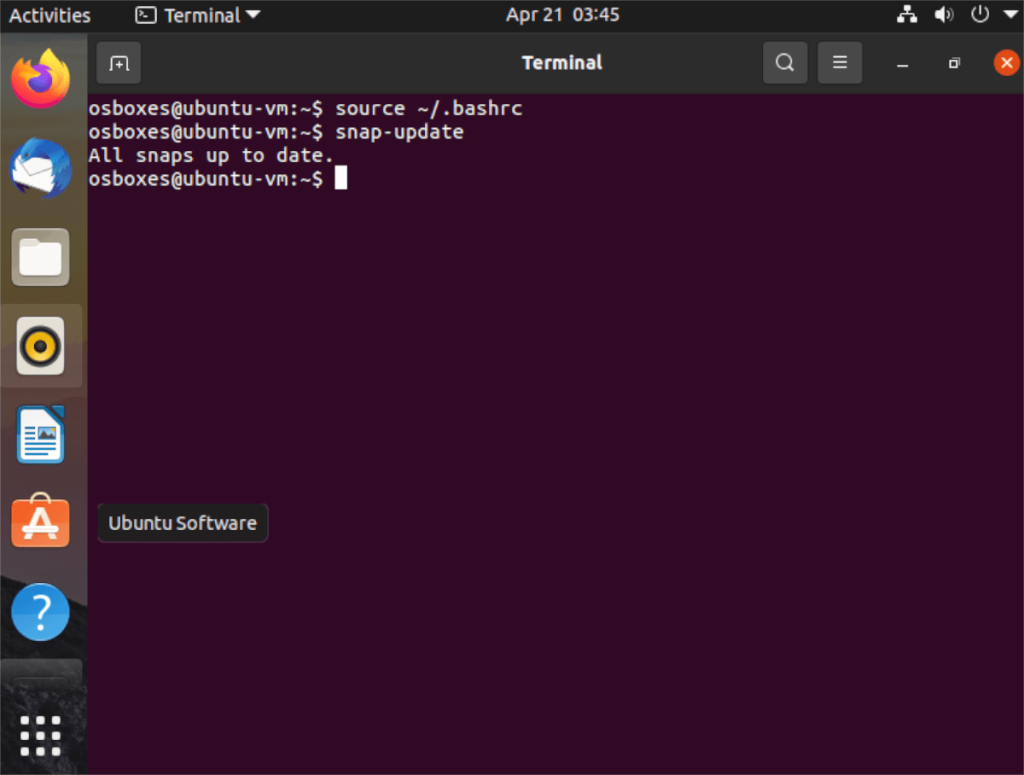
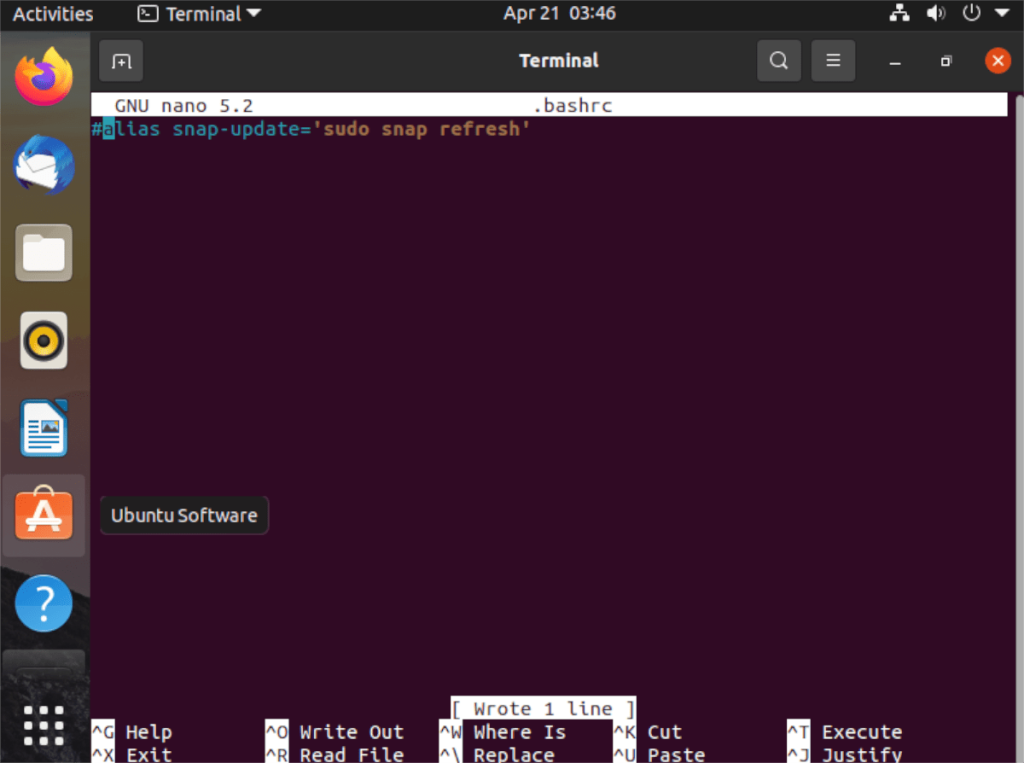





![Jak odzyskać utracone partycje i dane z dysku twardego [Poradnik] Jak odzyskać utracone partycje i dane z dysku twardego [Poradnik]](https://tips.webtech360.com/resources8/r252/image-1895-0829094700141.jpg)


