Joplin to bezpłatna aplikacja do obsługi notatek typu open source dla systemu Linux i innych platform. Pozwala użytkownikom pisać złożone, piękne notatki w znacznikach, nie ugrzęznąc w skomplikowanych terminach kodowania znaczników. W tym przewodniku pokażemy, jak skonfigurować Joplin w systemie Linux.
Joplin na Linuksie
Aplikację Joplin można zainstalować w systemie Linux na kilka sposobów. Najpopularniejszym sposobem zainstalowania aplikacji w wielu różnych systemach operacyjnych Linux jest użycie ich ogólnego skryptu instalacyjnego. Drugim najlepszym sposobem jest sklep Snap. Możliwe jest również skonfigurowanie Joplin za pośrednictwem Arch Linux AUR, jeśli używasz Arch lub Manjaro. W tym przewodniku omówimy wszystkie trzy.
Zainstaluj Joplin w systemie Linux
Aby rozpocząć instalację Joplin na komputerze z systemem Linux, uruchom okno terminala, naciskając Ctrl + Alt + T lub Ctrl + Shift + T. na klawiaturze. Gdy okno terminala jest otwarte i gotowe do pracy, postępuj zgodnie z instrukcjami instalacji wiersza polecenia dla preferowanej metody konfiguracji, aby aplikacja działała.
Ogólny instalator systemu Linux
Ponieważ Joplin nie jest spakowany jako plik DEB lub RPM, najszybszym sposobem na uruchomienie programu na każdym systemie operacyjnym Linux na rynku jest użycie skryptu instalacyjnego. Pobiera aplikację i konfiguruje wszystko w zgrabny sposób.
Aby uruchomić uniwersalny skrypt instalacyjny, musisz skorzystać z poniższego polecenia narzędzia wget downloader.
wget https://raw.githubusercontent.com/laurent22/joplin/master/Joplin_install_and_update.sh
Po pobraniu skryptu instalacyjnego na komputer nadszedł czas na aktualizację uprawnień skryptu. Zmiana uprawnień jest konieczna, ponieważ nie będzie można go uruchomić jako programu, jeśli uprawnienia pozostaną takie same.
sudo chmod +x Joplin_install_and_update.sh
Gdy uprawnienia do skryptu są aktualne, wykonaj go za pomocą następującego polecenia. Jednak NIE wykonuj skryptu z uprawnieniami sudo lub root ! Narzędzie instalacyjne Joplin nie będzie działać poprawnie z Root!
./Joplin_install_and_update.sh
Po zakończeniu działania skryptu Joplin zostanie skonfigurowany na komputerze z systemem Linux. W przyszłości, jeśli będziesz potrzebował zaktualizować Joplin, po prostu uruchom ponownie skrypt.
Arch Linux AUR
Jeśli jesteś użytkownikiem Arch Linux, będziesz mógł uruchomić Joplin za pomocą repozytorium użytkowników Arch Linux. Aby rozpocząć proces instalacji, użyj polecenia Pacman, aby zainstalować pakiety Git i Base-devel . Pakiety te są niezbędne do interakcji z AUR.
sudo pacman -S git base-devel
Teraz, gdy oba pakiety są zainstalowane, użyj polecenia git clone, aby pobrać narzędzie Trizen AUR. To narzędzie znacznie ułatwi skonfigurowanie Joplin.
git klon https://aur.archlinux.org/trizen.git
Skonfiguruj aplikację Trizen za pomocą polecenia makepkg . Następnie użyj go, aby zainstalować program Joplin na swoim komputerze.
cd trizen makepkg -Sri trizen -S joplin-appimage
Pakiet zatrzaskowy
Joplin jest w sklepie Ubuntu Snap Store. Tak więc, jeśli twój komputer z systemem Linux obsługuje Snapy (w tym momencie większość systemów Linux działa), będziesz mógł go uruchomić. Aby rozpocząć, upewnij się, że masz skonfigurowane środowisko wykonawcze Snapd . Gdy to zrobisz, uruchom następujące polecenie instalacji przystawki, aby uzyskać Joplin.
sudo snap install joplin-james-carroll
Korzystanie z Joplin
Joplin działa, dając użytkownikowi możliwość tworzenia notatników, a do tych notatników użytkownicy mogą dodawać tyle notatek, ile chcą. Dlatego, aby zacząć pisać notatki, musisz utworzyć nowy notatnik. Aby utworzyć nowy notatnik, załaduj Joplin i poszukaj przycisku „Nowy notatnik”. Kliknij go, aby uruchomić okno tworzenia notatnika.
W oknie tworzenia notatnika wpisz nazwę nowego notatnika. Następnie kliknij przycisk „OK”, aby to potwierdzić. Po potwierdzeniu nazwy notatnika pojawi się ona na lewym pasku bocznym. Wybierz go myszką, aby uzyskać do niego dostęp.
W nowym notatniku zobaczysz komunikat „Brak notatek w tym miejscu. Utwórz je, klikając „Nowa notatka”. Znajdź przycisk „Nowa notatka” i kliknij go myszą. Po wybraniu „Nowa notatka” Joplin wywoła edytor tekstu.
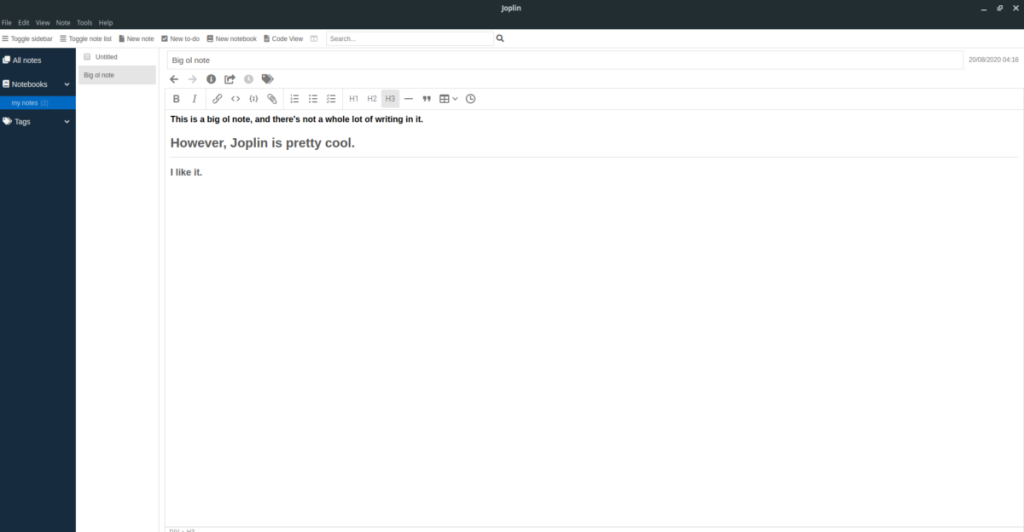
Użyj edytora tekstu i jego bogatych narzędzi do formatowania, aby tworzyć notatki. Gdy napiszesz notatkę, automatycznie wygeneruje dla niej znacznik, który możesz wykorzystać do innych celów. Lub, jeśli jesteś ekspertem od znaczników, kliknij „Widok kodu”, aby móc pisać notatki i edytować kod obok siebie.
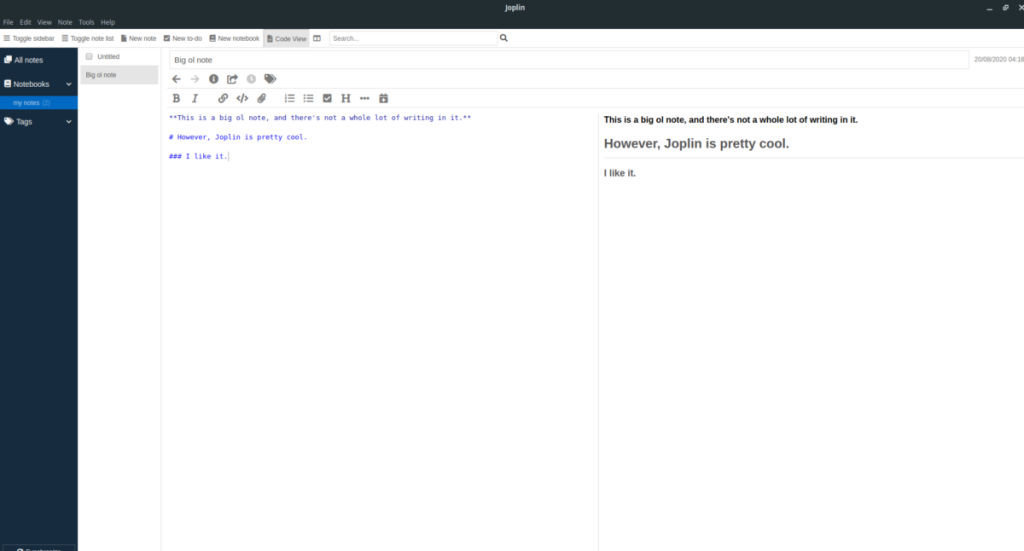
Do zrobienia
Joplin posiada funkcję listy rzeczy do zrobienia. Oto jak z niego korzystać. Najpierw znajdź przycisk „Nowe zadanie” i kliknij go myszą, aby utworzyć nową listę rzeczy do zrobienia. W notesie pojawi się pusta lista z polem wyboru obok niej. Kliknij przycisk numeryczny i utwórz listę. Po zakończeniu kliknij pole wyboru, a lista zostanie przekreślona w Twoim notatniku Joplin.
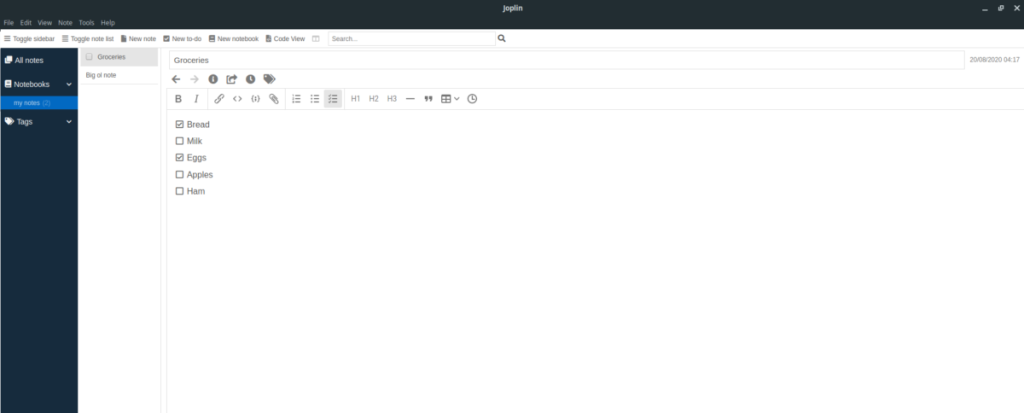

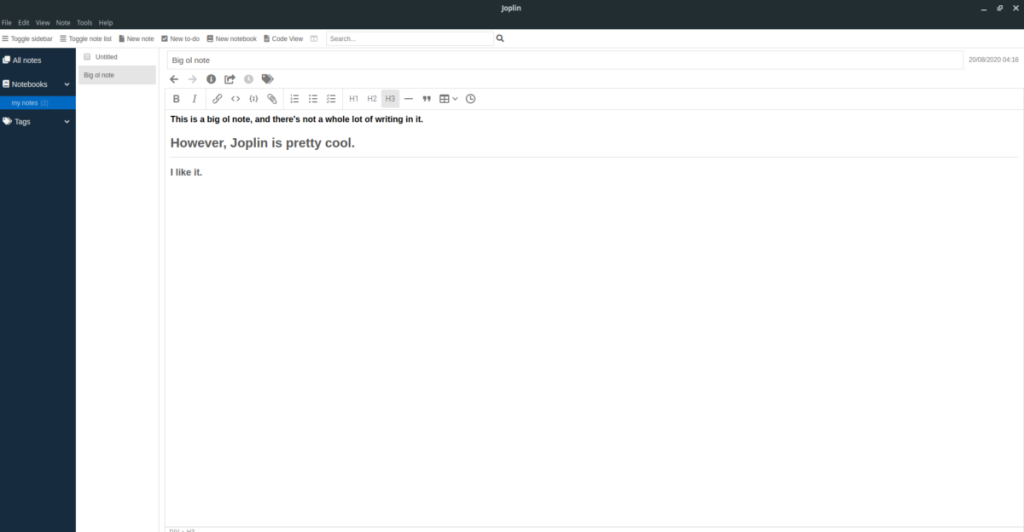
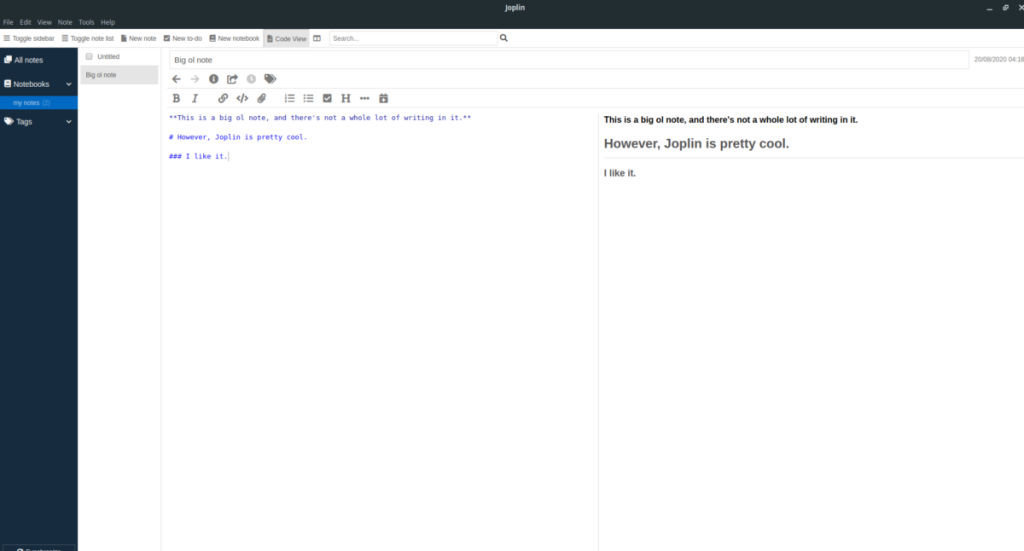
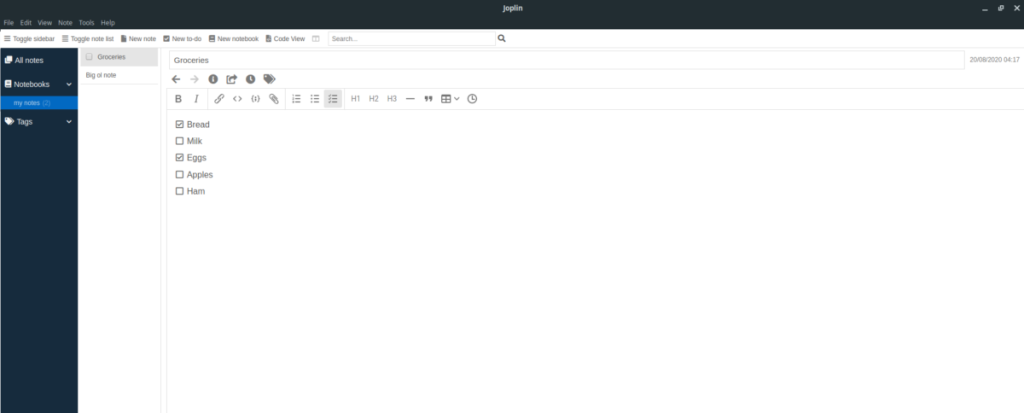





![Jak odzyskać utracone partycje i dane z dysku twardego [Poradnik] Jak odzyskać utracone partycje i dane z dysku twardego [Poradnik]](https://tips.webtech360.com/resources8/r252/image-1895-0829094700141.jpg)


