Ulepsz schowek Gnome Shell za pomocą Pano
Spójrzmy prawdzie w oczy, domyślny schowek Gnome Shell nie jest zbyt dobry. Zainstaluj Pano, aby ulepszyć korzystanie ze schowka!
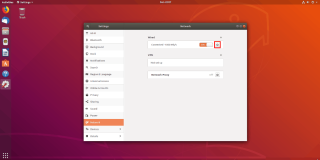
System DNS Cloudflare ma na celu zapewnienie użytkownikom możliwości przeglądania Internetu bez martwienia się o naruszenia prywatności. Jeśli jesteś użytkownikiem Linuksa, który nie jest zadowolony ze swojego dostawcy usług internetowych lub firm zajmujących się dużymi danymi śledzącymi to, co przeglądasz online, ten system DNS jest do sprawdzenia.
W tym przewodniku omówimy, jak skonfigurować system DNS Cloudflare w Gnome Shell, KDE Plasma 5 i innych głównych środowiskach graficznych GTK. Jeśli jednak jesteś użytkownikiem systemu Windows 10 lub Mac OS, nie martw się! Możliwe jest również skonfigurowanie Cloudflare na tych platformach! Aby uzyskać więcej informacji, kliknij tutaj !
Aby ustawić Cloudflare DNS jako podstawowy serwer DNS na pulpicie Gnome , musisz uzyskać dostęp do narzędzia do zarządzania siecią Gnome. Aby uzyskać do tego dostęp, musisz załadować aplikację ustawień. Naciśnij przycisk Win na klawiaturze, aby wyświetlić pole wyszukiwania Gnome Shell. Następnie wpisz „ustawienia” w polu wyszukiwania.
Po wyszukaniu aplikacji Ustawienia otwórz ją, klikając ją w wynikach wyszukiwania. Po wejściu do aplikacji Gnome Settings zobaczysz pasek boczny z wieloma różnymi opcjami do wyboru. Używając myszy, poszukaj opcji „Sieć” i kliknij ją myszą. Ta opcja przeniesie Cię do obszaru ustawień sieciowych Gnome.
W obszarze „Sieć” aplikacji Ustawienia zobaczysz swoje karty sieciowe. Na przykład, jeśli używasz Wi-Fi do łączenia się z Internetem, zobaczysz połączenie Wi-Fi. Jeśli korzystasz z Ethernetu, pojawi się połączenie Ethernet. Kliknij ikonę koła zębatego obok aktualnie używanego połączenia w systemie Gnome, aby uzyskać dostęp do jego ustawień.
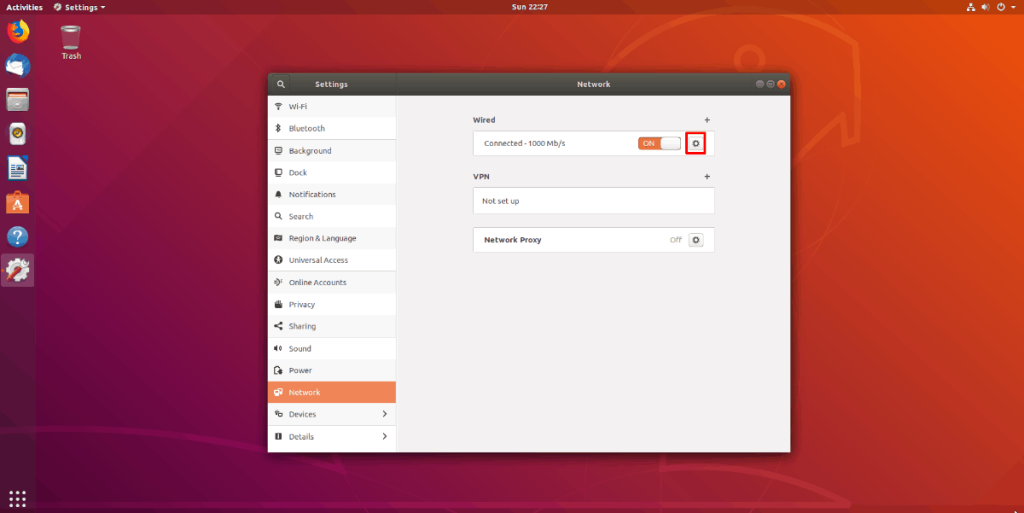
Po kliknięciu ikony koła zębatego zobaczysz wszystkie informacje sieciowe dotyczące połączenia. Po wyjęciu z pudełka Gnome Shell używa domyślnego DNS Twojego dostawcy usług internetowych. Aby zmienić to na DNS prywatności Cloudflare, znajdź kartę „IPv4” i kliknij ją.
Wewnątrz zakładki „IPv4” znajdź obszar „DNS” i przełącz „Automatyczny” na pozycję „Wył.”. Następnie kliknij myszą pole tekstowe poniżej „DNS” i wklej poniższy kod, aby włączyć Cloudflare dla IPv4 w Gnome.
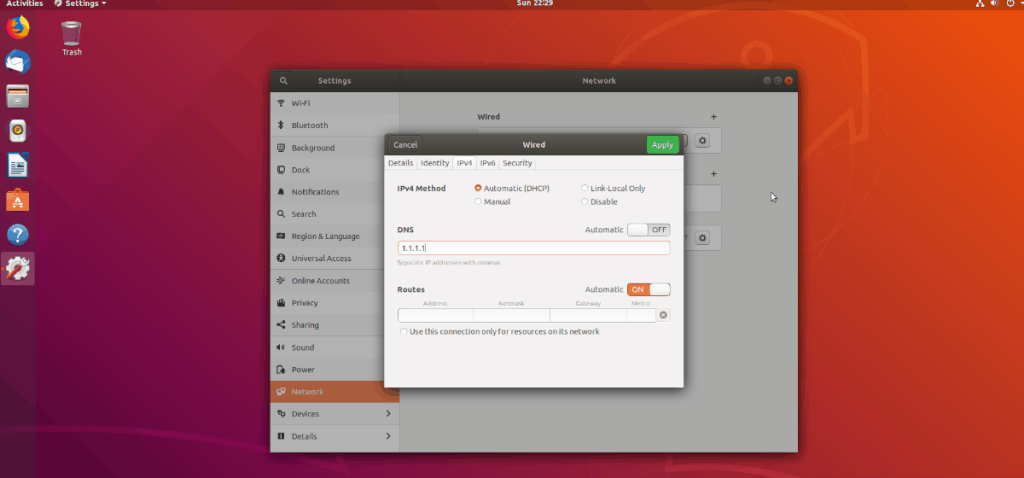
1.1.1.1,1.0.0.1
Wybierz przycisk „Zastosuj”, aby zastosować zmiany. Następnie znajdź kartę „IPv6” i wybierz ją. Podobnie jak poprzednio, ustaw przełącznik „Automatyczny” w pozycji wyłączonej i kliknij pole DNS. Następnie wklej poniższy kod, aby włączyć IPv6 Cloudflare w Gnome.
2606:4700:4700::1111,2606:4700:4700::1001
Jeszcze raz kliknij „Zastosuj”, aby zastosować zmiany. Uruchom ponownie komputer, aby rozpocząć korzystanie z nowego systemu DNS.
Aby skonfigurować system DNS Cloudflare w KDE Plasma 5 , musisz uzyskać dostęp do apletu menedżera sieci KDE. Spójrz na panel i kliknij ikonę sieci. Jeśli używasz Ethernetu, ikona sieci to gniazdo Ethernet. Jeśli korzystasz z Wi-Fi, ikona będzie ikoną sieci bezprzewodowej.
Po kliknięciu ikony sieci zobaczysz ikonę koła zębatego. Wybierz go, aby uzyskać dostęp do właściwości połączenia.

W oknie właściwości połączenia znajdź domyślne połączenie sieciowe i wybierz je za pomocą myszy.
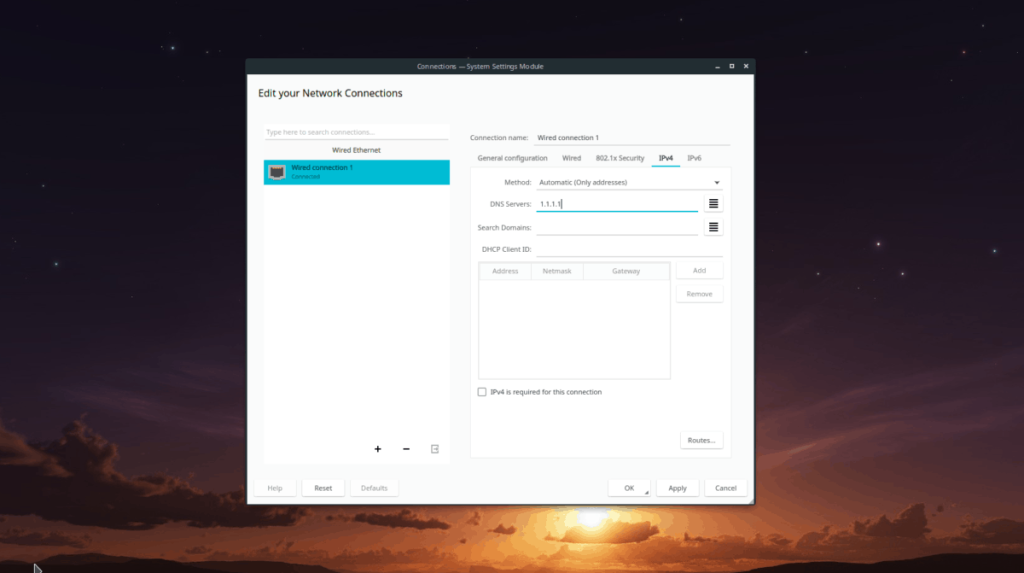
W obszarze IPv4 zlokalizuj pole „Metoda” i zmień je na „Automatyczne (tylko adresy)”. Następnie znajdź pole „Serwery DNS”. W tym polu wpisz adresy IPv4 Cloudflare DNS.
1.1.1.1,1.0.0.1
Po skonfigurowaniu adresów IPv4, kliknij kartę IPv6 i ponownie znajdź pole „Metoda” i ustaw je na „Automatyczny (tylko adresy)”. Następnie poszukaj pola "Serwery DNS" i dodaj adresy serwerów DNS IPv6 Cloudflare, aby włączyć obsługę IPv6.
2606:4700:4700::1111,2606:4700:4700::1001
Po wypełnieniu obu adresów IP kliknij przycisk „Zastosuj”, aby zastosować zmiany. Zrestartuj swój komputer. Po ponownym zalogowaniu się powinieneś używać Cloudflare DNS!
Jeśli nie używasz Gnome Shell lub KDE Plasma 5, prawdopodobnie używasz innego środowiska graficznego opartego na GTK, takiego jak Mate, LXDE, XFCE4 lub innych. Oto jak skonfigurować na nich system DNS Cloudflare.
Aby rozpocząć, kliknij myszą ikonę sieci w swoim panelu i wybierz przycisk „Edytuj połączenia”. Następnie wybierz domyślne połączenie sieciowe, którego używasz.
Po wybraniu domyślnego połączenia sieciowego wybierz ikonę koła zębatego myszą, aby uzyskać dostęp do obszaru ustawień połączenia. Poszukaj „Ustawienia IPv4” i kliknij go, aby przejść do obszaru ustawień IPv4.
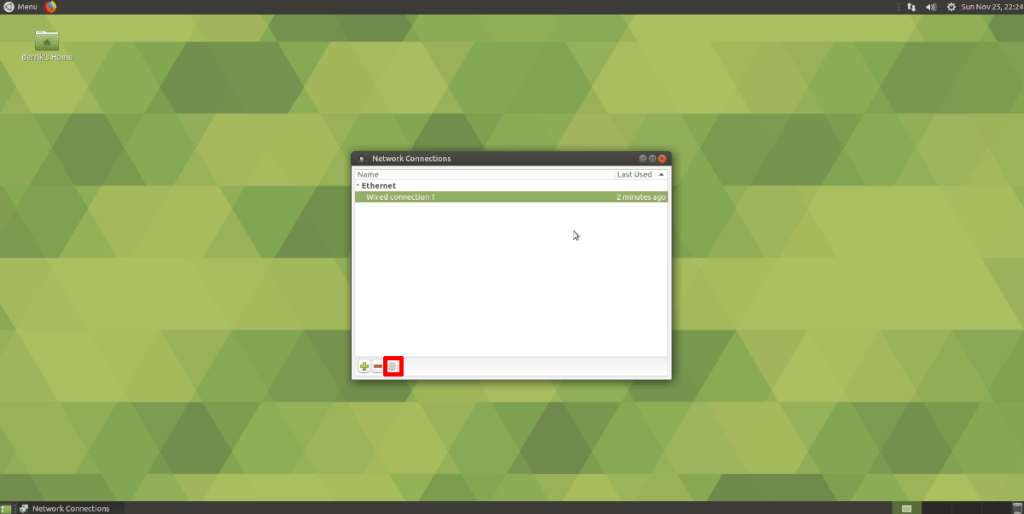
W obszarze ustawień IPv4 znajdź obszar „Dodatkowe serwery DNS” i wypełnij adresy Cloudflare IPv4. Kliknij przycisk „Zapisz”, aby zapisać ustawienia.
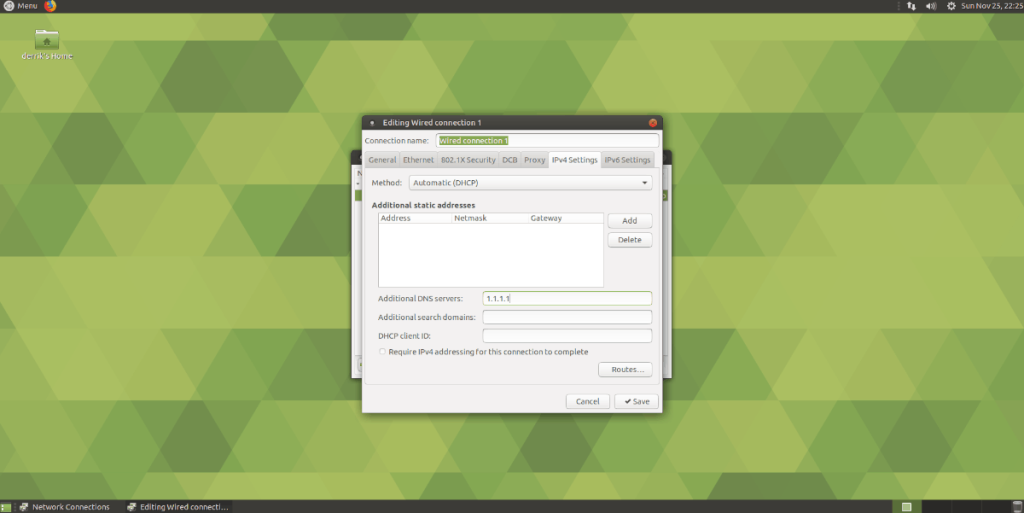
1.1.1.1,1.0.0.1
Następnie znajdź kartę „Ustawienia IPv6” i kliknij ją. Następnie kliknij pole tekstowe „Dodatkowe serwery DNS” i wprowadź oficjalne adresy IPv6 Cloudflare, aby włączyć obsługę IPv6.
2606:4700:4700::1111,2606:4700:4700::1001
Po wypełnieniu adresów DNS dla IPv6 kliknij "Zapisz". Następnie uruchom ponownie komputer. Po ponownym zalogowaniu będziesz korzystać z Cloudflare DNS!
Spójrzmy prawdzie w oczy, domyślny schowek Gnome Shell nie jest zbyt dobry. Zainstaluj Pano, aby ulepszyć korzystanie ze schowka!
Czy potrzebujesz świetnego nieliniowego edytora wideo dla swojego systemu Linux? Spraw, aby Davinci Resolve 17 działał z tym przewodnikiem!
Wallpaper Downloader to zręczny program do pobierania i zarządzania tapetami dla systemu Linux. Obsługuje większość środowisk graficznych Linux i jest bardzo łatwy w użyciu. Ten przewodnik
Chcesz przetestować Tuxedo OS na komputerach Tuxedo? Dowiedz się, jak zainstalować najnowszą wersję Tuxedo OS na swoim komputerze.
Czym jest plik DEB? Co ty z tym robisz? Poznaj wiele sposobów instalowania plików DEB na komputerze z systemem Linux.
Dying Light to gra wideo typu survival horror z 2015 roku opracowana przez Techland i wydana przez Warner Bros Interactive Entertainment. Gra koncentruje się na
Neptune używa środowiska graficznego KDE Plasma 5 i ma na celu dostarczenie eleganckiego systemu operacyjnego. Oto jak zainstalować Neptune Linux na swoim komputerze.
Chcesz wypróbować nowy system operacyjny Ubuntu oparty na pakietach Snap? Dowiedz się, jak wdrożyć go na maszynie wirtualnej, korzystając z tego przewodnika.
Undertale to niezależna gra RPG z 2015 roku, opracowana i opublikowana przez twórcę gier Toby'ego Foxa. Ten przewodnik obejmie pobieranie i instalowanie Undertale na twoim komputerze
Total War: Three Kingdoms to turowa gra strategiczna RTS opracowana przez Creative Assembly. Oto jak grać w systemie Linux.




