Ulepsz schowek Gnome Shell za pomocą Pano
Spójrzmy prawdzie w oczy, domyślny schowek Gnome Shell nie jest zbyt dobry. Zainstaluj Pano, aby ulepszyć korzystanie ze schowka!
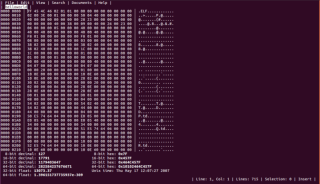
Jeśli używasz Kali Linux , może być konieczne od czasu do czasu edytowanie plików szesnastkowych. Na szczęście istnieje kilka opcji edycji szesnastkowej w Kali Linux. W tym przewodniku omówimy te opcje i sposoby ich konfiguracji.
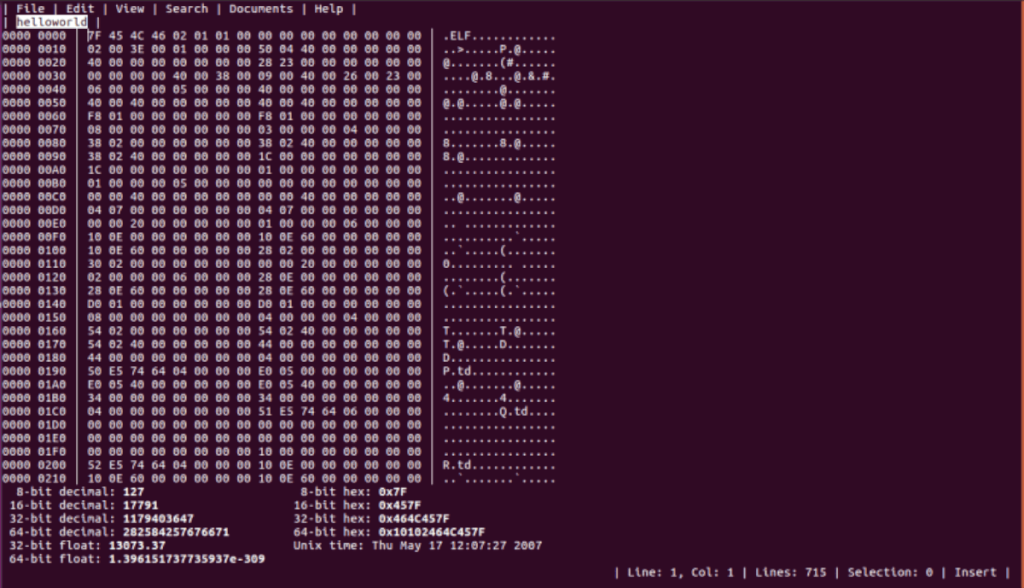
Opcja 1 – GHex
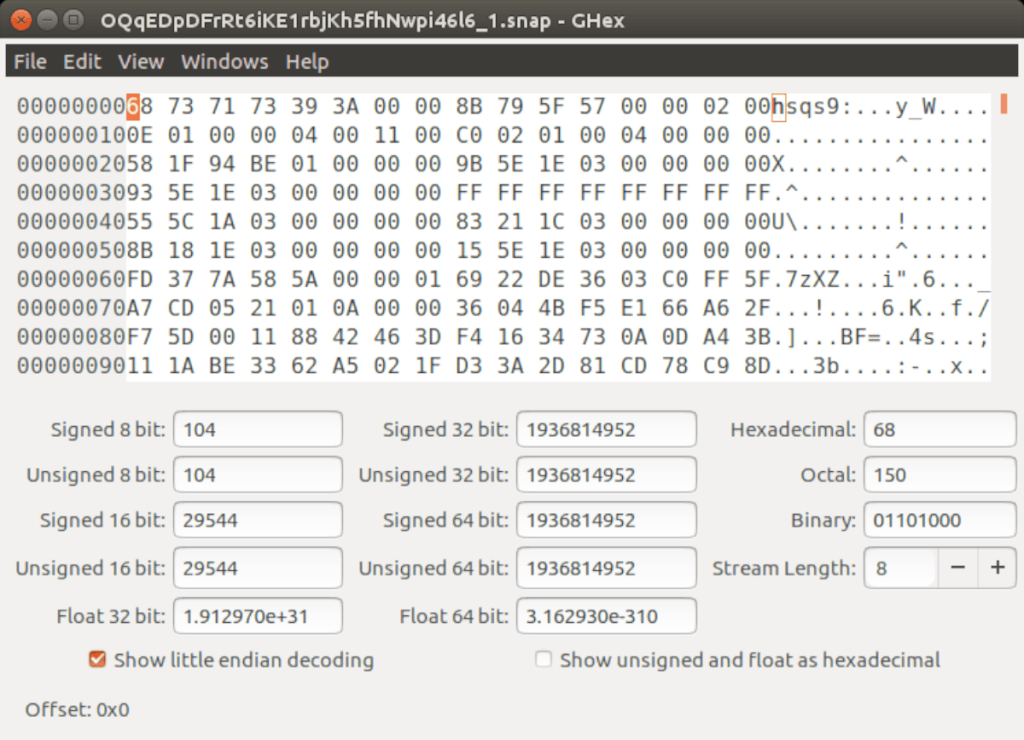
Najlepszą opcją edycji szesnastkowej w Kali Linux jest narzędzie GHex. Jest on zawarty w źródłach Kali (w oparciu o testowanie Debiana), więc nie ma wielkiego problemu z jego uruchomieniem.
Aby rozpocząć korzystanie z oprogramowania, musisz otworzyć okno terminala na pulpicie Kali Linux. Aby to zrobić, możesz nacisnąć Ctrl + Alt + T kombinację klawiszy. Alternatywnie wyszukaj „Terminal” w menu aplikacji i uruchom go w ten sposób.
Gdy okno terminala jest otwarte i gotowe do użycia, wpisz apt install dla pakietu „ghex”. To polecenie spowoduje, że program będzie działał na twoim komputerze.
sudo apt zainstaluj ghex
Po wprowadzeniu powyższego polecenia Kali Linux poprosi o podanie hasła. Musisz to zrobić, ponieważ polecenie sudo jest poleceniem root i bez niego nie będzie działać.
Wprowadź hasło. Po zakończeniu wprowadzania terminal zacznie zbierać pakiet „ghex”, a także wszystkie pliki zależności i pakiety wymagane do korzystania z Ghex. Ten proces nie powinien trwać długo.
Gdy wszystko będzie gotowe, zostaniesz poproszony o naciśnięcie przycisku Y na klawiaturze, aby potwierdzić Kali, że chcesz zainstalować Ghex. Zrób to, a narzędzie do edycji szesnastkowej Ghex zostanie uruchomione w twoim systemie.
Aby użyć Ghex na Kali, otwórz menu aplikacji, a następnie wyszukaj „Ghex”.
Opcja 2 – HexPad
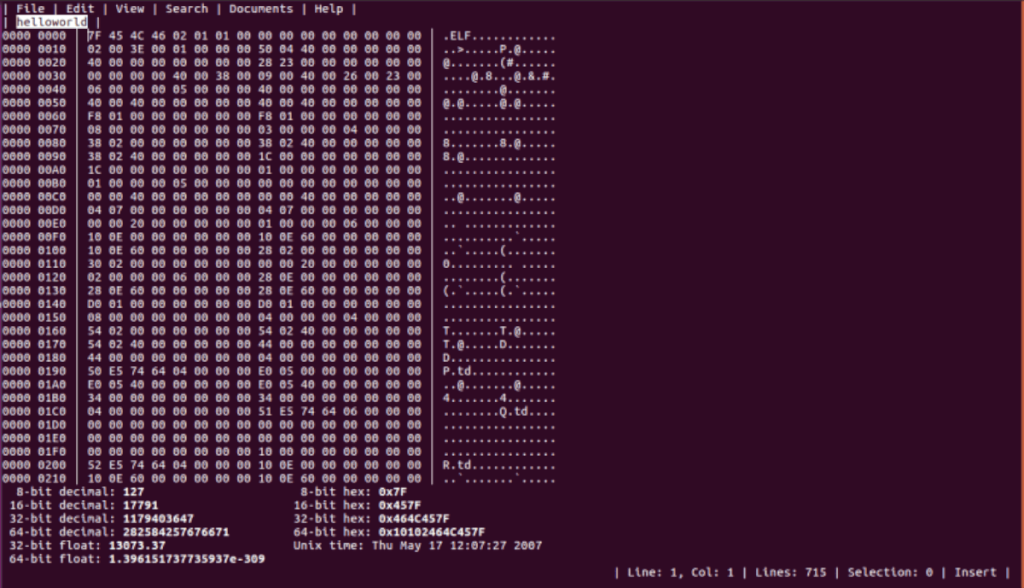
Jeśli GHex nie jest twoją rzeczą i nadal musisz uruchomić edytor szesnastkowy w swojej instalacji Kali Linux, kolejną świetną opcją do obejrzenia jest HexPad. Jest to prosty, tekstowy edytor szesnastkowy w Ubuntu Snap Store.
Po co używać narzędzia do edycji szesnastkowej ze sklepu Snap Store w dystrybucji zabezpieczeń, takiej jak Kali, pytasz? Cóż, wszystkie Snapy są w piaskownicy, więc kod wewnątrz pakietu snap nie może dotknąć reszty systemu operacyjnego. To całkiem dobre zabezpieczenie w mojej książce.
Aby rozpocząć korzystanie z HexPad, musisz najpierw zainstalować środowisko wykonawcze Snap na Kali. Oto jak to zrobić. Najpierw otwórz okno terminala na pulpicie Kali, naciskając Ctrl + Alt + T lub wyszukując „Terminal”.
Uwaga: poniżej znajduje się krótkie wyjaśnienie, jak skonfigurować pakiety Snap w Kali Linux. Jeśli potrzebujesz więcej informacji na temat Snap, zapoznaj się z naszym przewodnikiem dotyczącym konfigurowania Snap w systemie Linux.
Po otwarciu okna terminala zainstaluj pakiet „snapd” za pomocą poniższego polecenia.
sudo apt zainstaluj snapd
Po zainstalowaniu oprogramowania włącz plik „snapd.socket” za pomocą poniższego polecenia systemctl .
sudo systemctl włącz snapd.socket
Uruchom plik „snapd.socket” za pomocą poniższego polecenia systemctl .
sudo systemctl start snapd.socket
Po włączeniu pliku „snapd.socket” dodaj Snap do swojej ścieżki za pomocą polecenia echo poniżej.
eksportuj PATH = "$PATH:/snap/bin"
Po dodaniu Snapa do ścieżki musisz zainstalować App Armor. Bez AppArmor Kali może blokować wykonywanie pakietów Snap.
sudo apt install apparmour
Wreszcie, po skonfigurowaniu App Armor, będziesz mógł zainstalować edytor szesnastkowy HexPad za pomocą polecenia instalacji przystawki poniżej.
sudo zainstaluj hexpad
Aby uzyskać dostęp do edytora HexPad, wprowadź poniższe polecenie hexpad w oknie terminala.
sześcian
Opcja 3 – Okteta
Trzecią opcją edycji plików szesnastkowych jest Okteta. Jest to aplikacja KDE , ale działa dobrze na Kali i jest zawarta w źródłach oprogramowania Kali Linux. Aby rozpocząć korzystanie z tej aplikacji, uruchom okno terminala, naciskając Ctrl + Alt + T na klawiaturze lub wyszukaj „Terminal” w menu aplikacji.
Po otwarciu okna terminala można rozpocząć instalację. W terminalu użyj apt install polecenie, aby zainstalować pakiet „okteta” w Kali.
sudo apt zainstaluj okteta
Po wprowadzeniu powyższego polecenia Kali poprosi o podanie hasła. Kali prosi o hasło, ponieważ sudo jest poleceniem roota, a zwykły użytkownik nie może wykonywać funkcji roota bez hasła.
Po wprowadzeniu hasła Kali zacznie zbierać wszystkie zależności potrzebne do zainstalowania Okteta, a także pakiet „okteta”. Gdy wszystko będzie gotowe, zostaniesz poproszony o naciśnięcie Y, aby kontynuować. Zrób to, aby zainstalować pakiety.
Instalacja Okteta na Kali zajmie tylko kilka sekund, ponieważ pliki są małe. Po zakończeniu procesu instalacji zamknij okno terminala. Aby użyć edytora szesnastkowego Okteta na Kali, poszukaj „Okteta” w menu aplikacji i uruchom go.
Spójrzmy prawdzie w oczy, domyślny schowek Gnome Shell nie jest zbyt dobry. Zainstaluj Pano, aby ulepszyć korzystanie ze schowka!
Czy potrzebujesz świetnego nieliniowego edytora wideo dla swojego systemu Linux? Spraw, aby Davinci Resolve 17 działał z tym przewodnikiem!
Wallpaper Downloader to zręczny program do pobierania i zarządzania tapetami dla systemu Linux. Obsługuje większość środowisk graficznych Linux i jest bardzo łatwy w użyciu. Ten przewodnik
Chcesz przetestować Tuxedo OS na komputerach Tuxedo? Dowiedz się, jak zainstalować najnowszą wersję Tuxedo OS na swoim komputerze.
Czym jest plik DEB? Co ty z tym robisz? Poznaj wiele sposobów instalowania plików DEB na komputerze z systemem Linux.
Dying Light to gra wideo typu survival horror z 2015 roku opracowana przez Techland i wydana przez Warner Bros Interactive Entertainment. Gra koncentruje się na
Neptune używa środowiska graficznego KDE Plasma 5 i ma na celu dostarczenie eleganckiego systemu operacyjnego. Oto jak zainstalować Neptune Linux na swoim komputerze.
Chcesz wypróbować nowy system operacyjny Ubuntu oparty na pakietach Snap? Dowiedz się, jak wdrożyć go na maszynie wirtualnej, korzystając z tego przewodnika.
Undertale to niezależna gra RPG z 2015 roku, opracowana i opublikowana przez twórcę gier Toby'ego Foxa. Ten przewodnik obejmie pobieranie i instalowanie Undertale na twoim komputerze
Total War: Three Kingdoms to turowa gra strategiczna RTS opracowana przez Creative Assembly. Oto jak grać w systemie Linux.




