ProtonMail to usługa pocztowa dla dziennikarzy, aktywistów i osób poszukujących prywatności podczas rozmów e-mailowych. Cała komunikacja jest szyfrowana end-to-end i jest open source, dzięki czemu społeczność wolnego oprogramowania może kontrolować kod pod kątem wszelkich luk.
ProtonMail ma aplikacje mobilne na Androida i iOS, ale użytkownicy komputerów stacjonarnych nie mają dedykowanej aplikacji pocztowej. Oficjalnie programiści nie mają aplikacji przeznaczonej dla użytkowników komputerów, więc ElectronMail nabrał luzu.
ElectronMail to aplikacja ProtonMail innej firmy. Wykorzystuje narzędzia Electron, aby zapakować interfejs sieciowy ProtonMail w zgrabną, łatwą w użyciu aplikację pocztową dla systemów Linux, MacOS i Windows.
Uwaga: w tym przewodniku skupimy się na konfiguracji ElectronMail w systemie Linux. Jeśli jednak nie używasz Linuksa i chcesz wypróbować aplikację na innych platformach, kliknij tutaj, aby dowiedzieć się więcej.
Zainstaluj ElectronMail
ElectronMail obsługuje wiele rodzajów metod instalacji, w tym pakiet DEB dla Ubuntu/Debian, RPM dla Fedory/SUSE, pakiet Pacman dla Arch, a także obsługę Snaps i AppImage. Dodatkowo ElectronMail działa na MacOS , Windows , a nawet FreeBSD !
Aby uruchomić swoją kopię ElectronMail, otwórz okno terminala na pulpicie systemu Linux. Najszybszym sposobem na to jest naciśnięcie Ctrl + Alt + T lub Ctrl + Shift + T na klawiaturze. Po otwarciu okna terminala postępuj zgodnie z instrukcjami wiersza poleceń poniżej.
Ubuntu/Debian
Instalacja ElectronMail na Ubuntu lub Debianie rozpoczyna się od użycia CD polecenie, aby przejść do katalogu „tmp”. Powodem, dla którego sesja terminala musi zostać tam przeniesiona, jest to, że „tmp” przechowuje pliki tylko przez krótki czas. Ten folder jest idealny do pobierania pakietu zamiast zaśmiecania katalogu domowego.
cd /tmp
Pobierz wersję pakietu DEB ElectronMaila do katalogu „tmp” za pomocą wget . Powinno to zająć tylko kilka sekund, ponieważ plik jest mały.
wget https://github.com/vladimiry/ElectronMail/releases/download/v3.5.0/electron-mail-3.5.0-linux-amd64.deb
Używając dpkg polecenie, zainstaluj plik pakietu DEB na komputerze z systemem Ubuntu lub Debian.
sudo dpkg -i elektron-mail-3.5.0-linux-amd64.deb
Zakończ proces instalacji, uruchamiając apt install . Należy pamiętać, że w niektórych wersjach systemu Debian, być może trzeba wymienić apt z apt-get .
sudo apt install -f
Arch Linux
Zazwyczaj Arch Linux otrzymuje wsparcie dla aplikacji za pośrednictwem AUR. Dzięki ElectronMailowi programiści udostępnili łatwy w instalacji pakiet Pacman. Aby pobrać pakiet, zacznij od przejścia do „tmp” za pomocą polecenia CD .
cd /tmp
Pobierz najnowszą wersję Pacman ElectronMail za pomocą wget .
wget https://github.com/vladimiry/ElectronMail/releases/download/v3.5.0/electron-mail-3.5.0-linux-x64.pacman
Zainstaluj aplikację za pomocą menedżera pakietów Arch Linux.
sudo pacman -U electron-mail-3.5.0-linux-x64.pacman
Fedora/OpenSUSE
Instalowanie ElectronMaila w Fedorze lub OpenSUSE jest bardzo podobne do trasy Ubuntu/Debian: pobierz pakiet i zainstaluj go.
Fedora
Najlepszą rzeczą w Fedorze jest to, że jej menedżer pakietów może zainstalować plik RPM bezpośrednio z Internetu. Nie ma więc potrzeby używania wget . Zamiast tego zainstaluj ElectronMail bezpośrednio za pomocą polecenia dnf poniżej.
sudo dnf zainstaluj https://github.com/vladimiry/ElectronMail/releases/download/v3.5.0/electron-mail-3.5.0-linux-x86_64.rpm -y
OpenSUSE
Aby pobrać ElectronMail na OpenSUSE, zacznij od przeniesienia okna terminala do „tmp”. Następnie pobierz go za pomocą wget i zainstaluj za pomocą Zyppera .
cd /tmp
wget https://github.com/vladimiry/ElectronMail/releases/download/v3.5.0/electron-mail-3.5.0-linux-x86_64.rpm
sudo zypper zainstaluj electron-mail-3.5.0-linux-x86_64.rpm
Pstryknąć
Nie masz ochoty pobierać plików pakietów DEB, Pacman lub RPM? Wypróbuj wersję Snap aplikacji ElectronMail! Jest niezwykle łatwy w instalacji. Po prostu uruchom polecenie instalacji przystawki poniżej.
Uwaga: na komputerze z systemem Linux musi być uruchomione najnowsze środowisko wykonawcze Snap. Nie wiesz, jak to włączyć? Sprawdź nasz przewodnik tutaj !
sudo snap install elektroniczna poczta
Obraz aplikacji
ElectronMail jest dystrybuowany za pośrednictwem AppImage, dla tych, którzy nie mogą instalować RPM, pakietów Pacman, DEB lub Snap. Aby uruchomić wersję AppImage, wprowadź poniższe polecenia.
mkdir -p ~/AppImages cd ~/AppImages wget https://github.com/vladimiry/ElectronMail/releases/download/v3.5.0/electron-mail-3.5.0-linux-x86_64.AppImage chmod +x elektron-mail -3.5.0-linux-x86_64.AppImage ./electron-mail-3.5.0-linux-x86_64.AppImage
Skonfiguruj ElectronMail
Aby rozpocząć konfigurację ElectronMail, otwórz menu aplikacji na komputerze z systemem Linux i uruchom aplikację. Po otwarciu postępuj zgodnie z instrukcjami krok po kroku poniżej, aby dowiedzieć się, jak go uruchomić.
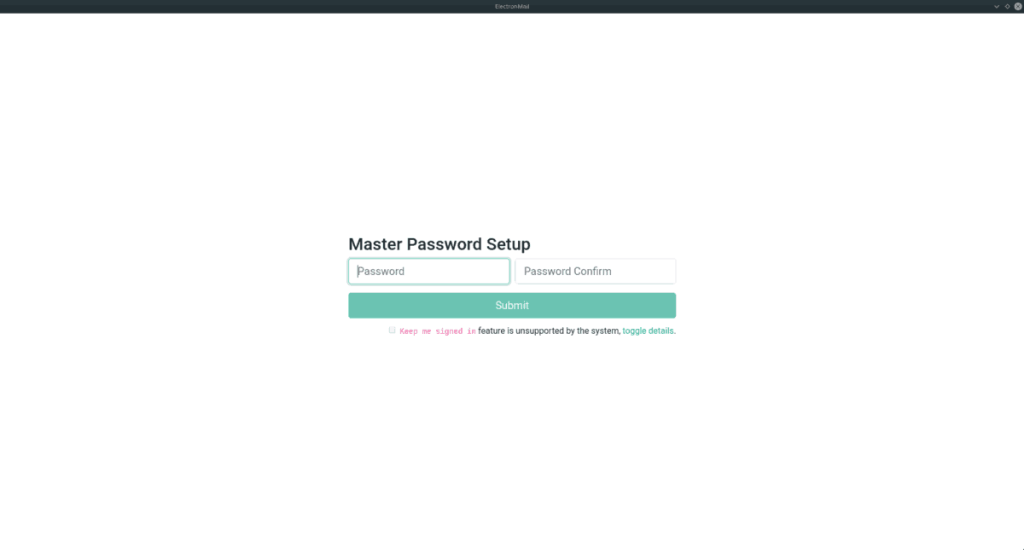
Krok 1: Przy pierwszym uruchomieniu ElectronMail zostaniesz poproszony o ustawienie hasła głównego, aby chronić wiadomości e-mail. Korzystając z narzędzia strongpasswordgenerator , utwórz nowe hasło główne.
Krok 2: Przejdź do strony logowania i wypełnij informacje o Protonmail, takie jak login i hasło. Pamiętaj, aby wypełnić w polu kod dwuskładnikowy, jeśli go używasz.
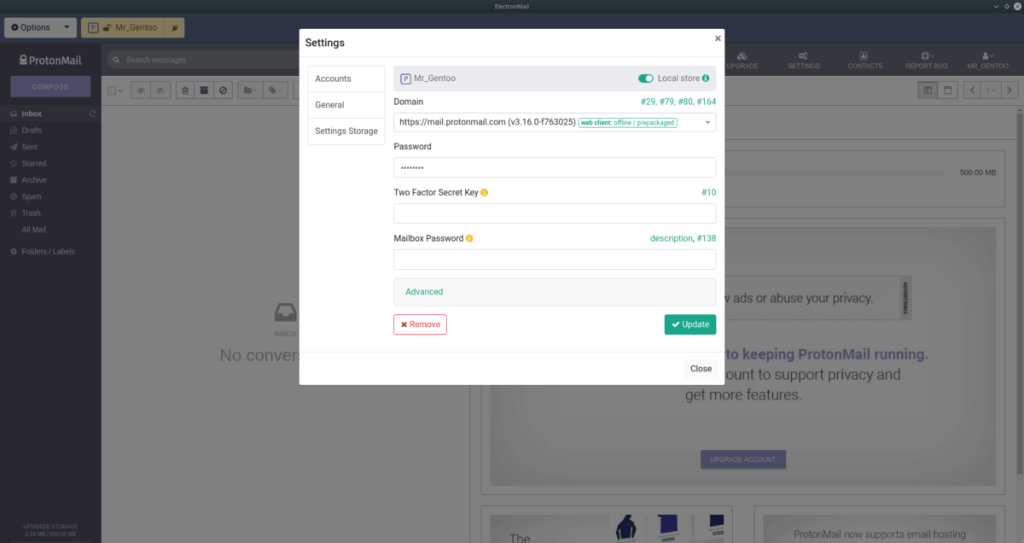
Krok 3: Kliknij „Domena” i wybierz domenę z listy. Jeśli używasz Tora, wybierz „Cebula”. opcja.
Krok 4: Po dodaniu konta kliknij przycisk „Zamknij”.
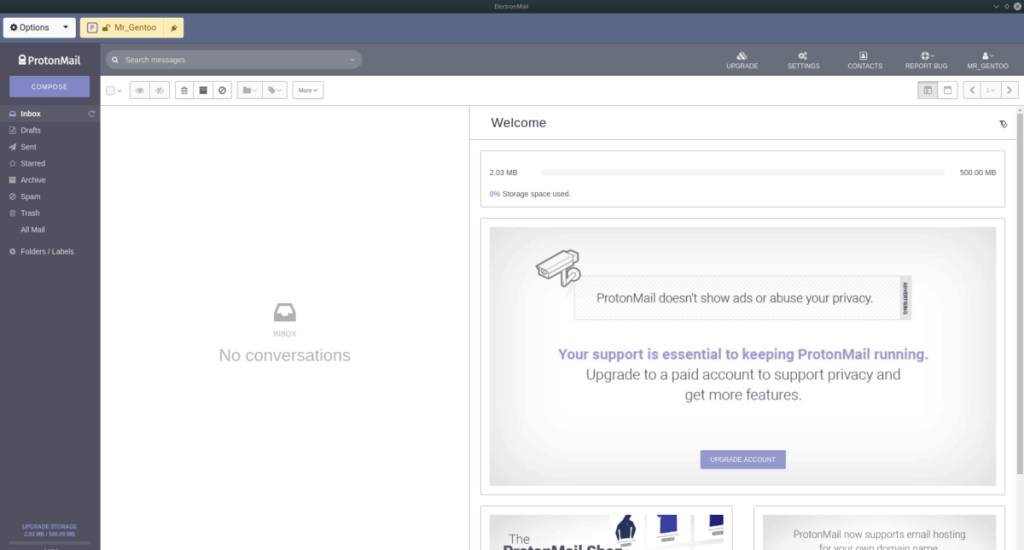
Jak tylko nazwa użytkownika zostanie dodana do ElectronMaila, Twój ProtonMail załaduje się i będziesz miał dostęp do swojego Protonmail na pulpicie Linux przez ElectronMail!

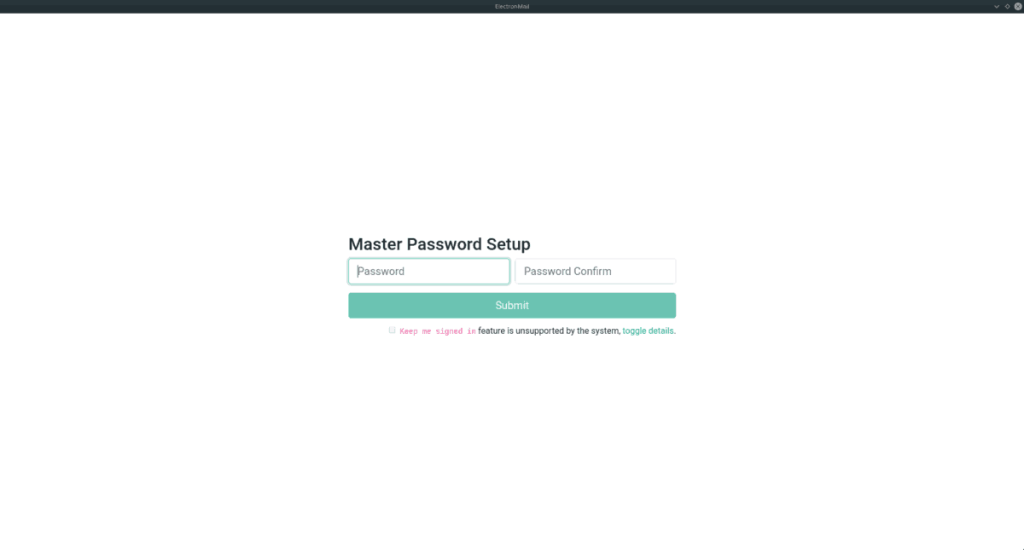
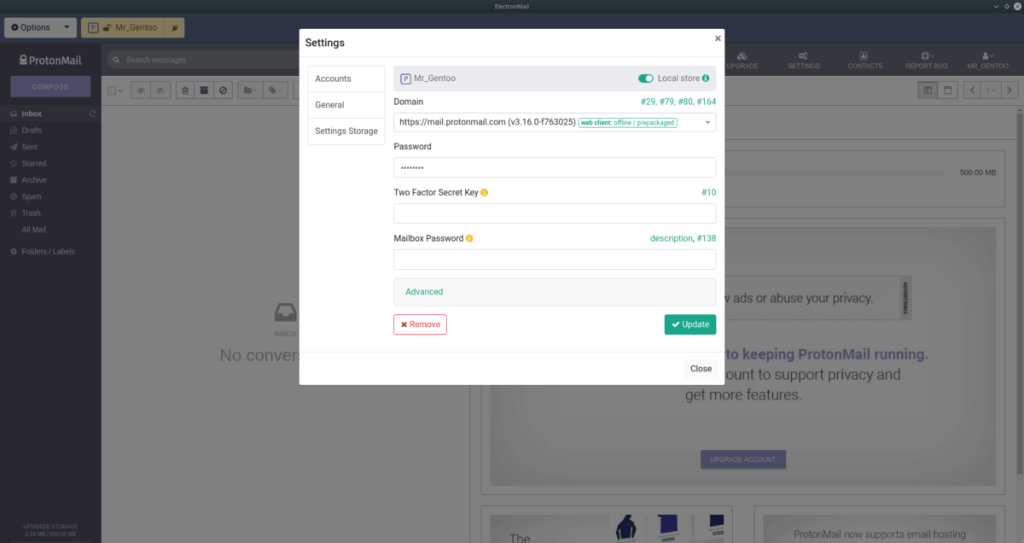
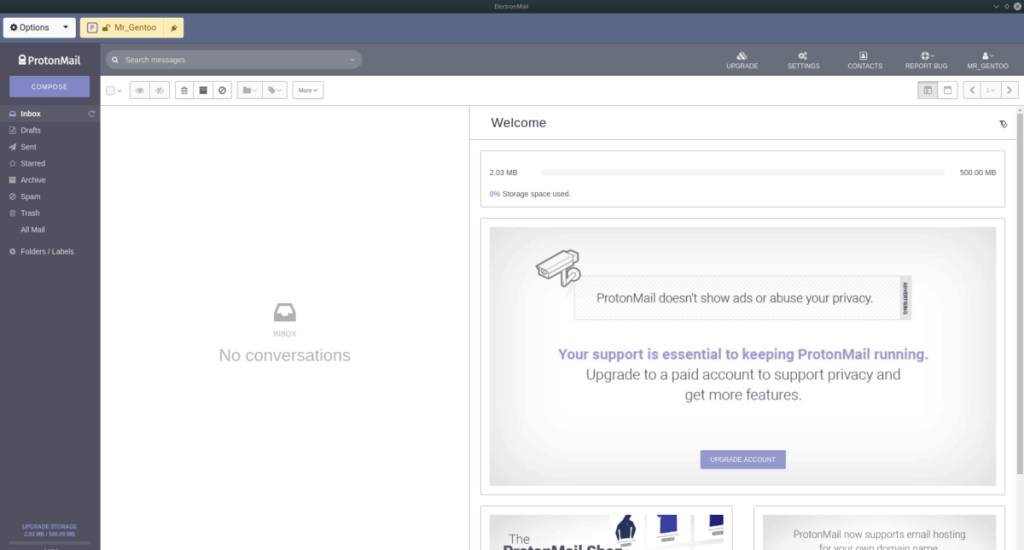





![Jak odzyskać utracone partycje i dane z dysku twardego [Poradnik] Jak odzyskać utracone partycje i dane z dysku twardego [Poradnik]](https://tips.webtech360.com/resources8/r252/image-1895-0829094700141.jpg)


