Jedną z najlepszych funkcji aplikacji Qbittorrent dla systemu Linux jest tryb „interfejsu internetowego”. Dzięki niemu możliwy jest zdalny dostęp do interfejsu użytkownika Qbittorrent, dodawanie plików Torrent oraz pobieranie/przesyłanie danych z dowolnej przeglądarki internetowej.
Zainstaluj Qbittorrent-Nox
Aby korzystać z internetowego interfejsu użytkownika Qbittorrent w systemie Linux, nie musisz instalować pełnej aplikacji komputerowej Qbittorent. Zamiast tego dostępna jest bezgłowa, terminalowa aplikacja Qbittorrent. Nazywa się „Qbittorrent-Nox”. Aby to działało, otwórz okno terminala, naciskając Ctrl + Alt + T lub Ctrl + Shift + T. na klawiaturze. Następnie postępuj zgodnie z instrukcjami wiersza polecenia poniżej, które odpowiadają aktualnie używanemu systemowi operacyjnemu Linux.
Uwaga: nie możesz znaleźć aplikacji Qbittorrent-Nox dla swojej dystrybucji Linuksa? Nie martw się! Funkcja internetowego interfejsu użytkownika nie ogranicza się do tej aplikacji. Ta funkcja może być również używana z tradycyjną aplikacją komputerową Qbittorent Linux, którą można łatwo zainstalować za pośrednictwem Flapak.
Ubuntu
W Ubuntu aplikacja Qbittorrent-Nox znajduje się w repozytorium oprogramowania „Universe”. W przypadku większości użytkowników Ubuntu (szczególnie tych, którzy używają wersji serwerowej systemu operacyjnego) będą musieli włączyć ją przed próbą zainstalowania pakietu. Aby to zrobić, uruchom okno terminala i użyj poniższego polecenia add-apt-repository .
sudo add-apt-repository Universe
Po użyciu polecenia add-apt-repository w celu włączenia Universe, musisz uruchomić polecenie update, aby sprawdzić dostępność aktualizacji i pobrać informacje o nowej wersji repozytorium.
aktualizacja sudo apt
Po wykonaniu polecenia aktualizacji można zainstalować pakiet Qbittorrent-Nox za pomocą menedżera pakietów Apt .
sudo apt zainstaluj qbittorrent-nox
Debiana
Uzyskanie Qbittorrent-Nox w systemie Debian Linux jest łatwe, ponieważ znajduje się w „Głównym” repozytorium oprogramowania. Należy jednak pamiętać, że wydanie w „Main” może być nieco nieaktualne ze względu na sposób, w jaki system operacyjny wykonuje aktualizacje oprogramowania. Aby go zainstalować, wprowadź poniżej polecenie Apt-get .
sudo apt-get zainstaluj qbittorrent-nox
Chcesz mieć pewność, że Twój komputer z systemem Debian Linux otrzyma najnowsze funkcje Qbittorrent-Nox? Postępuj zgodnie z naszym przewodnikiem i skonfiguruj Backporty Debiana .
Arch Linux
Aby używać Qbittorrent-Nox w Arch Linux, repozytorium oprogramowania „Społeczność” musi być włączone. Aby go włączyć, uruchom plik /etc/pacman.conf w edytorze tekstu Nano.
sudo nano -w /etc/pacman.conf
Przewiń plik konfiguracyjny i znajdź „Społeczność”. Gdy go znajdziesz, usuń wszystkie symbole # przed nim, a także bezpośrednio pod nim. Następnie zapisz zmiany, naciskając Ctrl + O , wyjdź za pomocą Ctrl + X i ponownie zsynchronizuj Pacmana za pomocą poniższego polecenia.
sudo pacman -Syy
Po ponownej synchronizacji zainstaluj aplikację Qbittorrent-Nox w Arch Linux za pomocą:
sudo pacman -S qbittorrent-nox
Fedora
Stosunkowo najnowsza wersja Qbittorrent-Nox jest dostępna dla użytkowników Fedory Linux w „Głównym” repozytorium oprogramowania. Aby go zainstalować, uruchom okno terminala i użyj menedżera pakietów dnf , aby zainstalować go w systemie.
sudo dnf zainstaluj qbittorrent-nox
OpenSUSE
OpenSUSE ma Qbittorrent-Nox w repozytorium oprogramowania „OSS-All”. Aby go zainstalować, użyj poniższego polecenia Zypper .
sudo zypper zainstaluj qbittorrent-nox
Konfigurowanie internetowego interfejsu użytkownika Qbittorrent
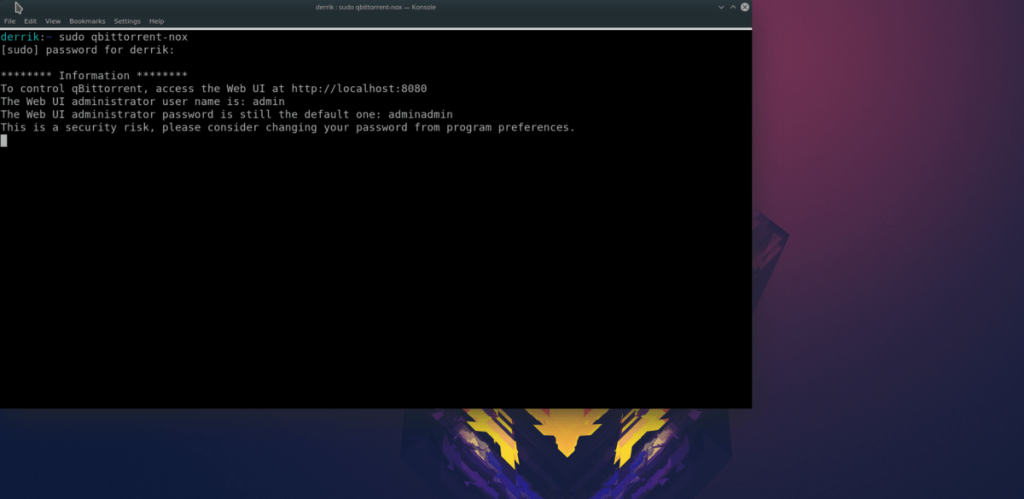
Interfejs sieciowy Qbittorrent nie wymaga konfiguracji do włączenia. Zamiast tego można go uruchomić za pomocą prostego polecenia z terminala. Uruchom okno wiersza poleceń za pomocą Ctrl + Alt + T lub Ctrl + Shift + T . Następnie użyj polecenia qbittorrent-nox z uprawnieniami Sudo, aby uruchomić usługę.
sudo qbittorrent-nox
Po uruchomieniu powyższego polecenia przeczytaj umowę EULA i zaakceptuj ją. Niedługo potem program wypisze adres URL HTTP. Zaznacz adres URL, otwórz nową kartę przeglądarki i wklej ją, aby załadować interfejs użytkownika.
Po załadowaniu strony interfejsu użytkownika Qbittorrent wróć do terminala i znajdź domyślną nazwę użytkownika i wprowadź ją na stronie logowania do interfejsu internetowego. Zakładając, że logowanie się powiodło, interfejs sieciowy Qbittorrent będzie gotowy do użycia.
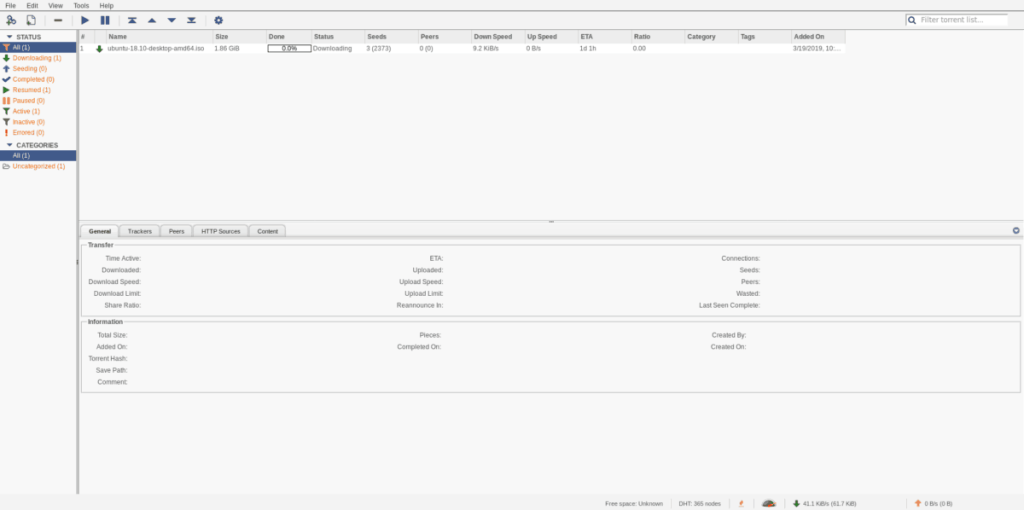
Uruchom internetowy interfejs użytkownika Qbittorrent w tle
Chcesz uruchomić internetowy interfejs użytkownika Qbittorrent i wysłać go w tle, zamiast uruchamiać polecenie? Wykonaj następujące czynności:
Krok 1: Użyj polecenia touch i utwórz nowy plik skryptu.
sudo touch /usr/bin/qb-start
Krok 2: Dodaj polecenia do pliku skryptu.
sudo-s
echo '#!/bin/bash'
echo 'sudo qbittorrent-nox &>/dev/null &'
Krok 3: Zaktualizuj uprawnienia skryptu.
sudo chmod +x /usr/bin/qb-start
Krok 4: Uruchom skrypt, aby działał w tle.
qb-start
Pobierz za pomocą internetowego interfejsu użytkownika Qbittorrent
Pobieranie za pomocą internetowego interfejsu użytkownika Qbittorrent jest identyczne jak w przypadku aplikacji komputerowej. Aby rozpocząć pobieranie, otwórz usługę w nowej karcie przeglądarki. Następnie kliknij „Plik”, a następnie „Dodaj plik torrent” lub „Dodaj łącze torrent”.
Uwaga: internetowy interfejs użytkownika Qbittorrent nie daje użytkownikom możliwości przeglądania pobranych plików. Musisz ręcznie wyszukać swoje dane w katalogu /root/Downloads/ .
Po dodaniu nowego Torrenta do interfejsu użytkownika powinien pobrać metadane i rozpocząć pobieranie. Po zakończeniu kliknij czerwony przycisk minus, aby usunąć Torrent.
Sprawdź naszą listę najlepszych klientów torrentowych dla systemu Linux, jeśli nie chcesz używać Qbittorrent.

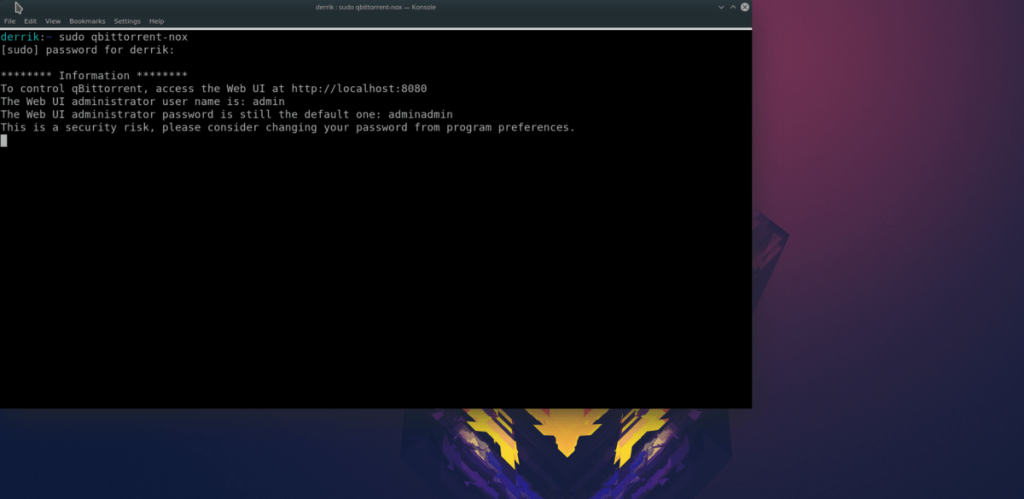
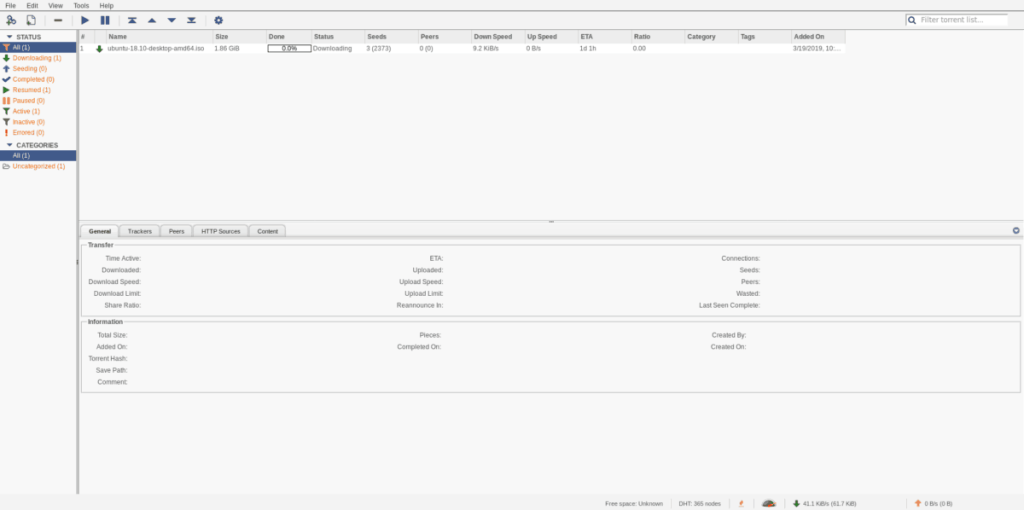





![Jak odzyskać utracone partycje i dane z dysku twardego [Poradnik] Jak odzyskać utracone partycje i dane z dysku twardego [Poradnik]](https://tips.webtech360.com/resources8/r252/image-1895-0829094700141.jpg)


