Ulepsz schowek Gnome Shell za pomocą Pano
Spójrzmy prawdzie w oczy, domyślny schowek Gnome Shell nie jest zbyt dobry. Zainstaluj Pano, aby ulepszyć korzystanie ze schowka!
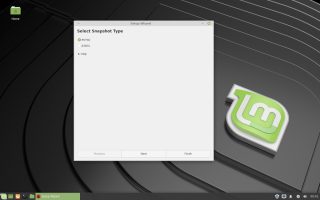
Migawka kopii zapasowej w Linux Mint jest tworzona za pomocą narzędzia Timeshift dołączonego do systemu operacyjnego. Otwórz aplikację Timeshift, naciskając Win na klawiaturze, wpisując „Timeshift” i wybierz opcję w menu aplikacji za pomocą czerwono-czarnej ikony oznaczonej „Timeshift”.
Uwaga: aplikacja Timeshift jest wbudowana w Linux Mint i powinna być domyślnie instalowana na komputerze z Linux Mint. Jeśli tak nie jest, otwórz okno terminala i wpisz, sudo apt install timeshift aby zainstalować go w systemie.
Po pierwszym uruchomieniu narzędzia Timeshift w Linux Mint zobaczysz pole hasła, które mówi, że „Potrzebne jest uwierzytelnienie” (lub coś podobnego). Napisz hasło dla bieżącego użytkownika, do którego jesteś zalogowany, a Timeshift będzie dostępny. Zobaczysz wtedy „Kreatora konfiguracji”.
W kreatorze konfiguracji Timeshift w Linux Mint zobaczysz pierwszą stronę. Na tej stronie program prosi o „Wybierz typ migawki”. Opcje migawki dostępne dla użytkowników Mint to protokół „Rsync” i „Btrfs”. Wybierz opcję „Rsync” w menu, ponieważ jest to najbardziej niezawodna opcja. Wybierz „Btrfs” tylko wtedy, gdy główny/domowy system plików twojego Linux Mint używa systemu plików Btrfs i wiesz, jak to działa. Następnie, po wybraniu opcji „Btrfs”, znajdź przycisk „Dalej” na dole strony i wybierz go, aby przejść do następnej sekcji Kreatora konfiguracji.
Na stronie następującej po „Typ migawki” jedna to „Lokalizacja migawki”. W tym obszarze musisz wybrać dysk, na którym Timeshift będzie zapisywać migawki systemu. Przejrzyj listę opcji i wybierz miejsce przechowywania. Wszystkie migawki zostaną zapisane w folderze „timeshift” w katalogu głównym partycji na wybranym dysku. Po dokonaniu wyboru lokalizacji przechowywania kliknij „Dalej”, aby przejść do następnej strony.
Za stroną „Lokalizacja migawki” znajduje się obszar „Wybierz poziomy migawki”. Tutaj można powiedzieć Timeshift, kiedy robić migawki systemu operacyjnego Linux Mint. Dostępne poziomy migawek to „miesięczny”, „tygodniowy”, „dzienny”, „godzinowy” i rozruch.
Zapoznaj się z różnymi dostępnymi opcjami i wybierz opcję, która najbardziej Ci odpowiada. Pamiętaj również, aby dostosować domyślną liczbę migawek Timeshift, ponieważ możesz nie lubić domyślnej kwoty. Po zakończeniu znajdź przycisk „Dalej” u dołu strony i kliknij go, aby przejść do następnej sekcji.
Po „Lokalizacja migawki” Timeshift wyświetli stronę „Katalogi domowe użytkownika”. Na tej stronie Timeshift pozwala użytkownikom wybrać katalogi domowe w systemie, które uwzględnia w procesie tworzenia migawki, a także katalogi domowe, które należy wykluczyć.
Przejrzyj listę katalogów domowych i zaznacz pole obok "Uwzględnij wszystko" dla każdego z nich, który chcesz dodać do konfiguracji migawki w Timeshift. Pozostaw katalogi domowe, które chcesz wykluczyć, ustawione na „Wyklucz wszystko”. Zaznacz także „Uwzględnij ukryte”, jeśli chcesz, aby Timeshift zapisywał kopie zapasowe i pliki konfiguracyjne. Po dokonaniu wyboru kliknij przycisk „Dalej”, aby przejść do ostatniej strony.
Na ostatniej stronie kreatora konfiguracji Timeshift pojawi się strona „Konfiguracja zakończona” ze szczegółowymi instrukcjami, jak działają migawki w Linux Mint i co robić. Przeczytaj stronę i kliknij „Zakończ”, aby zamknąć kreatora konfiguracji.
Aby zrobić migawkę w Linux Mint za pomocą narzędzia Timeshift, znajdź przycisk „Utwórz” i kliknij go. Po wybraniu przycisku „Utwórz”, na ekranie pojawi się okno i utworzy migawkę. Poczekaj, aż utworzy migawkę, ponieważ proces najprawdopodobniej zajmie dużo czasu.
Gdy proces migawki zostanie zakończony w Timeshift, pojawi się on w aplikacji. Kliknij „Utwórz”, aby wykonać dodatkowe migawki, jeśli chcesz.
Zepsułeś coś na swoim komputerze z Linux Mint? Chcesz przywrócić migawkę Timeshift zrobioną wcześniej? Oto jak to zrobić! Najpierw przejrzyj listę utworzonych migawek (są posortowane według daty utworzenia). Następnie wybierz za pomocą myszy migawkę, którą chcesz przywrócić. Kliknij przycisk „Przywróć”, aby przywrócić kopię zapasową do systemu Linux Mint.
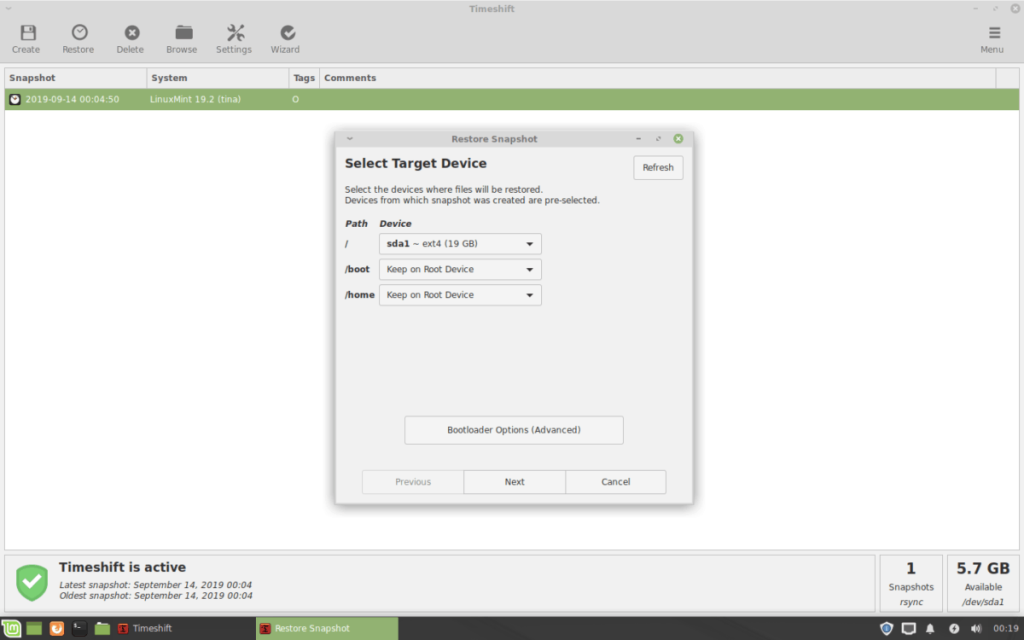
Gdy Timeshift zakończy przywracanie migawki do systemu Linux Mint, komputer uruchomi się ponownie.
Usuwanie migawek systemu zrobionych w Linux Mint za pomocą aplikacji Timeshift jest bardzo proste. Aby usunąć zapisaną migawkę, przejrzyj listę migawek w aplikacji Timeshift i wybierz tę, którą chcesz usunąć za pomocą myszy. Następnie, po wybraniu migawki na liście, wybierz przycisk „usuń”, a Timeshift usunie go z folderu „timeshift” w systemie.
Spójrzmy prawdzie w oczy, domyślny schowek Gnome Shell nie jest zbyt dobry. Zainstaluj Pano, aby ulepszyć korzystanie ze schowka!
Czy potrzebujesz świetnego nieliniowego edytora wideo dla swojego systemu Linux? Spraw, aby Davinci Resolve 17 działał z tym przewodnikiem!
Wallpaper Downloader to zręczny program do pobierania i zarządzania tapetami dla systemu Linux. Obsługuje większość środowisk graficznych Linux i jest bardzo łatwy w użyciu. Ten przewodnik
Chcesz przetestować Tuxedo OS na komputerach Tuxedo? Dowiedz się, jak zainstalować najnowszą wersję Tuxedo OS na swoim komputerze.
Czym jest plik DEB? Co ty z tym robisz? Poznaj wiele sposobów instalowania plików DEB na komputerze z systemem Linux.
Dying Light to gra wideo typu survival horror z 2015 roku opracowana przez Techland i wydana przez Warner Bros Interactive Entertainment. Gra koncentruje się na
Neptune używa środowiska graficznego KDE Plasma 5 i ma na celu dostarczenie eleganckiego systemu operacyjnego. Oto jak zainstalować Neptune Linux na swoim komputerze.
Chcesz wypróbować nowy system operacyjny Ubuntu oparty na pakietach Snap? Dowiedz się, jak wdrożyć go na maszynie wirtualnej, korzystając z tego przewodnika.
Undertale to niezależna gra RPG z 2015 roku, opracowana i opublikowana przez twórcę gier Toby'ego Foxa. Ten przewodnik obejmie pobieranie i instalowanie Undertale na twoim komputerze
Total War: Three Kingdoms to turowa gra strategiczna RTS opracowana przez Creative Assembly. Oto jak grać w systemie Linux.




