Tutanota to oparty na prywatności klient poczty e-mail i usługa dla systemu Linux i innych platform. Został zaprojektowany, aby zapewnić Ci doskonałe wrażenia z poczty e-mail, jednocześnie chroniąc pocztę przed ciekawskimi oczami. W tym przewodniku pokażemy, jak go zainstalować i skonfigurować.

Instalowanie Tutanota w systemie Linux
Klient poczty Tutanota jest świetny, ale nie możemy jeszcze omówić, jak z niego korzystać. Powód? Nie jest preinstalowany w żadnym systemie operacyjnym Linux na rynku. W rezultacie będziesz musiał samodzielnie zainstalować program przed ręcznym kontynuowaniem tego przewodnika.
Istnieją trzy sposoby skonfigurowania klienta poczty Tutanota na komputerze z systemem Linux. Pierwszą metodą instalacji jest uniwersalny format pakietu Flatpak. Druga metoda to AppImage do pobrania, a trzeci sposób to AUR Arch Linux.
Aby rozpocząć instalację Tutanota, otwórz okno terminala i postępuj zgodnie z instrukcjami instalacji poniżej.
Flatpak
Aby zainstalować Tutanota na Flatpak, musisz najpierw zainstalować środowisko wykonawcze Flatpak na swoim komputerze. Aby zainstalować środowisko wykonawcze Flatpak, postępuj zgodnie z naszym szczegółowym przewodnikiem na ten temat .
Po uruchomieniu środowiska uruchomieniowego Flatpak na komputerze użyj poniższego polecenia zdalnego dodawania flatpak , które włączy repozytorium aplikacji Flathub, w którym dostępna jest usługa Tutanota.
sudo flatpak remote-add --jeśli-nie-istnieje flathub https://flathub.org/repo/flathub.flatpakrepo
Po dodaniu repozytorium oprogramowania Flathub klient poczty Tutanota jest gotowy do zainstalowania na twoim komputerze. Korzystając z polecenia instalacji flatpak , skonfiguruj aplikację.
sudo flatpak zainstaluj com.tutanota.Tutanota
Obraz aplikacji
Tutanota jest dostępna jako aplikacja do pobrania. Ta metoda instalacji jest idealna dla tych, którzy nie mogą korzystać z Flatpak. Aby rozpocząć, otwórz okno terminala i użyj poniższego polecenia pobierania wget, aby pobrać najnowszą wersję aplikacji.
mkdir -p ~/AppImages
wget https://mail.tutanota.com/desktop/tutanota-desktop-linux.AppImage -O ~/AppImages/tutanota-desktop-linux.AppImage
Po pobraniu AppImage na komputer użyj polecenia chmod, aby zaktualizować jego uprawnienia. Aby aplikacja działała, należy zmienić uprawnienia.
sudo chmod + x ~/AppImages/tutanota-desktop-linux.AppImage
Na koniec uruchom program na swoim komputerze za pomocą poniższych poleceń. Lub otwórz menedżera plików Linux, wybierz folder „AppImages” i kliknij dwukrotnie Tutanota AppImage, aby go uruchomić.
cd ~/AppImages ./tutanota-desktop-linux.AppImage
Arch Linux
Aplikacja e-mail Tutanota jest dostępna w Arch Linux AUR do instalacji. Aby rozpocząć instalację, musisz pobrać pomocnika Trizen AUR, korzystając z poniższych poleceń w oknie terminala.
sudo pacman -S git base-devel
git klon https://aur.archlinux.org/trizen.git
cd trizen
makepkg -sri
Po zainstalowaniu pomocnika Trizen AUR, możesz zainstalować aplikację e-mail Tutanota. Aby to zrobić, wykonaj następujące polecenie trizen -S w oknie terminala.
trizen-S tutanota-pulpit
Skonfiguruj pocztę Tutanota w systemie Linux
Aby skonfigurować klienta poczty Tutanota w systemie Linux, zacznij od uruchomienia programu na pulpicie. Po uruchomieniu na komputerze postępuj zgodnie z instrukcjami krok po kroku poniżej, aby rozpocząć.
Krok 1: Poszukaj przycisku „WIĘCEJ” w aplikacji Tutanota i kliknij go. Wybranie tego przycisku ujawni całą masę ukrytych opcji, których domyślnie nie widzisz. W menu „WIĘCEJ” wybierz przycisk „Zarejestruj się”.
Krok 2: Po kliknięciu przycisku „Zarejestruj się” pojawi się wyskakujące okienko z prośbą o wybranie poziomu subskrypcji. Wybierz bezpłatną opcję i kliknij przycisk „Wybierz”, aby kontynuować.
Krok 3: Po wybraniu przycisku „Bezpłatne” na ekranie pojawi się kolejne wyskakujące okno. W tym oknie Tutanota poinformuje Cię, że aplikacja może obsługiwać tylko jedno konto na klienta.
W tym wyskakującym oknie wybierz „Nie posiadam żadnego innego bezpłatnego konta” i „Nie będę używać tego konta w celach biznesowych”.
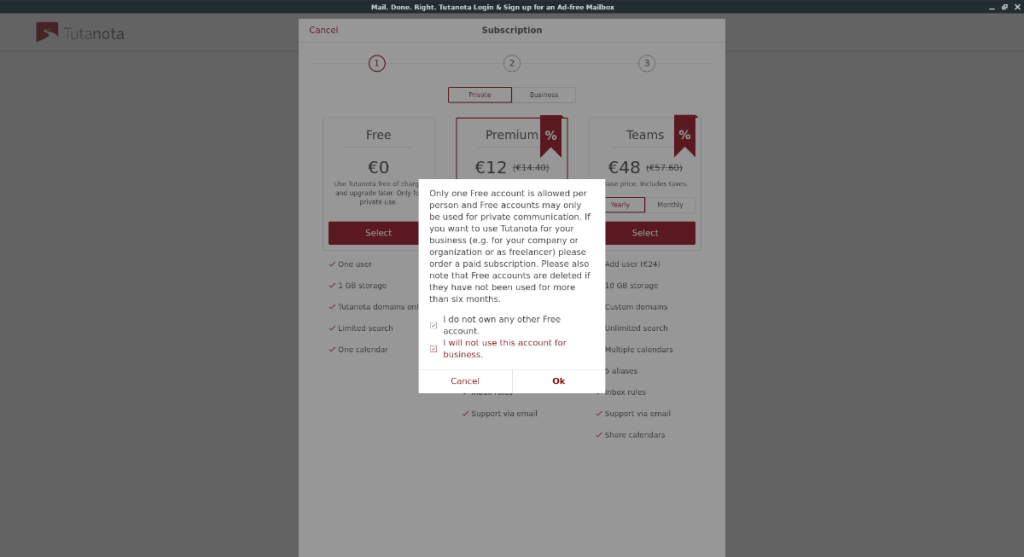
Krok 4: Teraz, gdy zaznaczyłeś oba pola, zostaniesz poproszony o utworzenie nowego konta e-mail Tutanota. Aby rozpocząć, wypełnij pole „Adres e-mail” żądanym kontem e-mail.
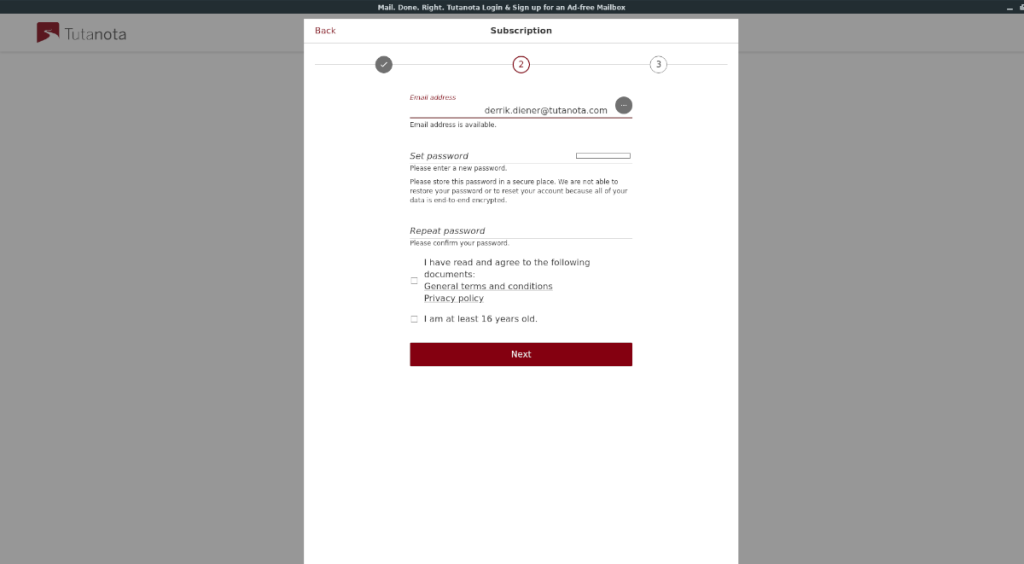
Krok 5: Ustaw hasło e-mail Tutanota i zaznacz pola „Przeczytałem i zgadzam się z poniższymi dokumentami” oraz „Mam co najmniej 16 lat”. Następnie kliknij przycisk „Dalej”, aby przejść do następnej strony.
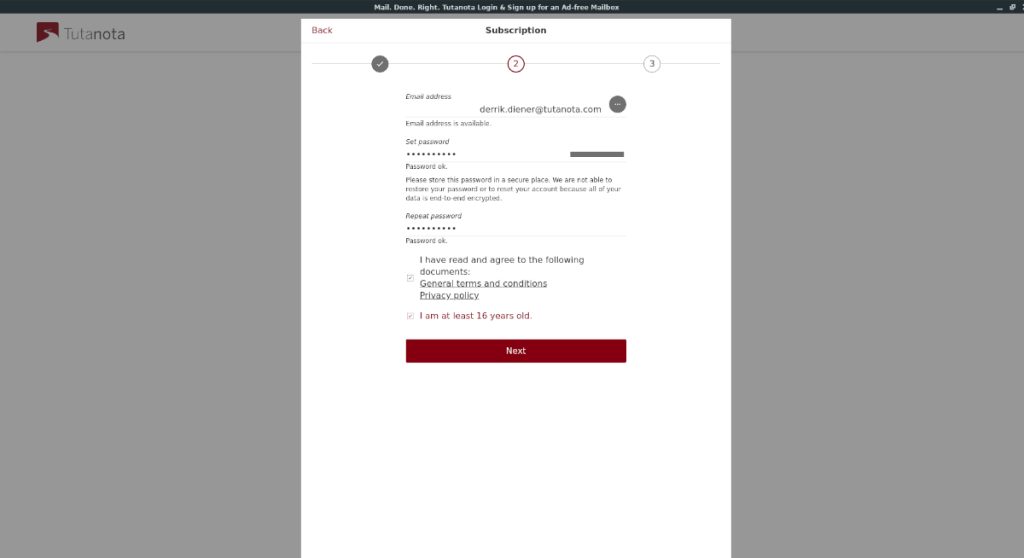
Krok 6: Po kliknięciu przycisku „Dalej”, Tutanota przygotuje twoje konto do użycia. Następnie otrzymasz kod odzyskiwania. Proszę wziąć ten kod i zapisać go w pliku tekstowym (koniecznie zaszyfrować) lub wydrukować go na kartce papieru na przechowanie. Ten kod pozwoli Ci zresetować konto w nagłych wypadkach.
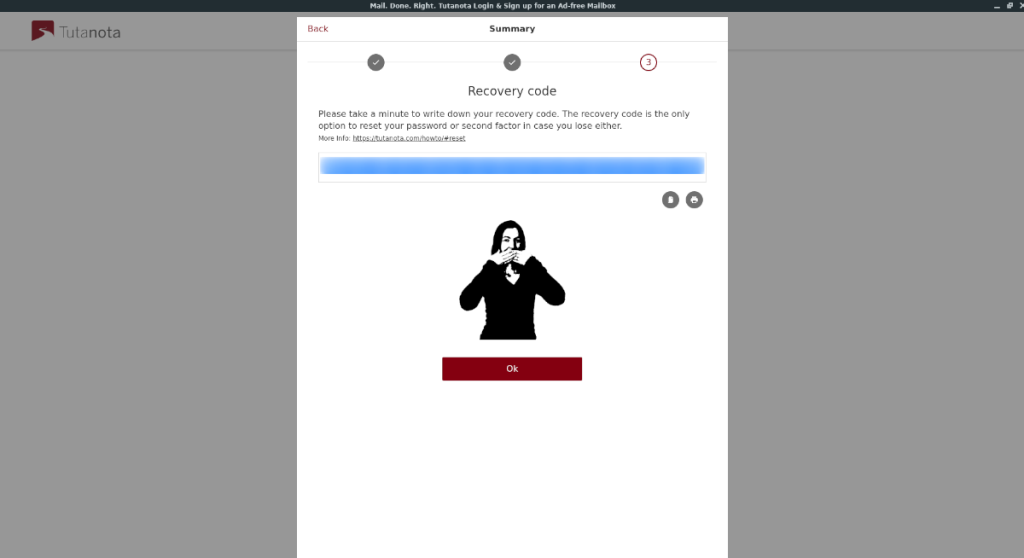
Wybierz „OK” po skopiowaniu kodu.
Po skopiowaniu kodu odzyskiwania będziesz mógł zalogować się na swoje konto Tutanota. Po zalogowaniu będziesz mógł wysyłać i odbierać bezpieczne wiadomości e-mail bez obaw o naruszenie prywatności!



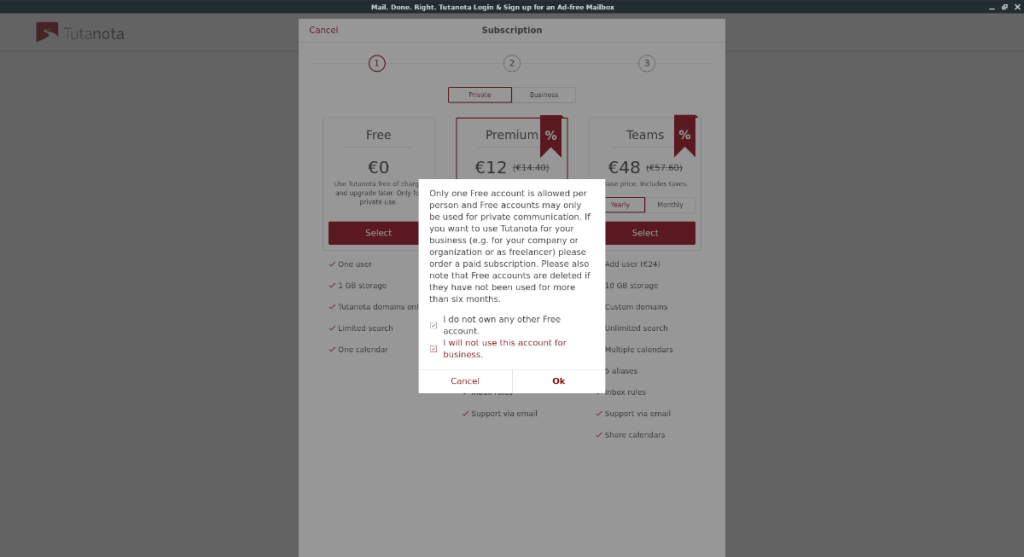
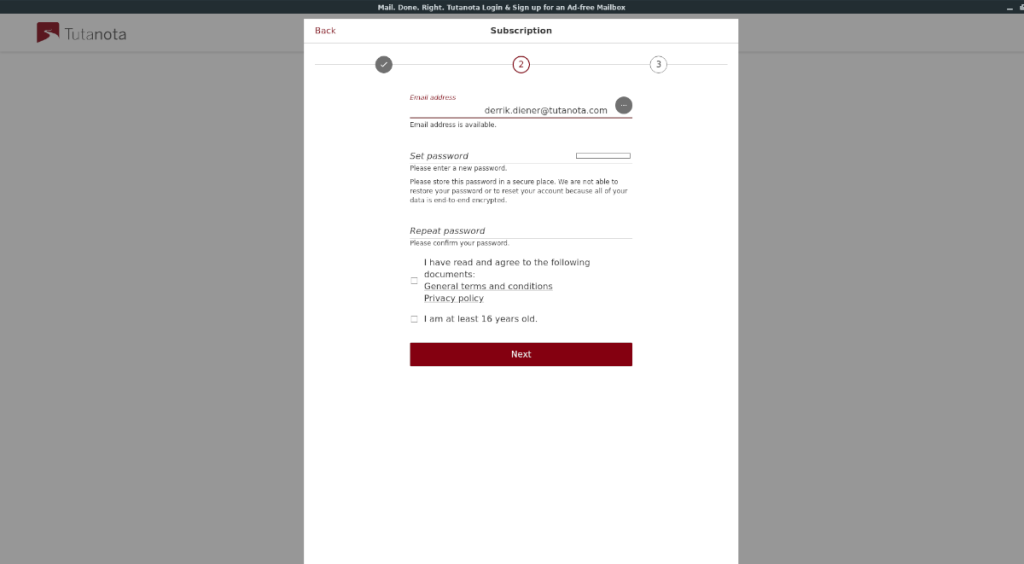
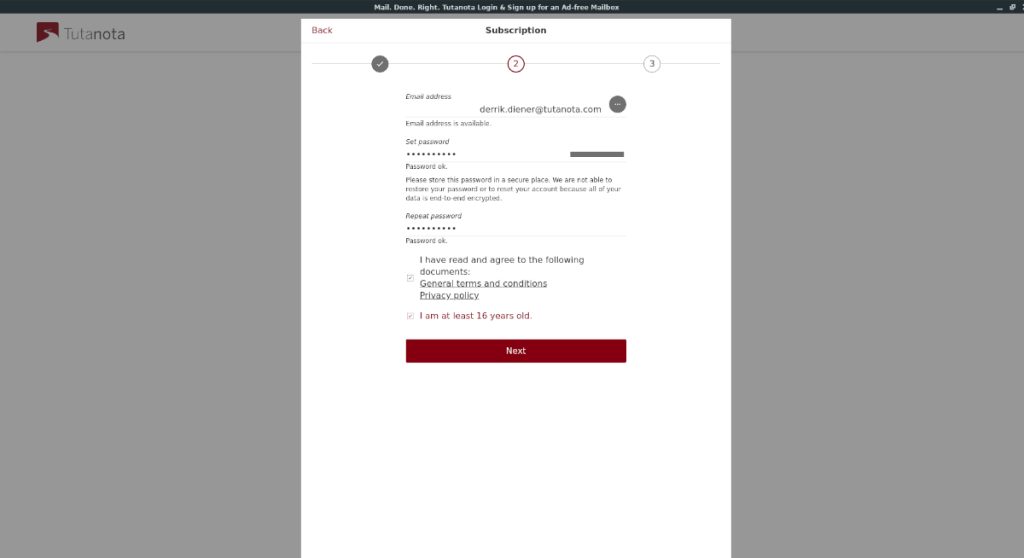
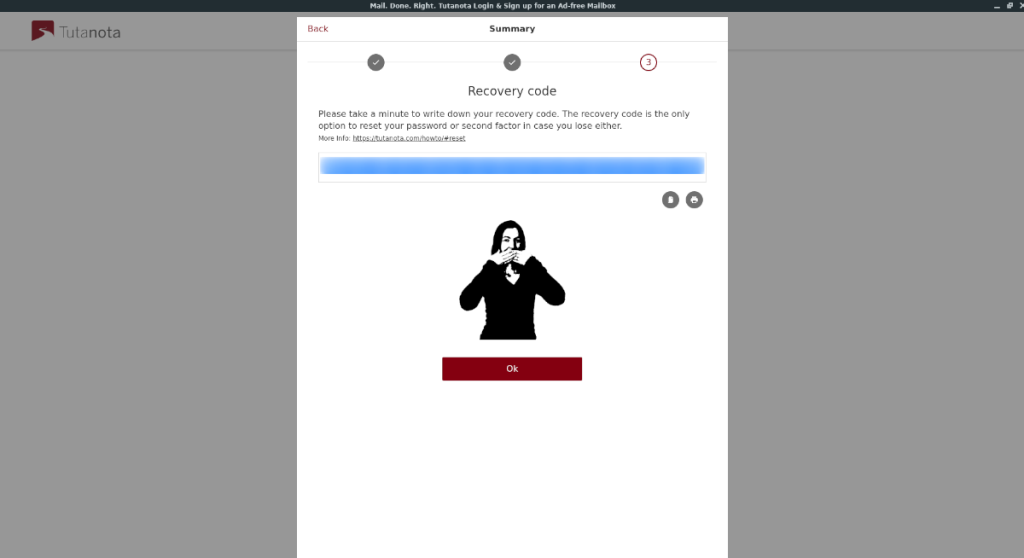





![Jak odzyskać utracone partycje i dane z dysku twardego [Poradnik] Jak odzyskać utracone partycje i dane z dysku twardego [Poradnik]](https://tips.webtech360.com/resources8/r252/image-1895-0829094700141.jpg)


