Ulepsz schowek Gnome Shell za pomocą Pano
Spójrzmy prawdzie w oczy, domyślny schowek Gnome Shell nie jest zbyt dobry. Zainstaluj Pano, aby ulepszyć korzystanie ze schowka!
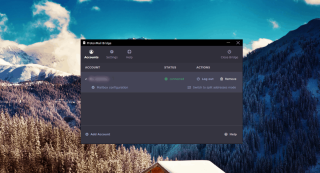
ProtonMail Bridge pozwala użytkownikom Linuksa używać ich kont ProtonMail z tradycyjnymi kontami e-mail. Nawet te, które nie obsługują ProtonMaila lub domyślnie zaawansowanych funkcji szyfrowania.
Konfiguracja ProtonMail Bridge w Linuksie jest trudna dla nowych użytkowników Linuksa, ale nie jest niemożliwa. Jeśli jesteś fanem ProtonMaila i chcesz używać swojego konta w swojej ulubionej aplikacji pocztowej dla systemu Linux, postępuj zgodnie z tym przewodnikiem, aby go uruchomić!
Uwaga: korzystanie z mostu ProtonMail wymaga płatnego konta. Aby uaktualnić swoje konto, kliknij tutaj .
Instalowanie aplikacji ProtonMail Bridge w systemie Linux
Na oficjalnej stronie ProtonMail jest napisane, że istnieje wersja dla Microsoft Windows, Apple MacOS i Linux. Jednak przycisk Linux jest wyszarzony i nie można go kliknąć. Po najechaniu na nią pojawia się komunikat „wyślij wiadomość e-mail, aby uzyskać szczegółowe informacje” i jest oznaczony jako aplikacja beta.
Chociaż prawdą jest, że twórcy ProtonMail Bridge nie ułatwiają pobierania aplikacji ze swojej strony internetowej, nie ma potrzeby kontaktowania się z ProtonMail, aby uzyskać najnowszą wersję aplikacji Bridge. Czemu? Ktoś umieścił program w sklepie z aplikacjami Flatpak i działa całkiem nieźle!
Uwaga: jeśli nie lubisz Flatpak i wolisz inny sposób instalacji i używania aplikacji ProtonMail Bridge w swoim systemie, najlepiej jest skontaktować się z ProtonMail. Zapytaj ich o udział w wersji beta Linuksa! Informacje kontaktowe znajdują się na tej stronie .
Aby rozpocząć instalację aplikacji ProtonMail Bridge na komputerze z systemem Linux, zacznij od uruchomienia okna terminala na pulpicie systemu Linux. Naciśnij Ctrl + Alt + T lub Ctrl + Shift + T. na klawiaturze.
Po otwarciu okna terminala zainstaluj pakiet „flatpak” w systemie Linux za pomocą menedżera pakietów komputera. Lub postępuj zgodnie z naszym przewodnikiem, aby dowiedzieć się, jak zainstalować go w różnych dystrybucjach Linuksa .
Po zainstalowaniu pakietu „flatpak” środowisko wykonawcze Flatpak jest gotowe do pracy. Następnym krokiem jest dodanie sklepu z aplikacjami Flathub do komputera z systemem Linux. Aby to zrobić, użyj polecenia zdalnego dodawania flatpak poniżej.
flatpak remote-add --jeśli-nie-istnieje flathub https://flathub.org/repo/flathub.flatpakrepo
Po dodaniu sklepu z aplikacjami Flathub do komputera z systemem Linux użyj poniższego polecenia instalacji flatpak, aby zainstalować program ProtonMail Bridge. Należy pamiętać, że po uruchomieniu tego polecenia środowisko wykonawcze Flatpak zainstaluje również różne zależności i narzędzia, których aplikacja musi działać poprawnie.
flatpak zainstaluj flathub ch.protonmail.protonmail-bridge
Zakładając, że polecenie instalacji flatpak działa pomyślnie, będziesz mieć najnowszą wersję aplikacji ProtonMail Bridge na swoim komputerze z systemem Linux. Teraz otwórz go, wyszukując „ProtonMail Bridge” w menu aplikacji lub uruchamiając następujące polecenie uruchomienia flatpak poniżej w oknie terminala.
flatpak uruchom ch.protonmail.protonmail-bridge
Skonfiguruj mostek ProtonMail
Rozpocznij proces konfiguracji ProtonMail Bridge, uruchamiając aplikację (jeśli jeszcze tego nie zrobiłeś). Gdy program jest otwarty, postępuj zgodnie z instrukcjami krok po kroku opisanymi poniżej, aby działał.
Krok 1: Pierwszym krokiem w konfiguracji ProtonMaila jest zainstalowanie kompatybilnego konta e-mail. Obecnie najlepszą aplikacją e-mail współpracującą z ProtonMail Bridge jest Mozilla Thunderbird. Postępuj zgodnie z tym samouczkiem, aby zainstalować najnowszy Thunderbird, jeśli jeszcze go nie masz .
Krok 2: Przejdź do ProtonMail Bridge i zaloguj się za pomocą swojego konta i hasła. Następnie zlokalizuj przycisk „Konfiguracja skrzynki pocztowej” i kliknij go. Zapewni ci poprawne konfiguracje dla Thunderbirda.
Krok 3: Uruchom Thunderbirda na swoim komputerze. Po uruchomieniu pojawi się kreator nowego konta. Wpisz swój adres e-mail ProtonMail w polu „Adres e-mail”.
Krok 4: Znajdź pole „Hasło” i skopiuj hasło z okna konfiguracji skrzynki pocztowej ProtonMail Bridge. Pamiętaj, aby zaznaczyć pole obok „Zapamiętaj hasło”, aby nie trzeba było ponownie wpisywać hasła przy każdym otwarciu Thunderbirda.
Krok 5: Znajdź przycisk „Konfiguracja ręczna” i kliknij go. Wybranie tego przycisku spowoduje wyświetlenie zaawansowanych opcji konfiguracji Thunderbirda.
Wypełnij wszystkie pola tekstowe w Thunderbirdzie informacjami z ustawień IMAP i SMTP w oknie konfiguracji skrzynki pocztowej ProtonMail Bridge. Wszystkie hasła muszą być ustawione na „Normalne hasło”.
Krok 6: Znajdź przycisk „przetestuj ponownie” u dołu okna tworzenia konta i kliknij go. Przetestuje ustawienia połączenia dodane do Thunderbirda i oceni, czy informacje są akceptowalne.
Krok 7: Znajdź przycisk „Konfiguracja zaawansowana” w lewej dolnej części okna tworzenia konta i kliknij go. Wybranie przycisku „Zaawansowana konfiguracja” zmusi Thunderbirda do zaakceptowania unikalnych ustawień konta ProtonMail Bridge.
Krok 8: Gdy pojawi się okno „Zaawansowana konfiguracja”, nie zmieniaj niczego, ponieważ Twoje informacje są już wprowadzone. Zamiast tego wybierz przycisk „OK”, aby potwierdzić, że informacje o koncie są prawidłowe, aby dodać informacje o koncie ProtonMail do Thunderbirda.
Krok 9: Po dodaniu konta ProtonMail do Thunderbirda pojawi się wyskakujące okienko. To wyskakujące okienko mówi „Dodaj wyjątek bezpieczeństwa”. Wybierz przycisk „Potwierdź wyjątek bezpieczeństwa”.
Należy pamiętać, że nie ma rzeczywistego problemu z bezpieczeństwem. Adres w Thunderbird ( 127.0.0.1) to localhost, czyli komputer z zaszyfrowaną aplikacją ProtonMail Bridge.
Musisz dwukrotnie potwierdzić wyjątek bezpieczeństwa. Jeden za 127.0.0.1i jeden za 127.0.0.1:1025. Pamiętaj, że 127.0.0.1:1025monit o wyjątek bezpieczeństwa może nie pojawić się, dopóki nie spróbujesz wysłać wiadomości e-mail.
Po potwierdzeniu obu wyjątków bezpieczeństwa, wiadomości ProtonMail zostaną załadowane do Thunderbirda. Cieszyć się!
Spójrzmy prawdzie w oczy, domyślny schowek Gnome Shell nie jest zbyt dobry. Zainstaluj Pano, aby ulepszyć korzystanie ze schowka!
Czy potrzebujesz świetnego nieliniowego edytora wideo dla swojego systemu Linux? Spraw, aby Davinci Resolve 17 działał z tym przewodnikiem!
Wallpaper Downloader to zręczny program do pobierania i zarządzania tapetami dla systemu Linux. Obsługuje większość środowisk graficznych Linux i jest bardzo łatwy w użyciu. Ten przewodnik
Chcesz przetestować Tuxedo OS na komputerach Tuxedo? Dowiedz się, jak zainstalować najnowszą wersję Tuxedo OS na swoim komputerze.
Czym jest plik DEB? Co ty z tym robisz? Poznaj wiele sposobów instalowania plików DEB na komputerze z systemem Linux.
Dying Light to gra wideo typu survival horror z 2015 roku opracowana przez Techland i wydana przez Warner Bros Interactive Entertainment. Gra koncentruje się na
Neptune używa środowiska graficznego KDE Plasma 5 i ma na celu dostarczenie eleganckiego systemu operacyjnego. Oto jak zainstalować Neptune Linux na swoim komputerze.
Chcesz wypróbować nowy system operacyjny Ubuntu oparty na pakietach Snap? Dowiedz się, jak wdrożyć go na maszynie wirtualnej, korzystając z tego przewodnika.
Undertale to niezależna gra RPG z 2015 roku, opracowana i opublikowana przez twórcę gier Toby'ego Foxa. Ten przewodnik obejmie pobieranie i instalowanie Undertale na twoim komputerze
Total War: Three Kingdoms to turowa gra strategiczna RTS opracowana przez Creative Assembly. Oto jak grać w systemie Linux.




