Czy masz gogle VR zgodne ze Steam? Potrzebujesz pomocy w konfiguracji Steam VR w systemie Linux? Jeśli tak, śledź dalej, jak skonfigurować Steam VR w systemie Linux!
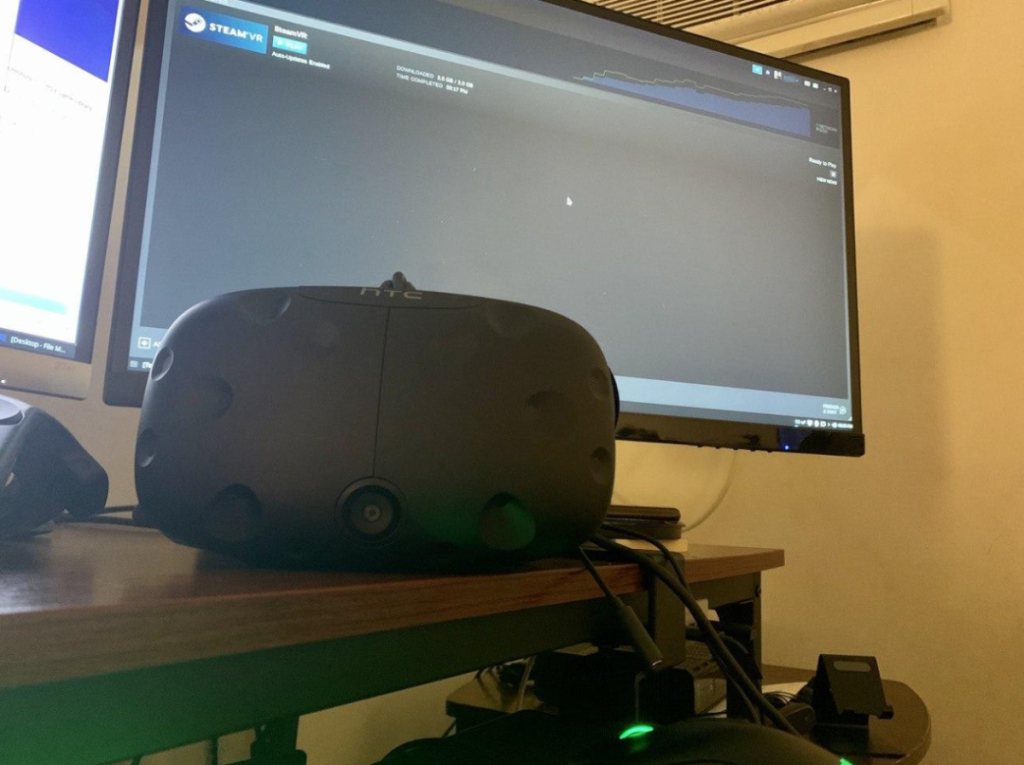
Zanim zaczniemy
Rzeczywistość wirtualna jest bardzo intensywna. Przed skonfigurowaniem Steam VR w systemie Linux do grania w wirtualną rzeczywistość musisz uruchomić narzędzie do testowania Steam VR . Przeskanuje twój komputer i określi, czy twój komputer z systemem Linux ma sprzęt do obsługi VR.
Oprócz przeprowadzenia testu porównawczego komputera z systemem Linux w celu ustalenia, czy obsługuje on rzeczywistość wirtualną, upewnij się, że masz zainstalowane najnowsze sterowniki graficzne dla systemu Linux dla kart Nvidia , AMD lub Intel .
Instalowanie Steam na Linuksie
Steam VR jest wbudowany w klienta Steam. Aby skonfigurować Steam VR na komputerze z systemem Linux, aby cieszyć się grami wideo VR, musisz zainstalować klienta Steam. Aby zainstalować Steam w systemie Linux, uruchom okno terminala i postępuj zgodnie z instrukcjami instalacji wiersza poleceń opisanymi poniżej.
Ubuntu
Instalacja Steam na Ubuntu jest łatwa dzięki systemowi operacyjnemu, który dystrybuuje go w swoich źródłach oprogramowania. Aby go zainstalować, uruchom następujące Trafne polecenie.
sudo apt zainstaluj parę
Debiana
Możliwe jest uruchomienie Steam na Debianie, instalując go za pośrednictwem źródeł oprogramowania Debiana. Jednak znacznie łatwiej jest pobrać pakiet DEB bezpośrednio ze strony Steam. Aby pobrać Steam DEB, uruchom poniższe polecenie wget .
wget https://steamcdn-a.akamaihd.net/client/installer/steam.deb
Po pobraniu pakietu Steam DEB na swój komputer zainstaluj go, uruchamiając poniższe polecenie dpkg .
sudo dpkg -i steam.deb
Arch Linux
Arch Linux ma Steam łatwo dostępny w podstawowych źródłach oprogramowania. Aby skonfigurować go na swoim komputerze, wykonaj następujące polecenie Pacman w oknie terminala.
sudo pacman -S steam
Fedora/OpenSUSE
Jeśli używasz Fedory lub OpenSUSE Linux, będziesz mógł zainstalować Steam za pomocą pakietu RPM. To powiedziawszy, może to być dość nużące. O wiele lepiej jest postępować zgodnie z instrukcjami instalacji Flatpak, aby wszystko działało.
Flatpak
Steam jest dostępny jako Flatpak. Aby jednak działał, musisz zainstalować środowisko uruchomieniowe Flatpak. Aby skonfigurować środowisko wykonawcze Flatpak, zainstaluj pakiet „flatpak” na swoim komputerze lub postępuj zgodnie z naszym szczegółowym przewodnikiem na ten temat .
Po skonfigurowaniu środowiska wykonawczego Flatpak na komputerze musisz dodać sklep z aplikacjami Flathub do swojego komputera. Korzystając z poniższego polecenia flatpak remote-add , dodaj Flathub do systemu.
flatpak remote-add --jeśli-nie-istnieje flathub https://flathub.org/repo/flathub.flatpakrepo
Teraz, gdy sklep z aplikacjami Flathub jest skonfigurowany na twoim komputerze, można rozpocząć instalację klienta Steam dla systemu Linux. Korzystając z polecenia instalacji flatpak , skonfiguruj aplikację Steam na swoim komputerze za pośrednictwem Flatpak.
flatpak zainstaluj flathub com.valvesoftware.Steam
Po zainstalowaniu Steam na komputerze uruchom go, wyszukując „Steam” w menu aplikacji. Po otwarciu aplikacji zaloguj się na swoje konto Steam, używając swojej nazwy użytkownika i hasła. Następnie przejdź do następnej sekcji.
Podłącz zestaw słuchawkowy VR
Steam jest zainstalowany na Linuksie i jesteś zalogowany. Teraz musisz podłączyć swój sprzęt VR. Poświęć trochę czasu i podłącz wszystkie urządzenia peryferyjne VR, takie jak zestaw słuchawkowy, kabel HDMI, pudełka do wykrywania itp.
Pamiętaj, że Steam VR obsługuje tylko kilka typów gogli VR. Aby w pełni wykorzystać Steam VR, upewnij się, że masz HTC Vive, HTC Vive Pro lub Valve Index.
Instalowanie Steam VR
Steam VR nie jest preinstalowany na kliencie Steam dla systemu Linux. Użytkownicy muszą go zainstalować po fakcie. Aby go zainstalować, postępuj zgodnie z instrukcjami krok po kroku poniżej.
Krok 1: Po podłączeniu gogli VR do komputera przy otwartym Steamie, pojawi się wyskakujące okienko. To wyskakujące okienko wyświetli komunikat „Używasz gogli VR?” Kliknij przycisk „ZAINSTALUJ STEAMVR”.
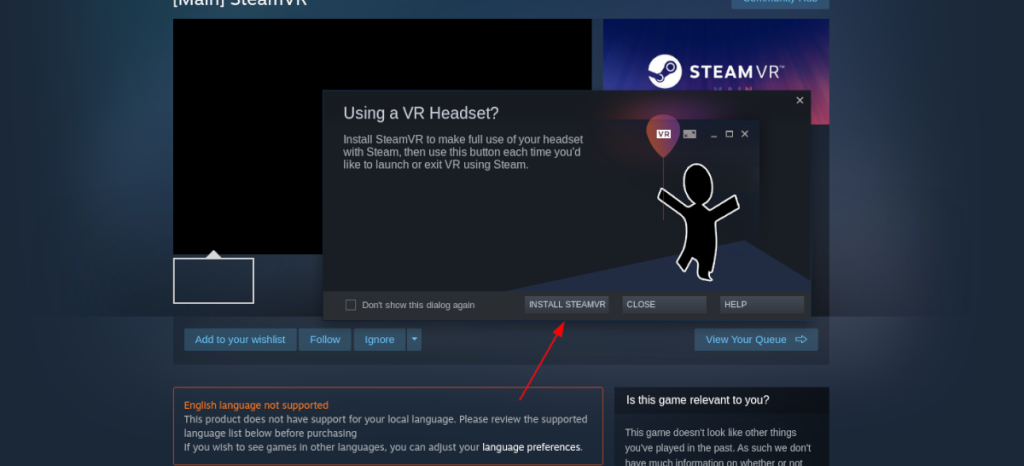
Krok 2: Po wybraniu przycisku „ZAINSTALUJ STEAMVR” w wyskakującym oknie pojawi się pasek ładowania. Ten pasek ładowania wskazuje postęp pobierania dla Steam VR. Bądź cierpliwy i zezwól na pobranie go na swój komputer.
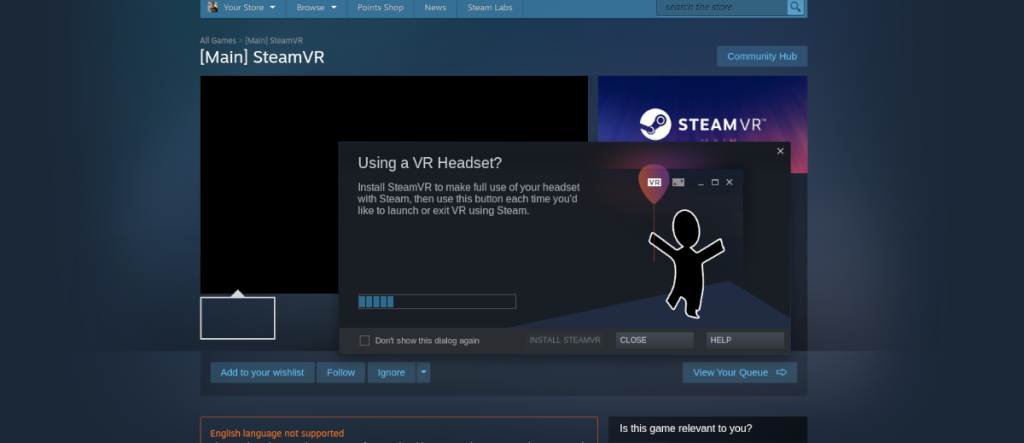
Krok 3: Zainstalowanie Steam VR na twoim komputerze zajmie trochę czasu. Po zakończeniu procesu wyskakujące okienko pokaże przycisk z napisem „LAUNCH STEAMVR”. Wybierz ten przycisk, aby uruchomić interfejs użytkownika Steam VR.
Uruchamianie Steam VR
Po skonfigurowaniu Steam VR Twój komputer z systemem Linux jest w pełni wyposażony i gotowy do grania w gry VR. Aby rozpocząć grę, włącz kontrolery i kliknij przycisk „VR” w prawym górnym rogu Steam.
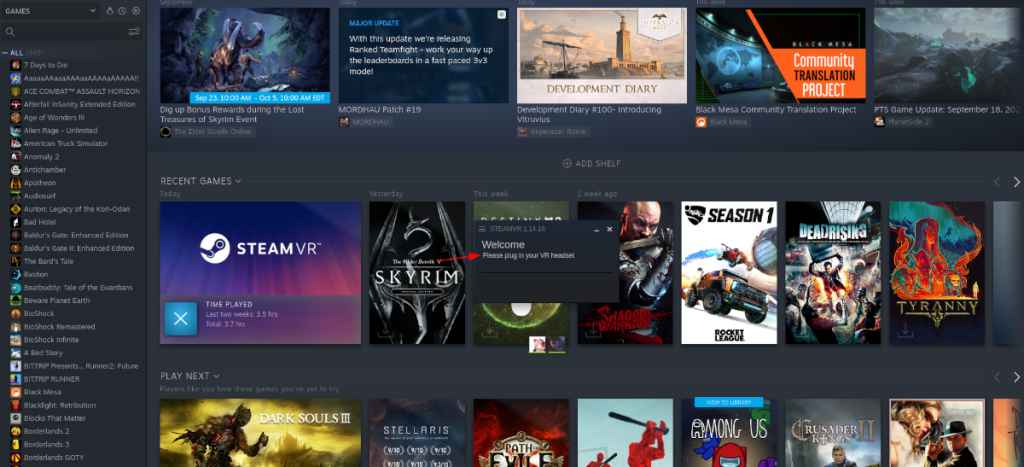
Po kliknięciu przycisku „VR” w prawym górnym rogu załóż gogle VR, a zobaczysz przestrzeń gry Valve VR. Stąd możesz uruchamiać gry VR, a nawet bawić się różnymi zabawkami VR, które zapewnia Ci Valve!
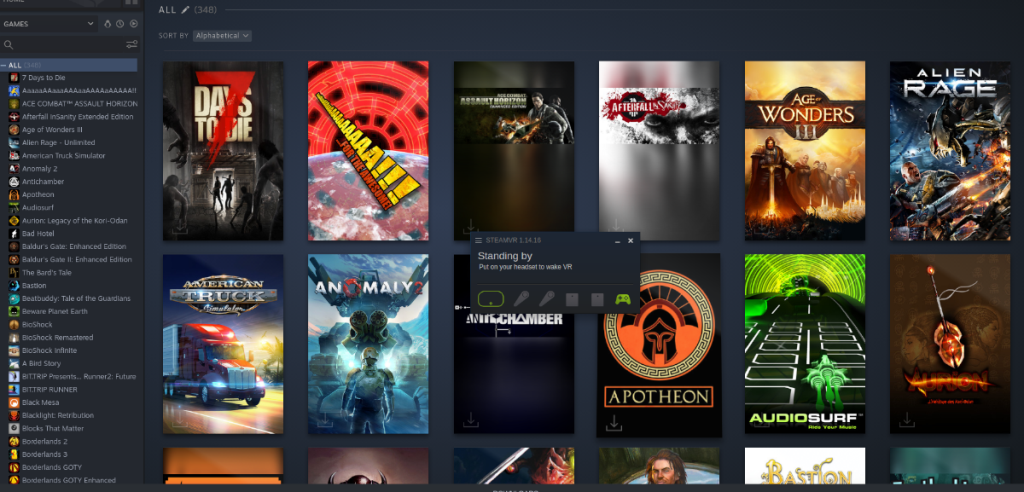

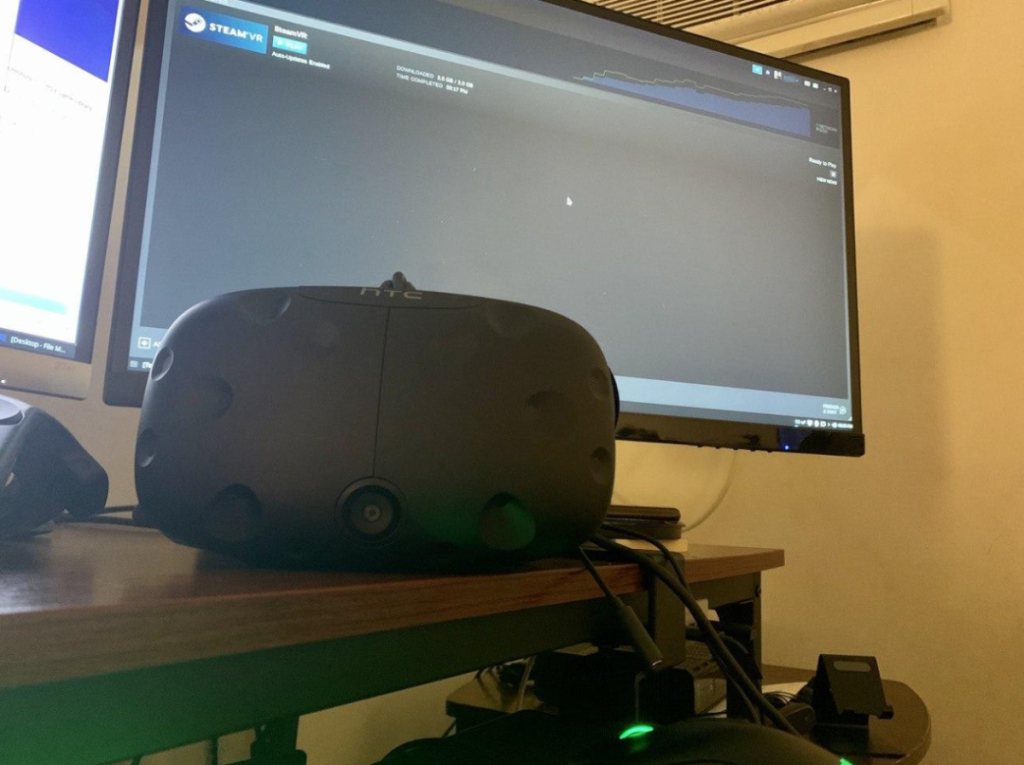
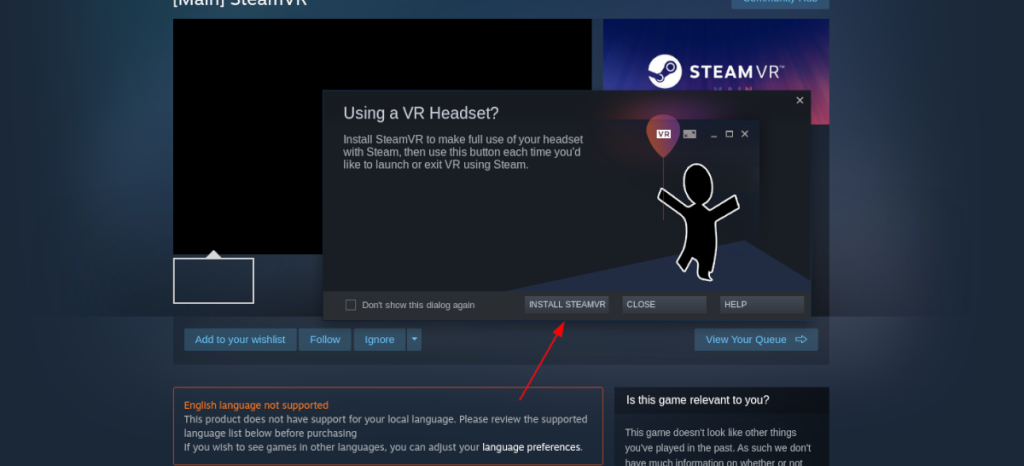
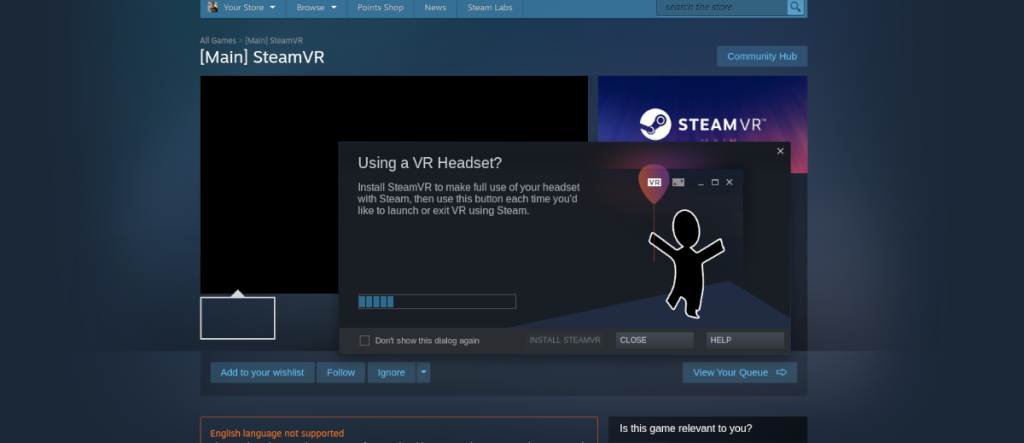
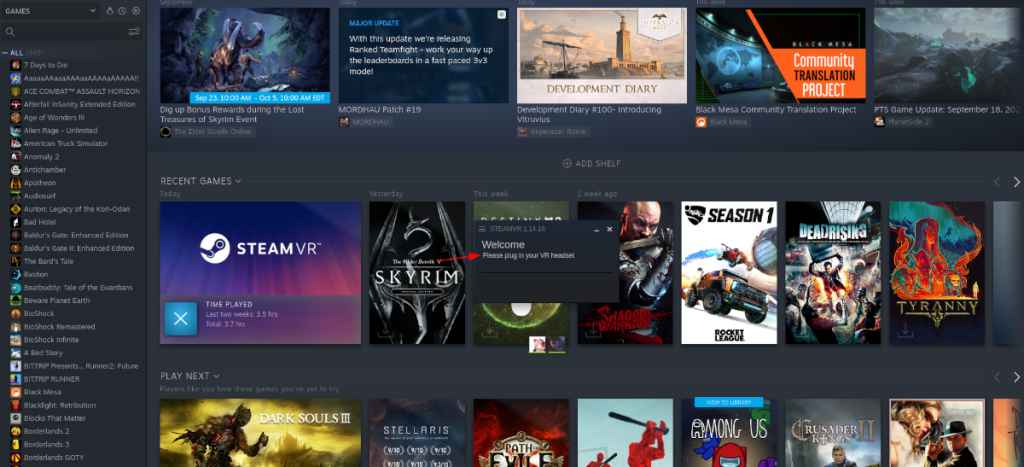
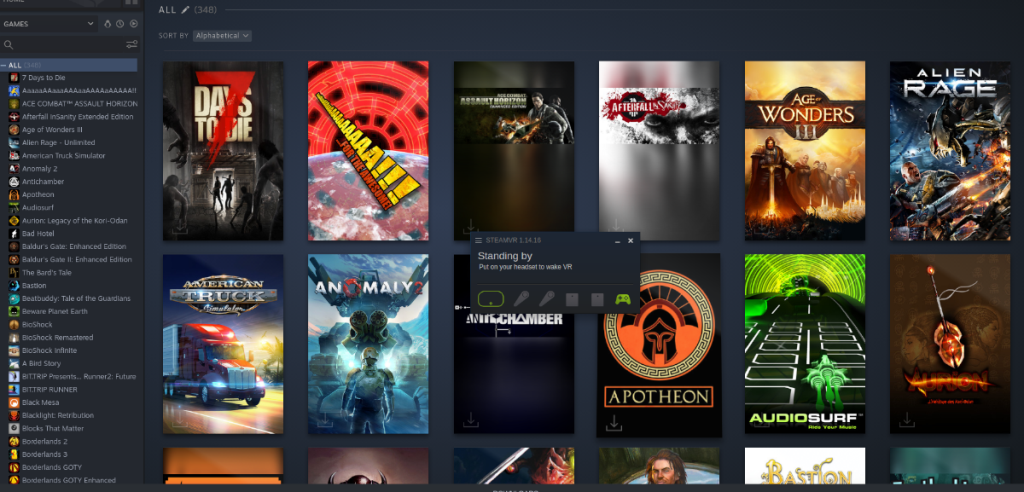





![Jak odzyskać utracone partycje i dane z dysku twardego [Poradnik] Jak odzyskać utracone partycje i dane z dysku twardego [Poradnik]](https://tips.webtech360.com/resources8/r252/image-1895-0829094700141.jpg)


