Cosy to usługa synchronizacji w chmurze podobna do Dropbox , Google Drive i innych. Gdy użytkownicy zarejestrują się w usłudze, otrzymają 5 GB wolnego miejsca na dane. Użytkownicy mogą uzyskać dostęp do swojego konta Cosy na różnych platformach. Oficjalnie usługa obsługuje systemy Mac, Windows i Linux, a także platformy mobilne, takie jak iOS i Android.
W tym samouczku omówimy aplikację Linux do synchronizacji w chmurze. Porozmawiamy o tym, jak pobrać i zainstalować aplikację do synchronizacji we wszystkich nowoczesnych systemach operacyjnych Linux. Porozmawiamy również o tym, jak skonfigurować aplikację!
Uwaga: aby korzystać z Cozy w systemie Linux, musisz utworzyć bezpłatne konto. Udaj się na oficjalną stronę internetową, znajdź „stwórz Cosy za darmo” i wybierz ją, aby rozpocząć.
Zainstaluj Przytulną chmurę
Aplikacja do synchronizacji pulpitu w chmurze Cosy działa w systemie Linux, ale nie ma żadnych pakietów DEB ani RPM do pobrania, o których można by mówić. Zamiast tego, jeśli jesteś zainteresowany synchronizacją plików na komputerze z systemem Linux za pomocą tej usługi, musisz pobrać samodzielny plik AppImage, zaktualizować uprawnienia i uruchomić go podobnie jak plik EXE na komputerze z systemem Windows.
Uzyskanie aplikacji Cosy w chmurze w systemie Linux jest bardzo łatwe, a oficjalna strona internetowa zawiera informacje o tym, jak ją uzyskać na stronie internetowej. Jednak nie wyjaśniają szczegółowo, jak działa AppImage, więc jeśli jesteś nowym użytkownikiem Linuksa, który chce uzyskać swoje pliki Cozy, możesz się zgubić.
W tej sekcji omówimy, jak zainstalować Cozy za pośrednictwem AppImage. Zaczyna się od przejścia na stronę internetową , kliknięcia przycisku „Pobierz” i wyszukania „Przytulnego dysku dla GNU/Linuksa”. Tam spójrz na stronę. Kliknij „Cozy Drive for GNU/Linux 64 bits”, jeśli potrzebujesz wersji 64-bitowej lub, dla wersji 32-bitowej, kliknij „Cozy Drive for GNU/Linux 32 bits”.
Pozwól na pobranie pliku Cosy AppImage. Po zakończeniu uruchom okno terminala i użyj polecenia CD, aby przenieść terminal do folderu ~/Downloads .
cd ~/Pobieranie
Następnie utwórz nowy folder (za pomocą polecenia mkdir ) oznaczony „AppImages” w katalogu domowym (~/).
mkdir -p ~/AppImages
Przenieś plik Cosy na pulpit do nowego folderu AppImage. Przechowywanie pliku tutaj zapewni, że będzie on w bezpiecznym miejscu, z dala od drogi, aby nie został przypadkowo usunięty.
mv CozyDrive*.AppImage ~/AppImages
Po przeniesieniu pliku CD do folderu ~/AppImages.
cd ~/AppImages
Następnie zaktualizuj uprawnienia Cozy AppImage, aby możliwe było uruchomienie w systemie Linux. Jeśli nie zaktualizujesz tych uprawnień, jest bardzo prawdopodobne, że ustawienia zabezpieczeń na pulpicie systemu Linux zablokują jego działanie.
Aby zaktualizować uprawnienia, uruchom polecenie chmod .
chmod +x CozyDrive*.AppImage
Skonfiguruj przytulny dysk
Teraz, gdy Cozy Drive jest już uruchomiony na komputerze z systemem Linux, nadszedł czas, aby go skonfigurować. Aby uruchomić program, musisz otworzyć menedżera plików.
Po otwarciu menedżera plików kliknij folder „AppImages”. Następnie kliknij dwukrotnie plik Cozy Drive AppImage, aby uruchomić program po raz pierwszy.
Uwaga: w przyszłości nie będziesz musiał uruchamiać Cozy w ten sposób. Po pierwszym uruchomieniu powinien automatycznie utworzyć skrót na pulpicie.
Gdy Cozy Drive otworzy się po raz pierwszy, zobaczysz stronę logowania. Kliknij „Zaloguj się do mojego przytulnego”, aby się zalogować.
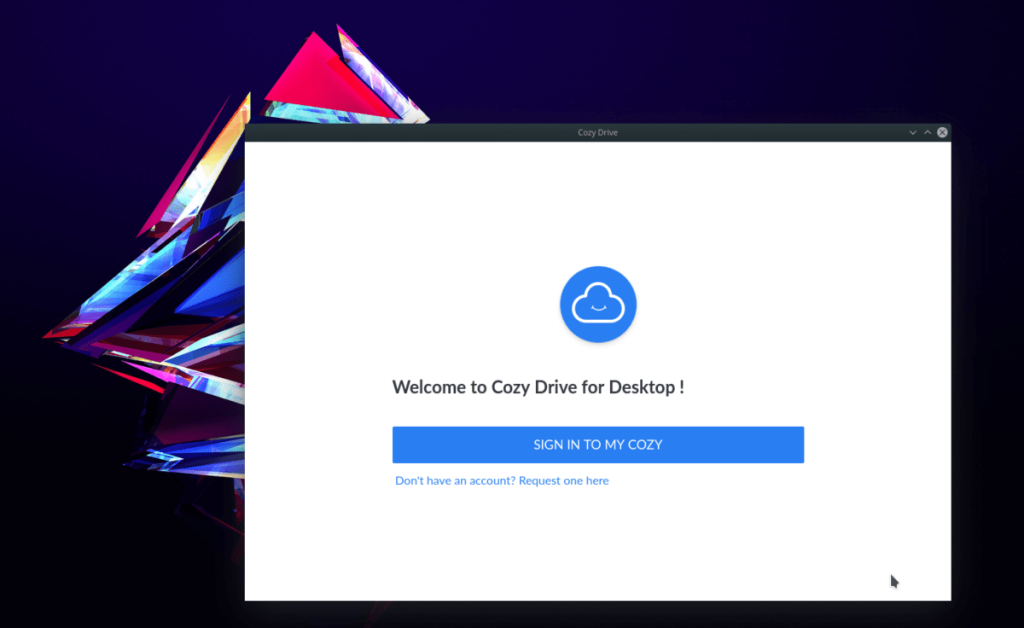
Po zalogowaniu się do aplikacji zobaczysz stronę autoryzacji. Przeczytaj wyświetlony monit, kliknij przycisk „autoryzuj dostęp”, aby kontynuować.
Pliki powinny natychmiast rozpocząć synchronizację z komputerem z systemem Linux.
Dodaj nowe pliki do Cozy
Wszystkie dane z Cozy Drive w systemie Linux znajdują się w folderze ~/Cozy Drive . Jeśli chcesz dodać nowe pliki i foldery do tego obszaru, ale nie masz pewności, jak to zrobić, oto co zrobić.
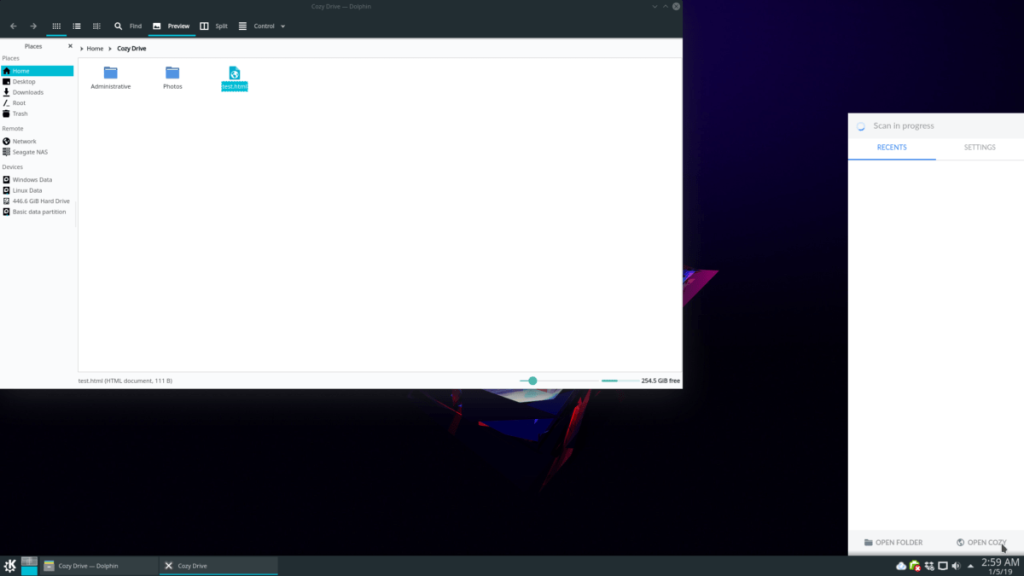
Najpierw uruchom menedżera plików, zlokalizuj folder „Cozy Drive” i kliknij go myszą. Gdy znajdziesz się w folderze, przeciągnij elementy do niego i powinien natychmiast zsynchronizować się z chmurą.
Dodaj nowe pliki przez terminal
Ponieważ Cozy Drive korzysta z tradycyjnej struktury folderów, dodawanie plików i folderów do konta jest proste za pomocą wiersza poleceń. Aby to zrobić, uruchom terminal i postępuj zgodnie z poniższymi przykładami poleceń.
Pojedynczy plik
Za pomocą polecenia CD przenieś sesję terminala do lokalizacji pliku, który chcesz zsynchronizować.
cd /lokalizacja/pliku
Gdy znajdziesz się w folderze, uruchom cp polecenie i utwórz kopię plików do katalogu ~/Cozy Drive .
plik cp ~/'Przytulny dysk'
Cały katalog
Chcesz skopiować cały katalog? Skorzystaj z przełącznika r polecenia cp . Na przykład:
cp -r /lokalizacja/folderu ~/'Przytulny dysk'

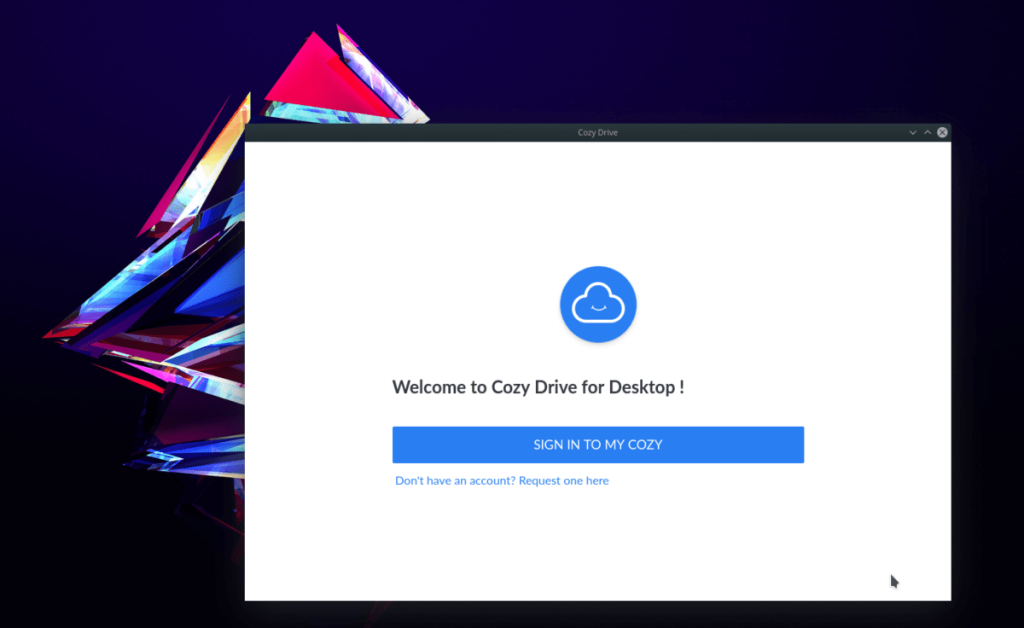
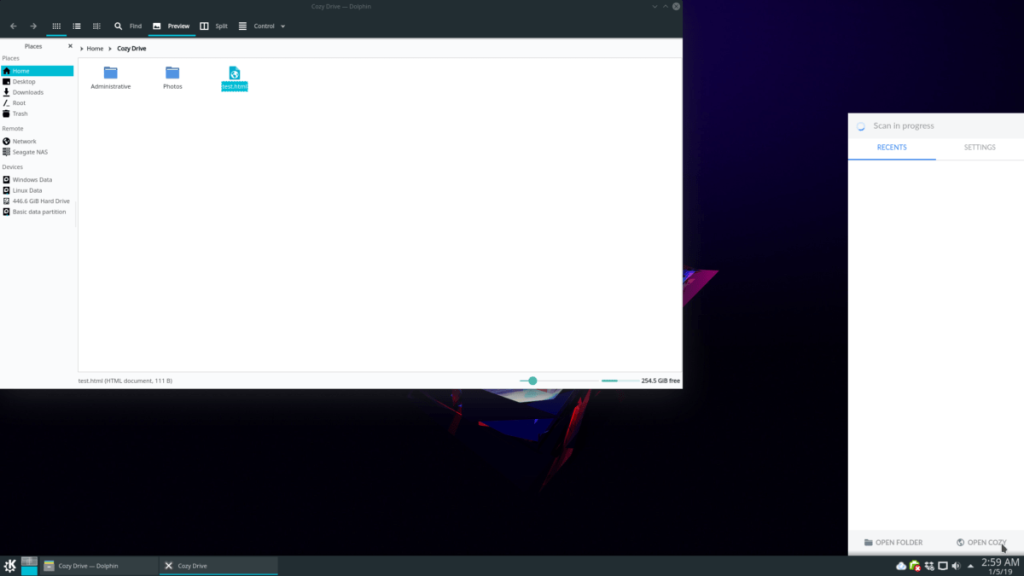





![Jak odzyskać utracone partycje i dane z dysku twardego [Poradnik] Jak odzyskać utracone partycje i dane z dysku twardego [Poradnik]](https://tips.webtech360.com/resources8/r252/image-1895-0829094700141.jpg)


