Czy chcesz zwirtualizować dystrybucję Linuksa w zaciszu instalacji Windows? Chcesz zrobić kilka rzeczy w Linuksie, ale nie chcesz zajmować się instalacją na rzeczywistym sprzęcie? Potrzebujesz maszyny wirtualnej z systemem Linux. Postępuj zgodnie z tym przewodnikiem, gdy będziemy omawiać konfigurację maszyny wirtualnej Linux w systemie Windows.
Jeśli korzystasz z systemu Windows 10 i chcesz po prostu korzystać z Bash, możesz wypróbować nową aplikację Terminal firmy Microsoft lub zainstalować Ubuntu .
Zainstaluj VirtualBox w systemie Windows
W tym przewodniku omówimy, jak skonfigurować wirtualną maszynę Linux w VirtualBox. Powód, dla którego koncentrujemy się na VirtualBox, a nie na jakimkolwiek innym narzędziu do wirtualizacji, jest prosty: VirtualBox jest łatwy w użyciu, bezpłatny i łatwy do zrozumienia dla większości użytkowników. Zanim jednak przejdziemy do korzystania z VirtualBox, należy go zainstalować. Postępuj zgodnie z instrukcjami krok po kroku poniżej, aby rozpocząć pracę z VirtualBox.
Uwaga: Należy również upewnić się, że komputer obsługuje wirtualizację i że jest ona włączona w systemie Windows.
Krok 1: Udaj się na oficjalną stronę VirtualBox . Gdy znajdziesz się na stronie, zobaczysz coś, co mówi „pliki binarne VirtualBox”. Pod tym zlokalizuj „Hosty Windows” i kliknij je myszą.
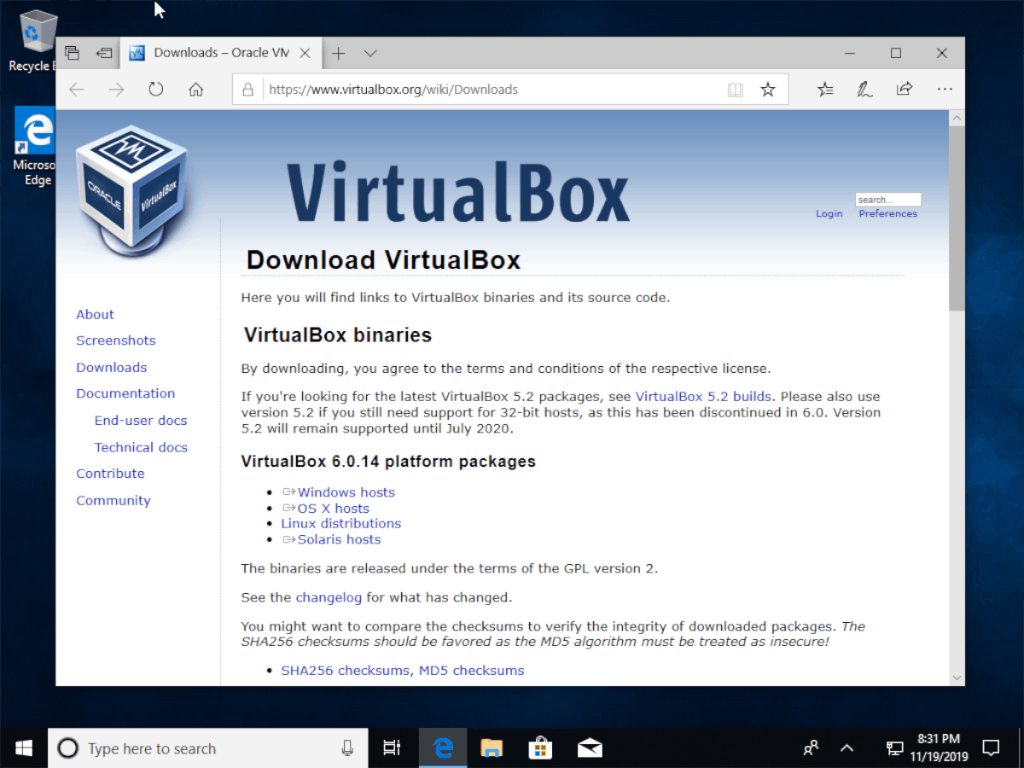
Krok 2: Po kliknięciu myszą „hosty systemu Windows” przeglądarka natychmiast rozpocznie pobieranie pliku EXE instalatora VirtualBox na komputer. Bądź cierpliwy i poczekaj, aż zakończy się pobieranie.
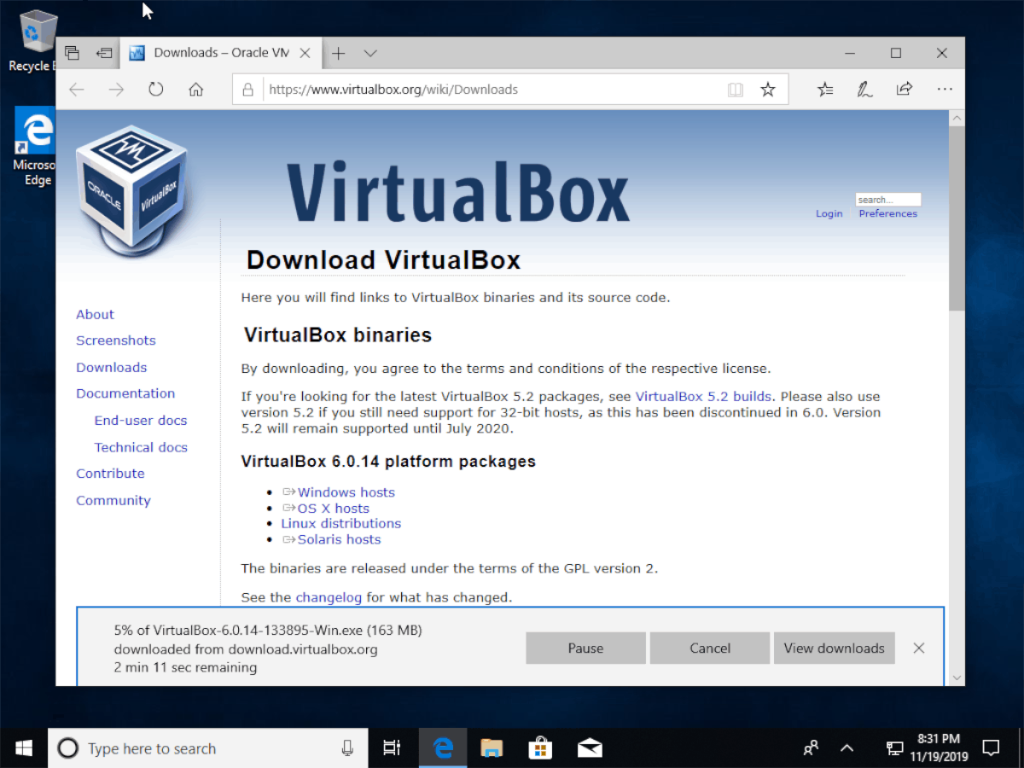
Krok 3: Po zakończeniu pobierania instalatora EXE otwórz Eksploratora Windows i kliknij folder „Pobrane”, w którym zapisany jest plik EXE.
Krok 4: Kliknij dwukrotnie plik EXE instalatora VirtualBox w folderze „Pobrane”. Wybranie tego pliku rozpocznie instalację aplikacji na komputerze z systemem Windows.
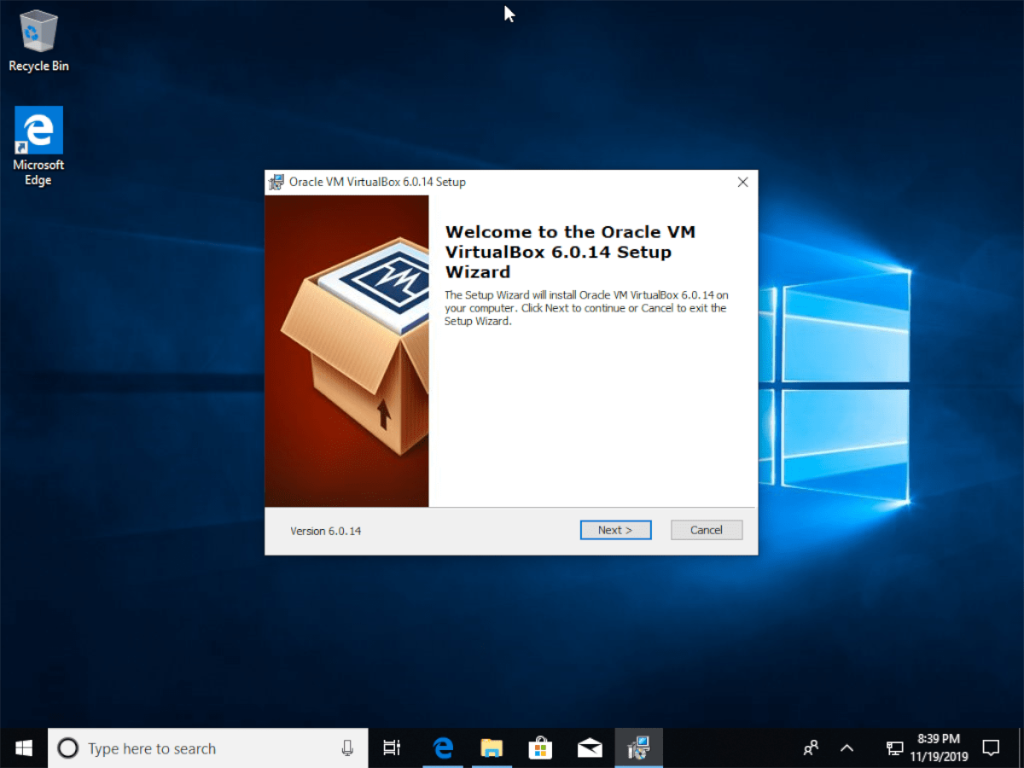
Krok 5: Po dwukrotnym kliknięciu pliku EXE instalatora VirtualBox na ekranie pojawi się wyskakujące okienko. Na ekranie pojawia się pytanie „Czy chcesz zezwolić tej aplikacji na wprowadzanie zmian na Twoim urządzeniu?” Wybierz przycisk „Tak”, aby na to zezwolić.
Krok 6: Po wyskakującym okienku „Kontrola konta użytkownika” instalator EXE powie „Kliknij instalację, aby rozpocząć instalację”. Zrób to, aby rozpocząć konfigurację VirtualBox w systemie Windows.
Krok 7: Na stronie „Konfiguracja niestandardowa” zaznacz wszystkie pola i kliknij przycisk „Dalej”.
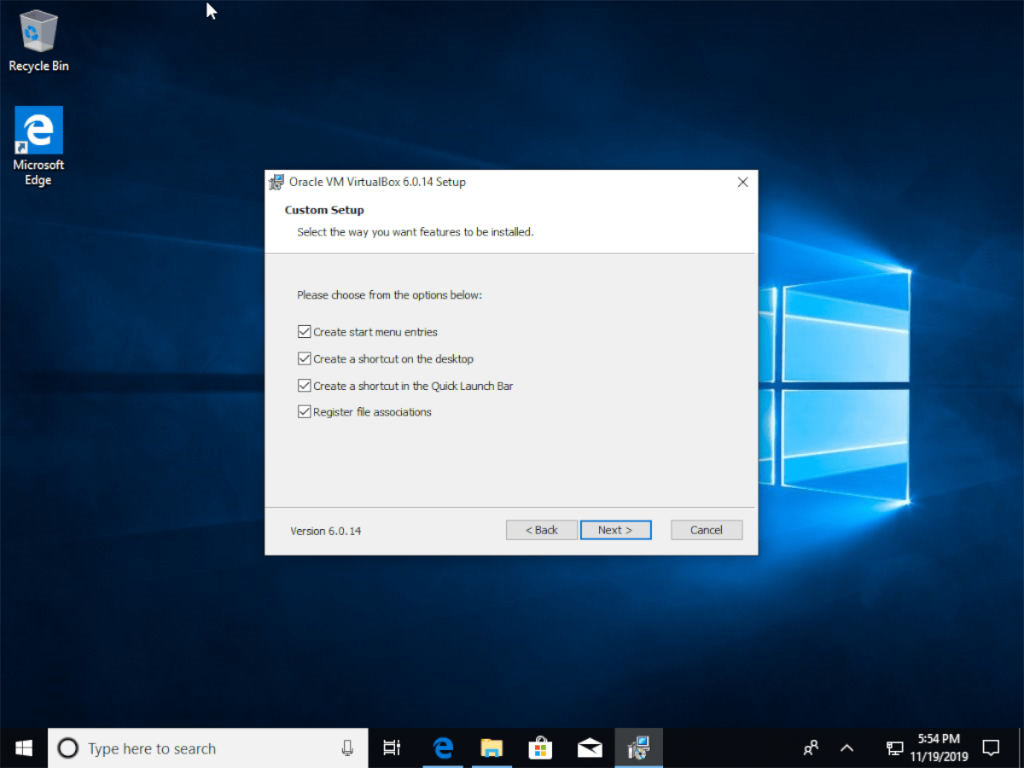
Przejdź przez proces instalacji i pamiętaj, aby zainstalować wszystkie interfejsy sieciowe, o których instalację poprosi instalator EXE. Po zakończeniu procesu zamknij okno instalatora i przejdź do następnej sekcji.
Pobieranie systemu operacyjnego Linux
Istnieje wiele systemów operacyjnych Linux, z których można korzystać, a każdy z nich działa dobrze w programie do wirtualizacji VirtualBox. W tym przewodniku będziemy pobierać Ubuntu, ponieważ jest to najczęściej używany komputerowy system operacyjny Linux i najlepszy dla początkujących na początek.
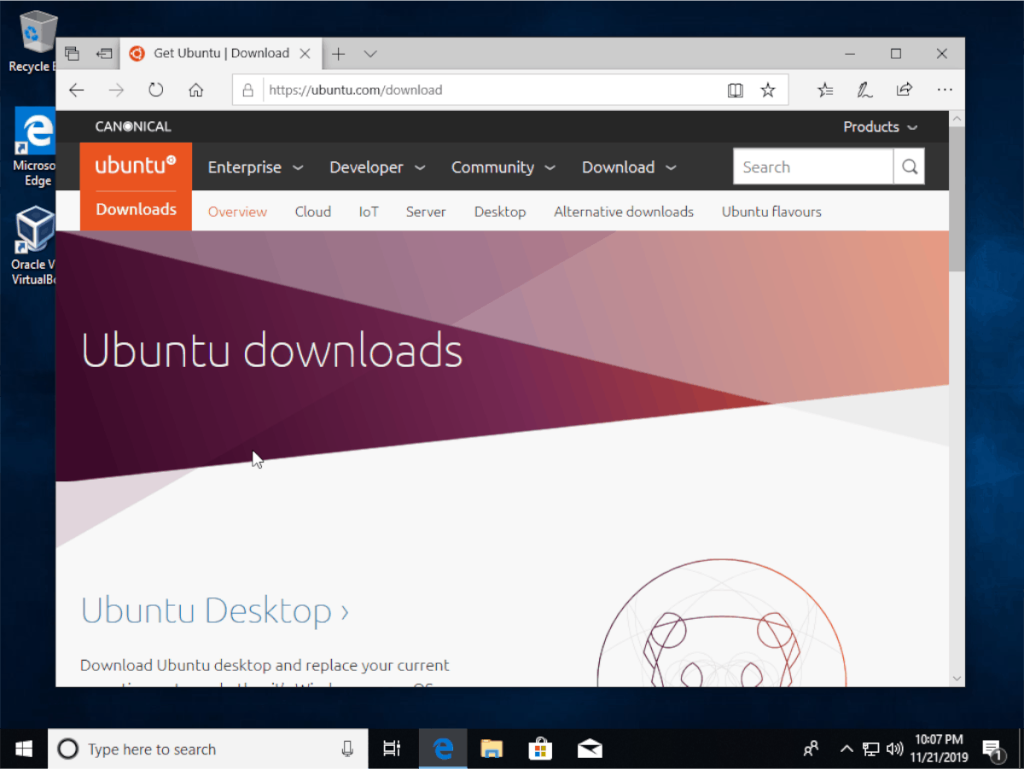
Aby pobrać Ubuntu do użytku w VirtualBox, przejdź na oficjalną stronę systemu operacyjnego . Stamtąd znajdź przycisk „Pobierz” i kliknij go. Następnie pobierz wersję Ubuntu na komputer z systemem Windows.
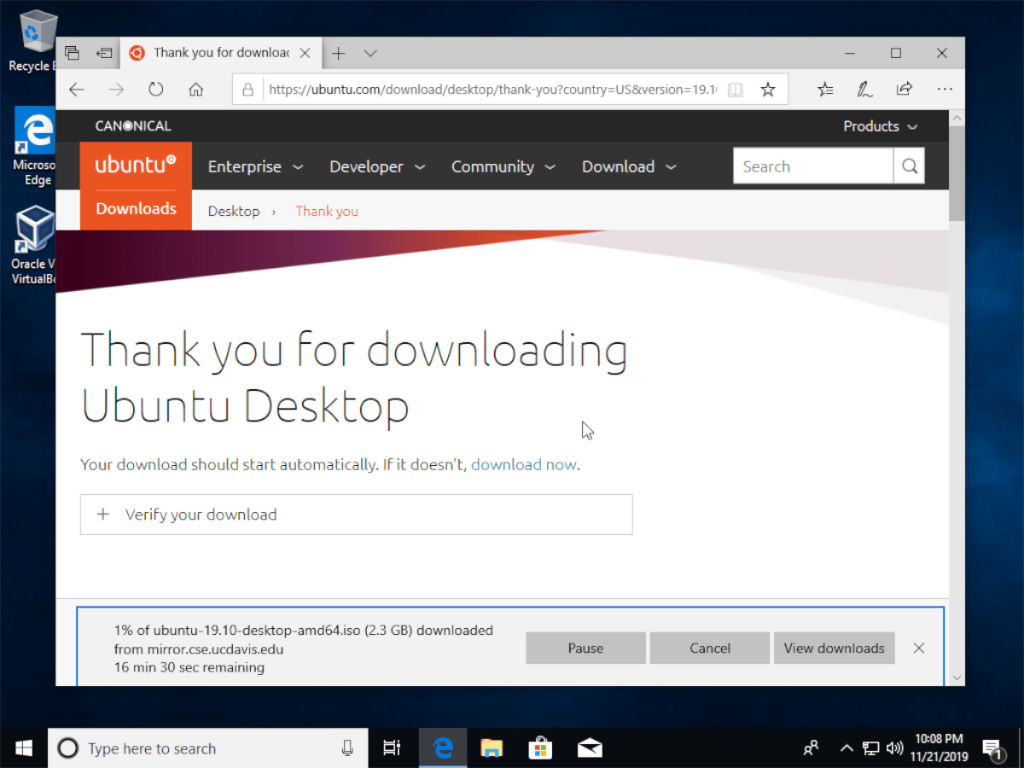
Konfigurowanie maszyny wirtualnej w VirtualBox
Konfiguracja maszyny wirtualnej rozpoczyna się od uruchomienia VirtualBox. Naciśnij Win na klawiaturze, wyszukaj „VirtualBox” i uruchom aplikację. Następnie, gdy aplikacja jest otwarta, znajdź niebieski przycisk „Nowy” i kliknij go myszą.
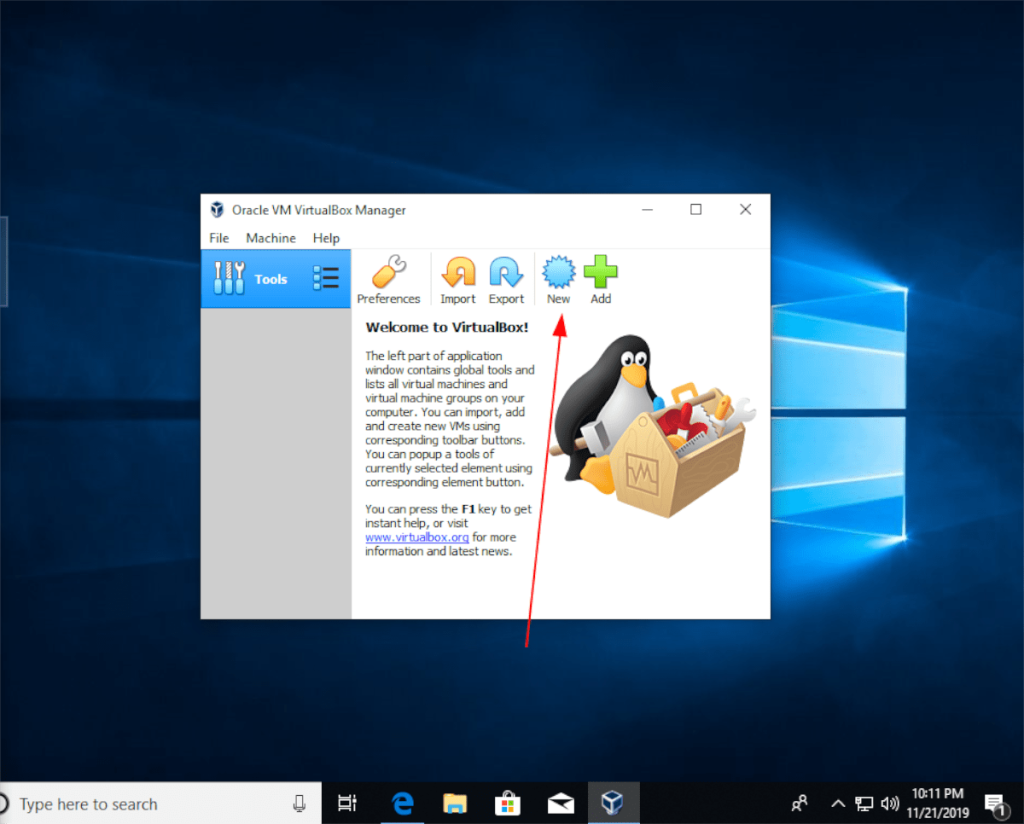
Po kliknięciu przycisku „Nowy” na ekranie pojawi się okno „Utwórz maszynę wirtualną”. W oknie "Utwórz nową maszynę wirtualną" znajdź pole "Nazwa" i wpisz "Ubuntu". Powinien automatycznie przypisać typ i wersję. Naciśnij dalej by kontynuować.
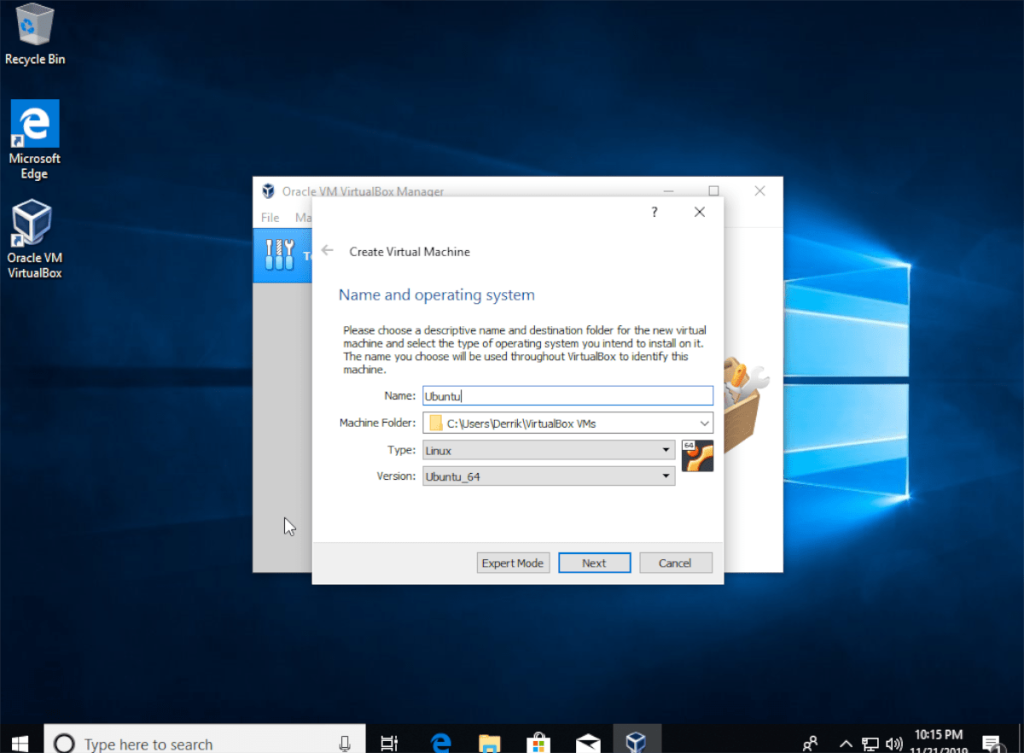
Po sekcji „Nazwa” musisz ustawić rozmiar pamięci dla maszyny wirtualnej Ubuntu. Możesz zostawić go na 1024 MB lub ustawić go na 2048, aby podwoić prędkość. Po ustawieniu żądanej pamięci kliknij przycisk „Dalej”, aby kontynuować.
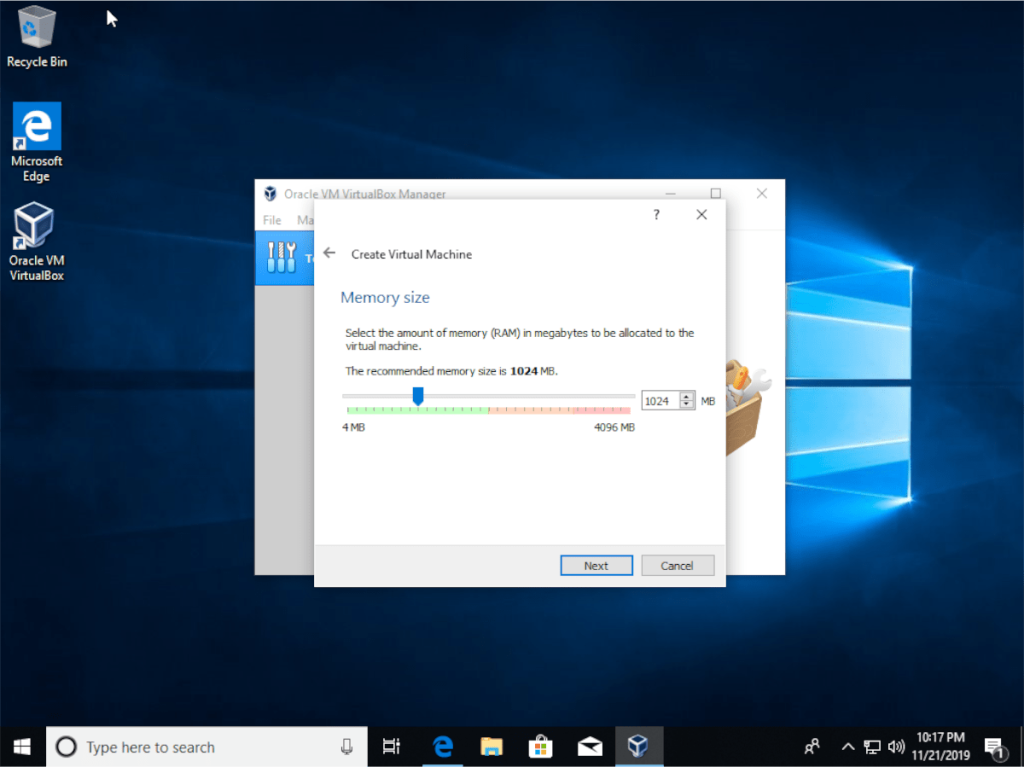
Za sekcją pamięci zostaniesz poproszony o utworzenie dysku twardego. Znajdź opcję „Utwórz teraz wirtualny dysk twardy” i wybierz przycisk „Utwórz”.
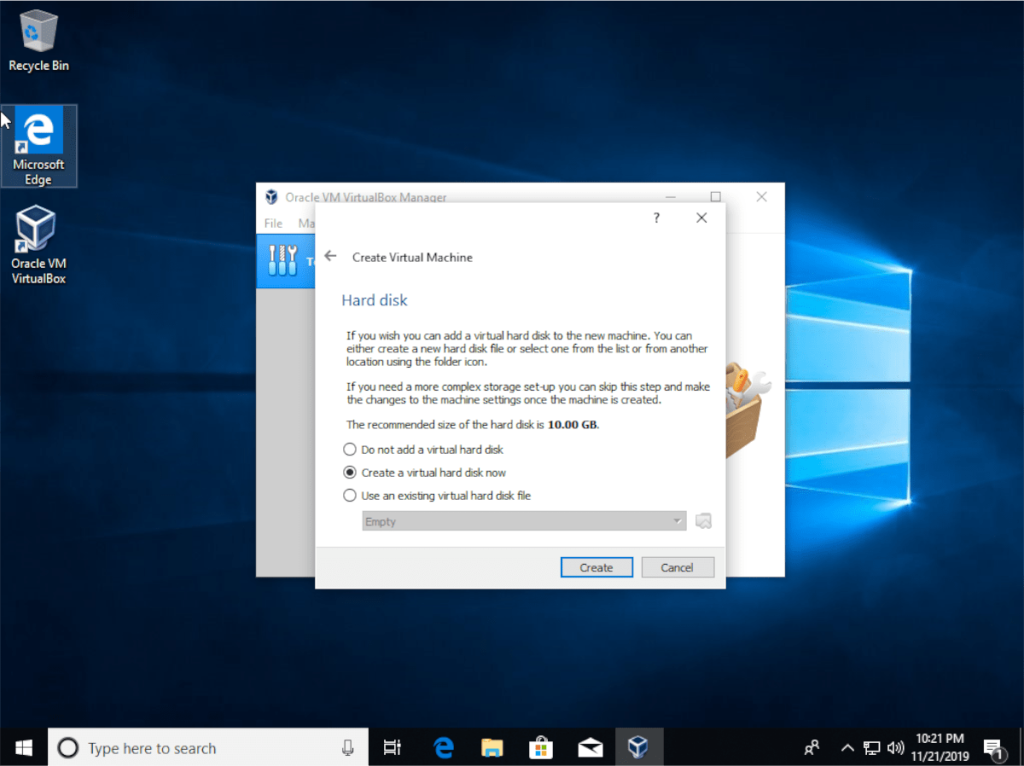
W sekcji „Typ pliku dysku twardego” wybierz opcję „VDI” i kliknij przycisk „Dalej”, aby kontynuować.
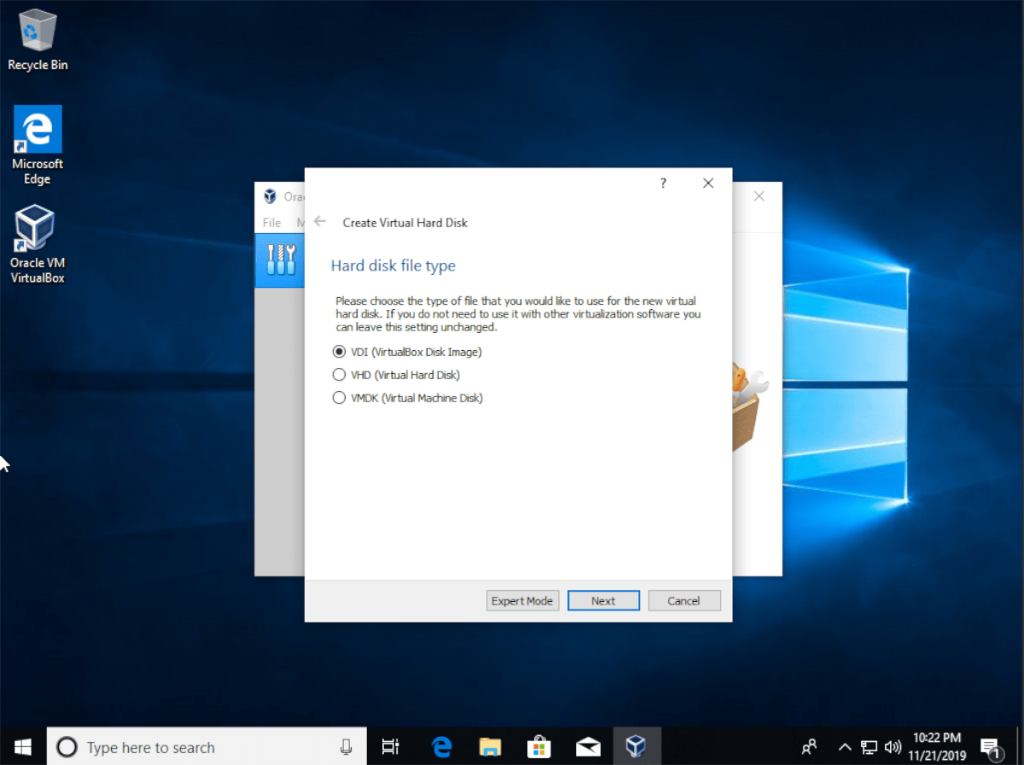
W „Pamięć na fizycznym dysku twardym” wybierz opcję „Przydzielone dynamicznie” i kliknij przycisk „Dalej”.
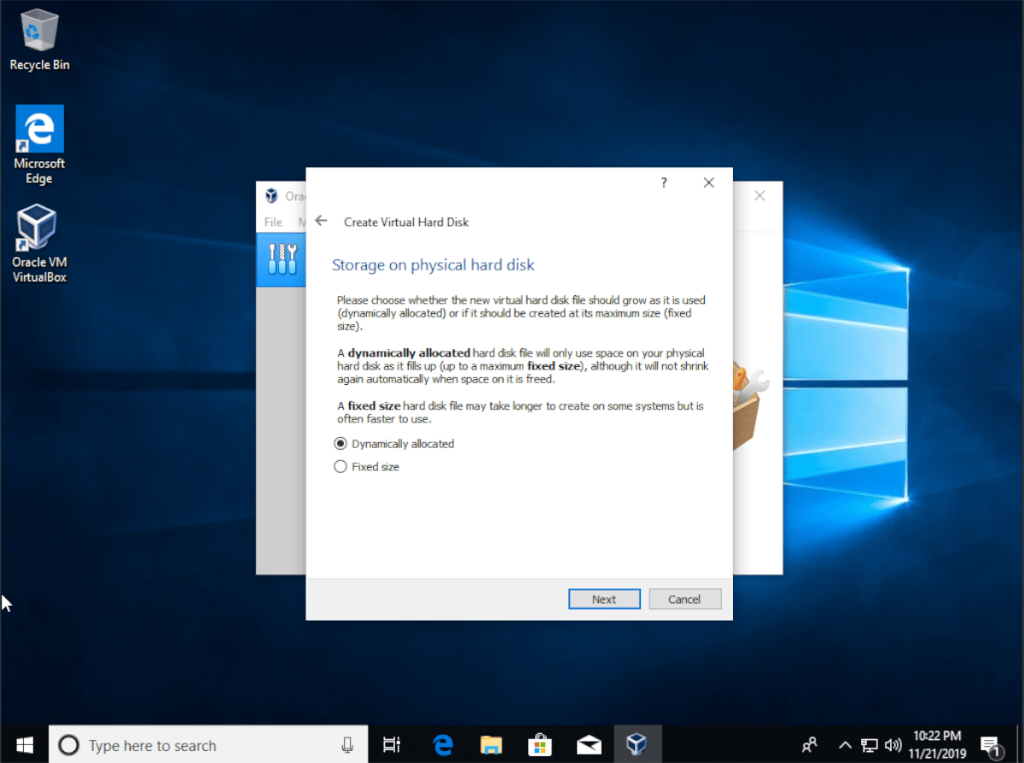
W przypadku „lokalizacji i rozmiaru pliku” zmień 10,00 GB na 20,00 GB i kliknij przycisk „Utwórz”. NIE ZMIENIAJ LOKALIZACJI PLIKU!
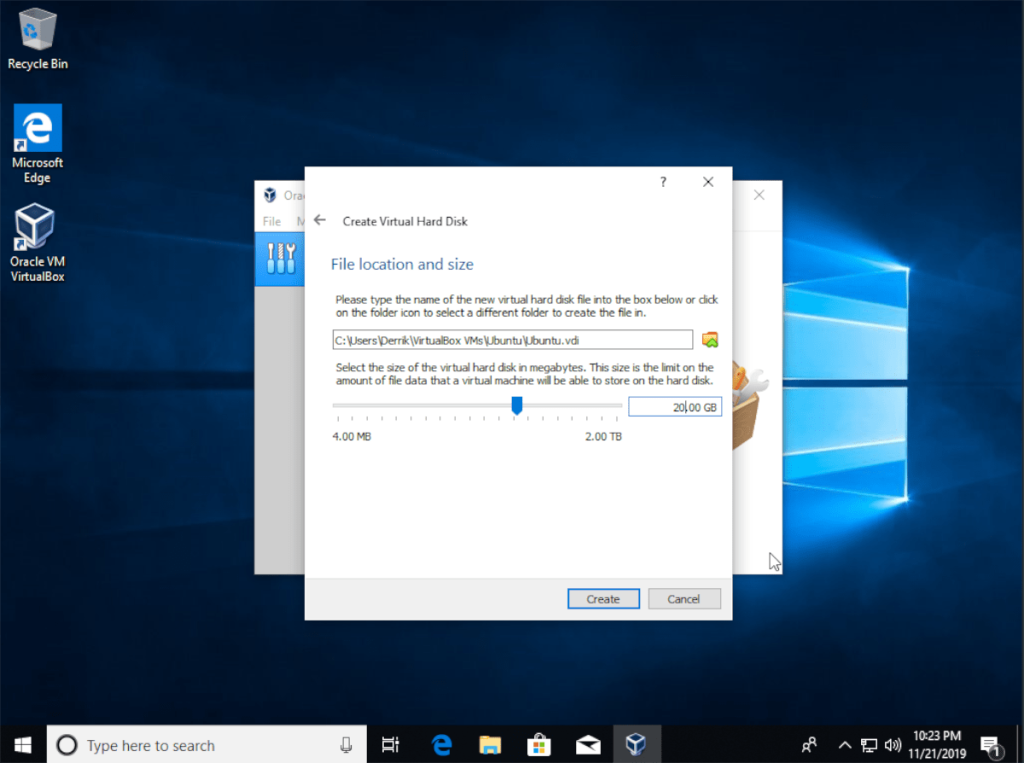
Po ustawieniu rozmiaru dysku twardego okno konfiguracji zostanie zamknięte. Stąd wybierz "Ubuntu" na liście maszyn wirtualnych i wybierz przycisk "Start", aby uruchomić maszynę wirtualną.
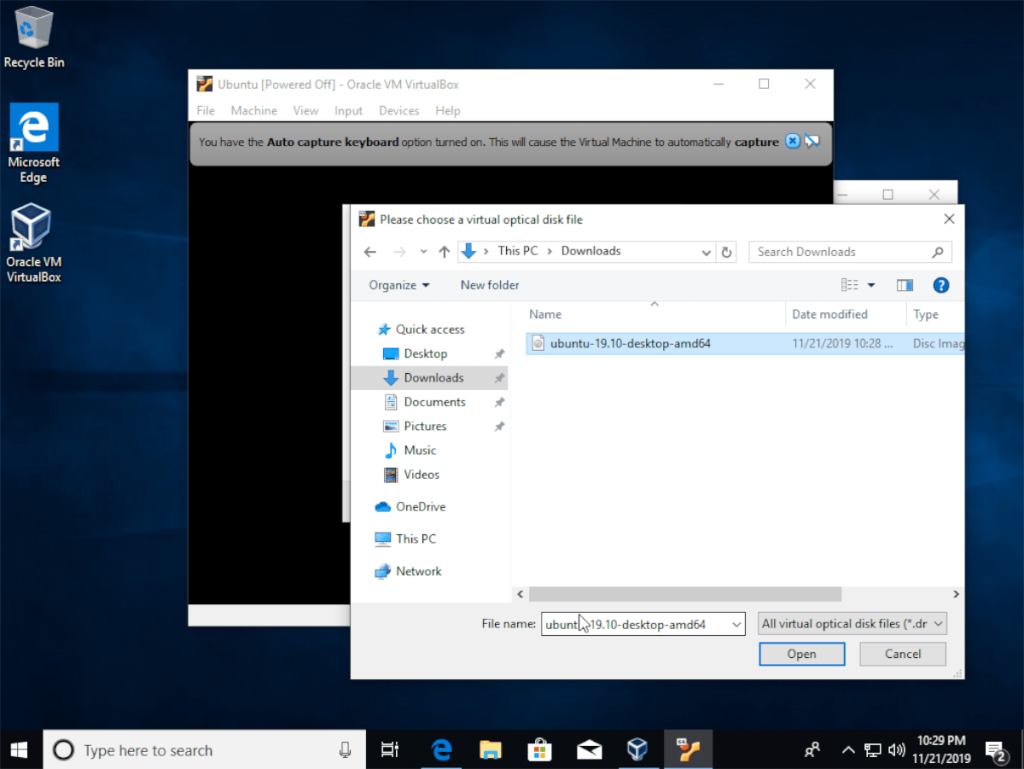
Po uruchomieniu maszyny wirtualnej zobaczysz „Wybierz dysk startowy”. Kliknij ikonę folderu obok „Pusty” i wyszukaj plik ISO Ubuntu w folderze „Pobrane” na komputerze z systemem Windows. Następnie kliknij „Start”, aby załadować system Ubuntu ISO.
Uruchamianie Ubuntu
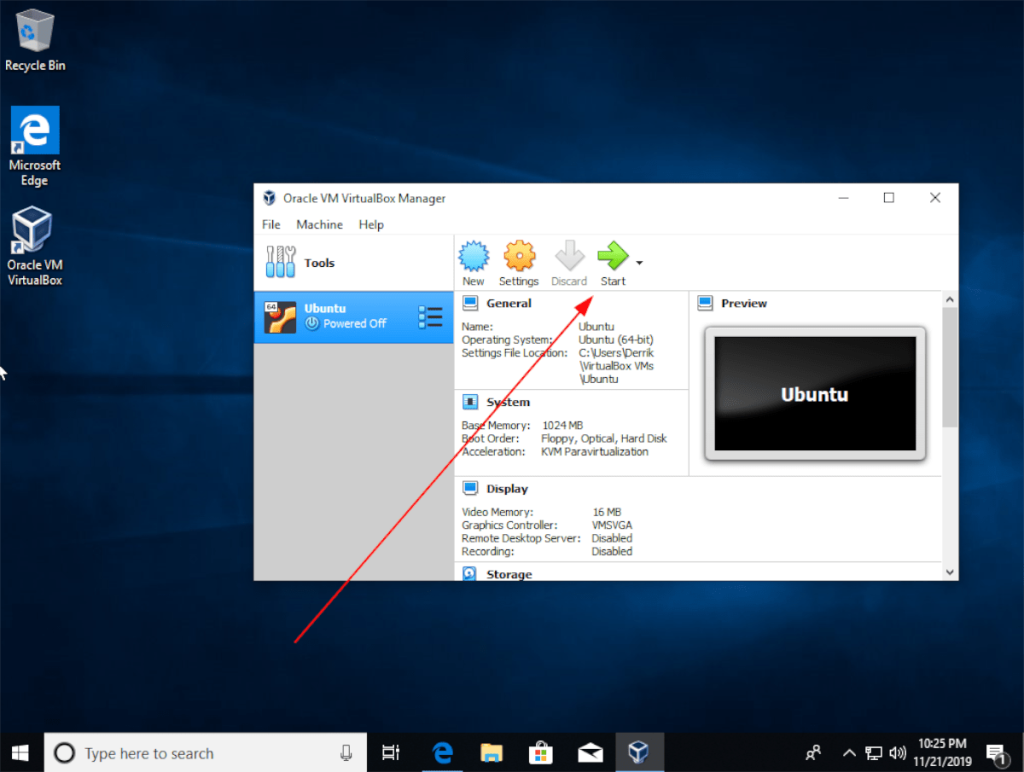
Teraz, gdy maszyna wirtualna Ubuntu jest skonfigurowana w VirtualBox, nadszedł czas, aby uruchomić Ubuntu. Aby to zrobić, kliknij przycisk „Wypróbuj Ubuntu”. Stamtąd powinieneś być w stanie korzystać z Ubuntu Linux bezpośrednio na maszynie wirtualnej VirtualBox.
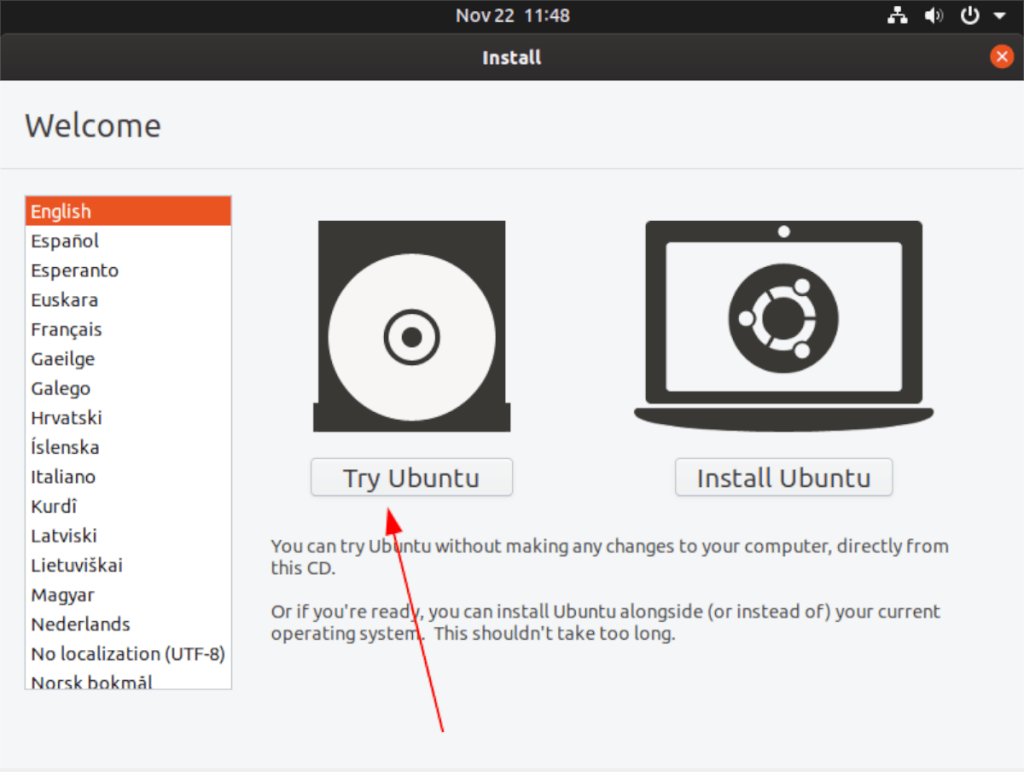
Lub, jeśli chcesz bardziej trwałą konfigurację Ubuntu na maszynie wirtualnej VirtualBox, kliknij przycisk "Zainstaluj Ubuntu" i postępuj zgodnie z instrukcjami wyświetlanymi na ekranie, gdy instruuje Cię, jak zainstalować Ubuntu.
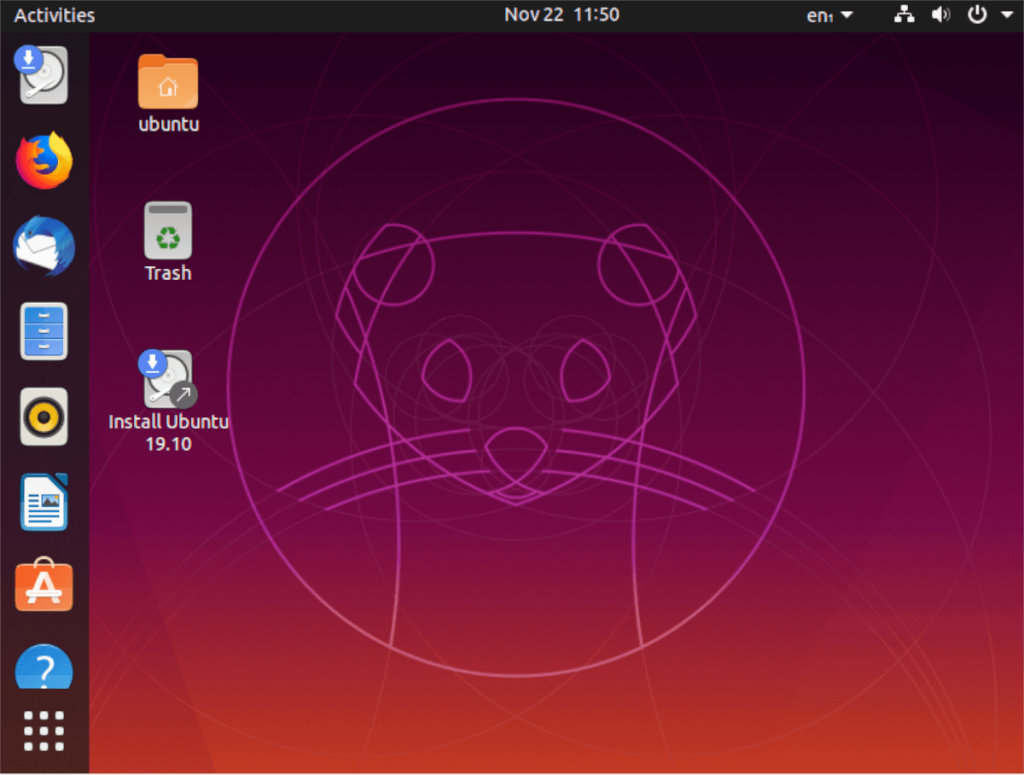

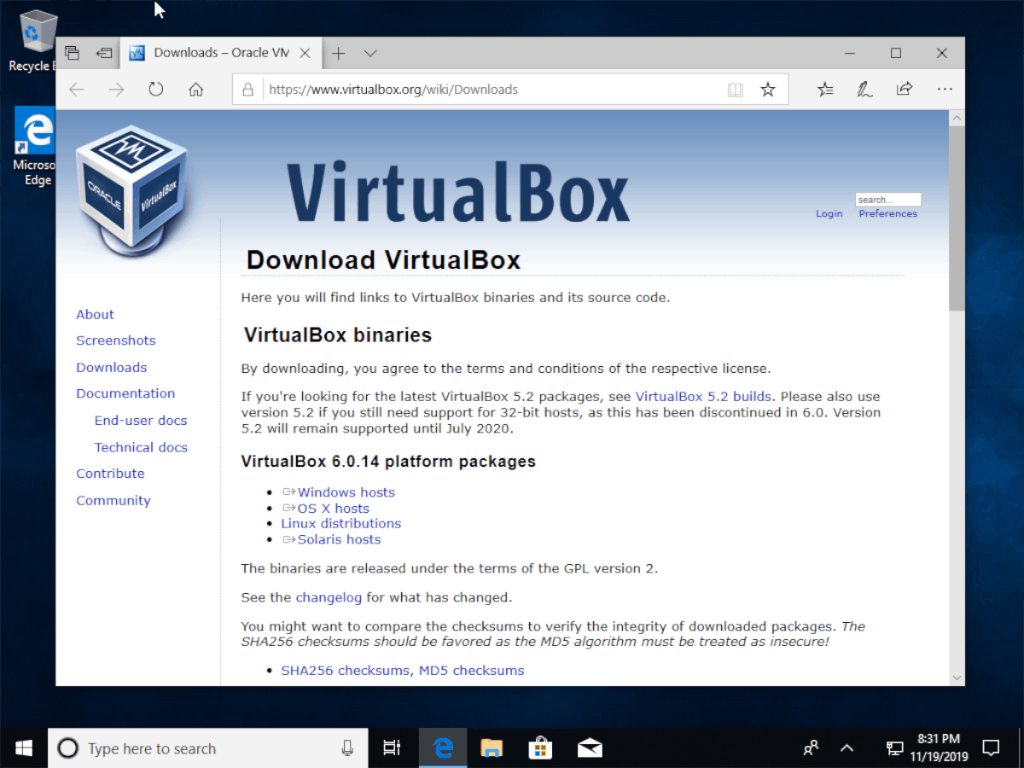
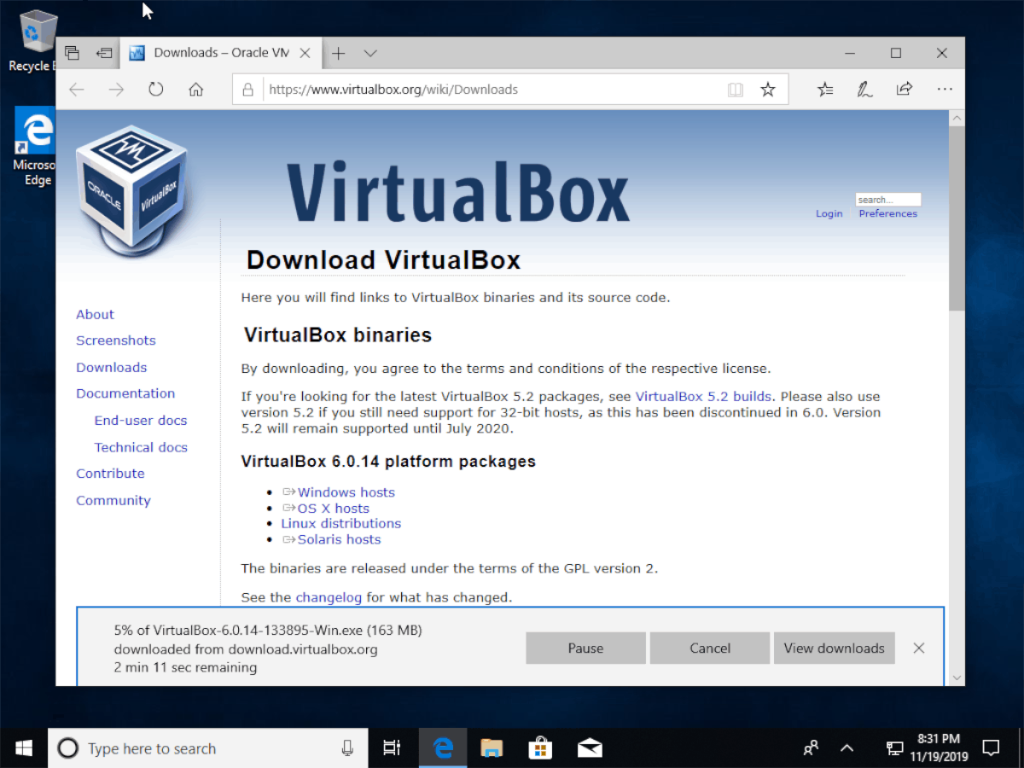
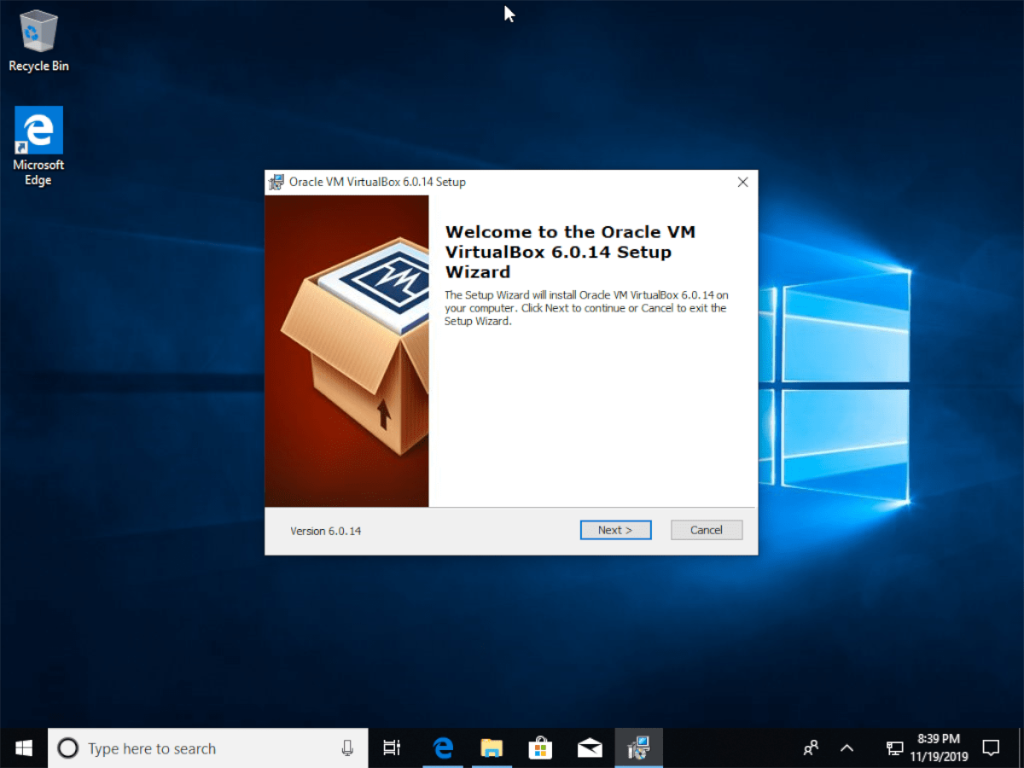
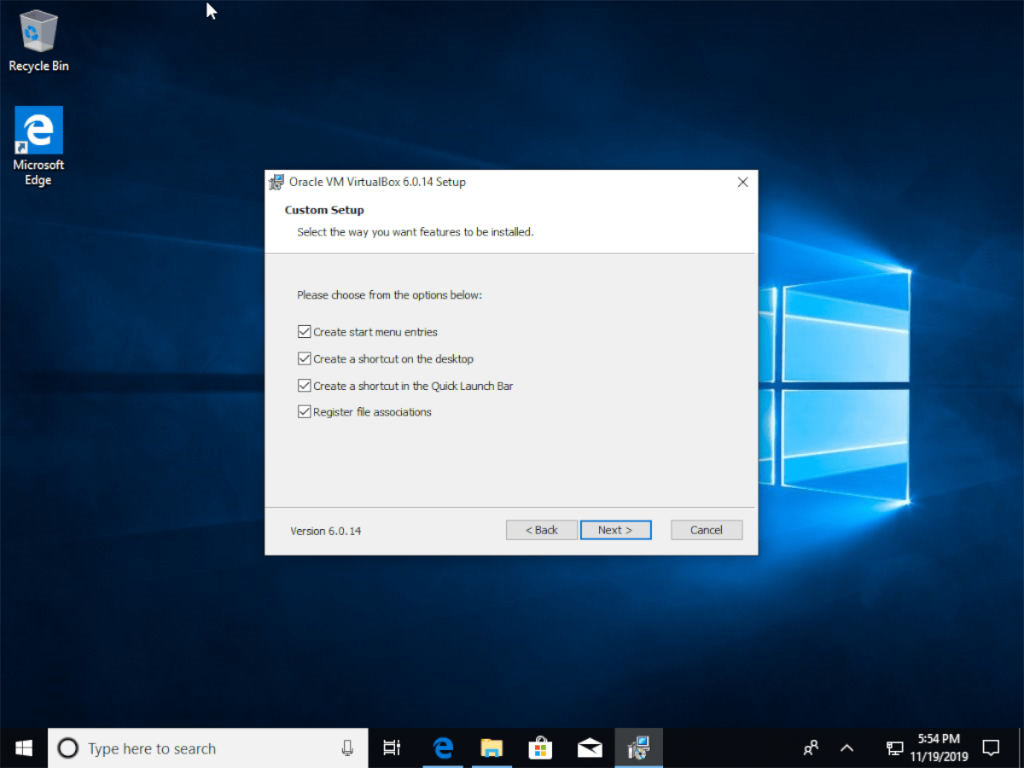
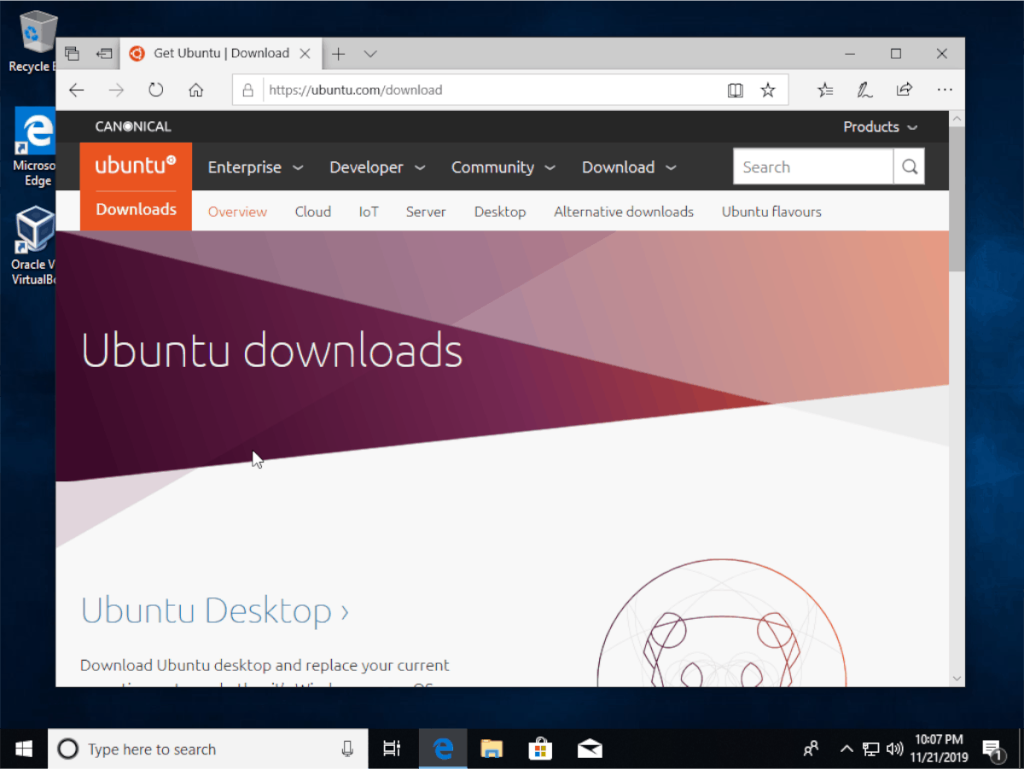
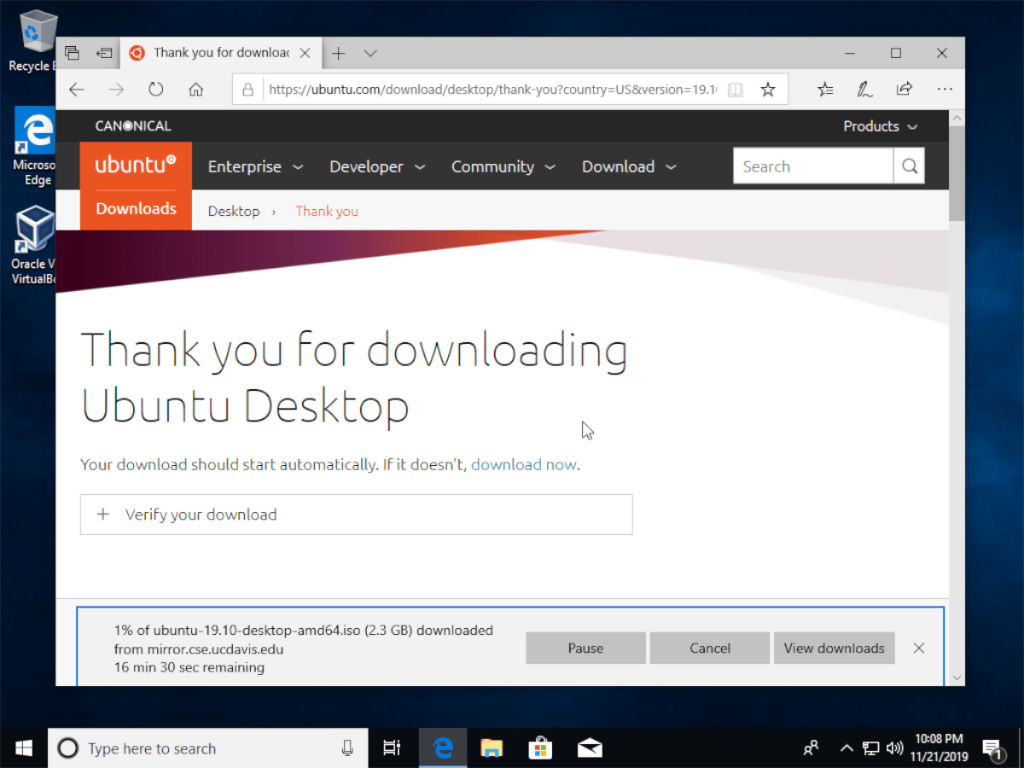
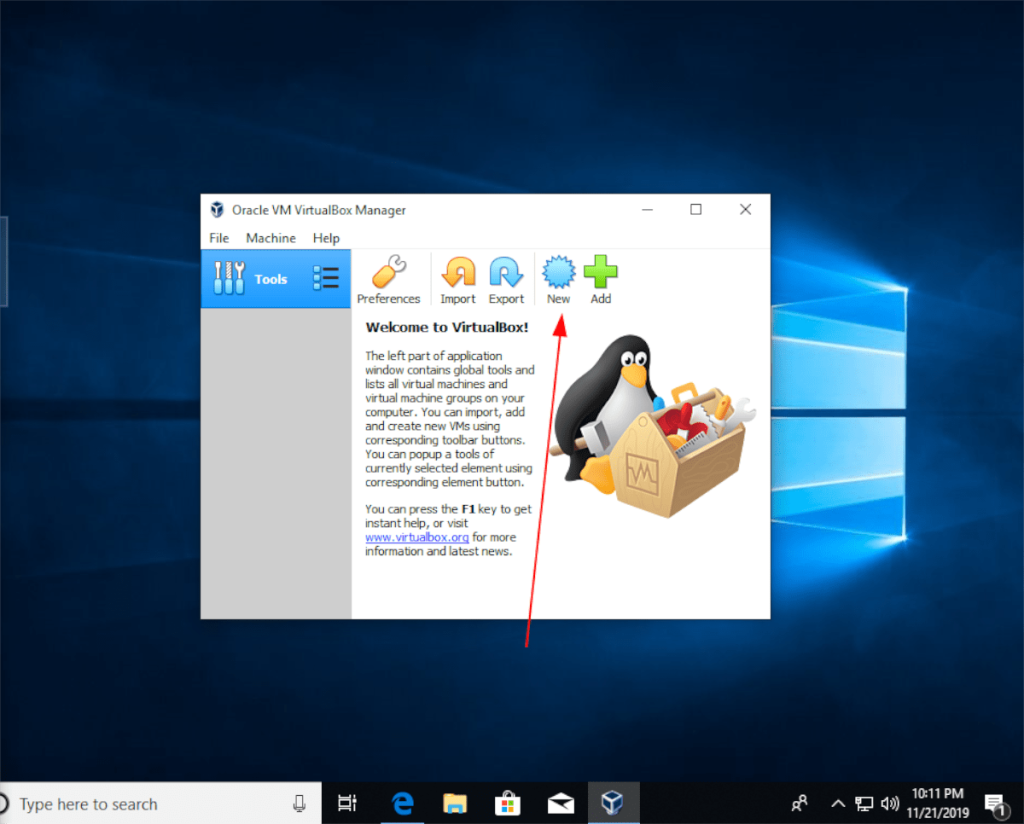
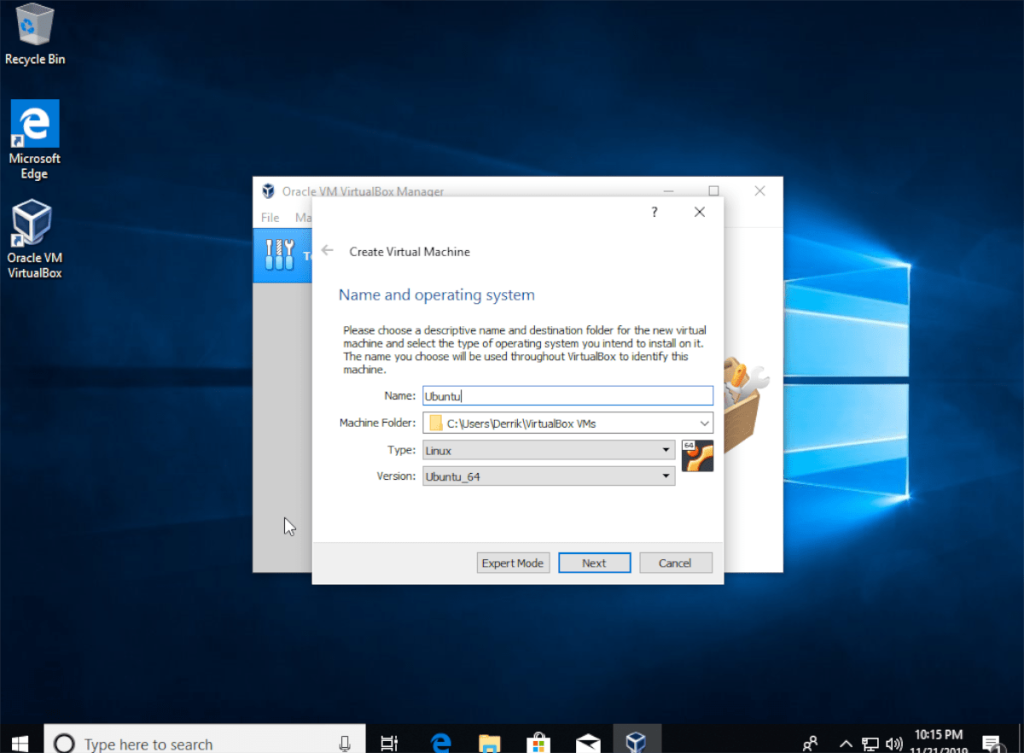
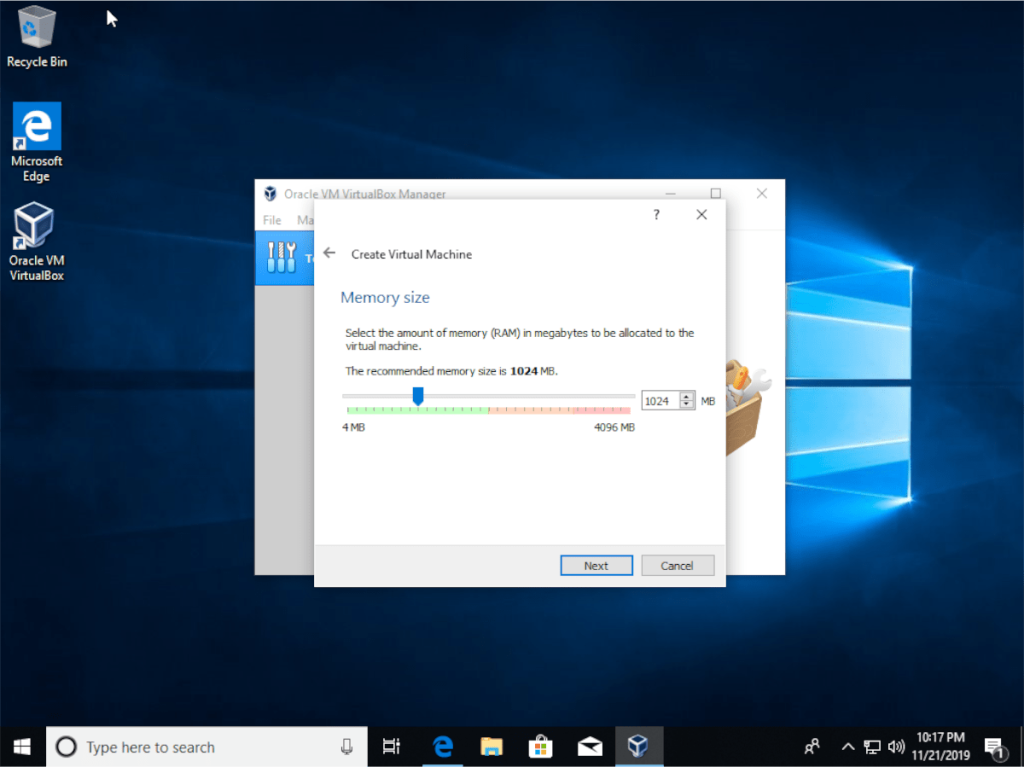
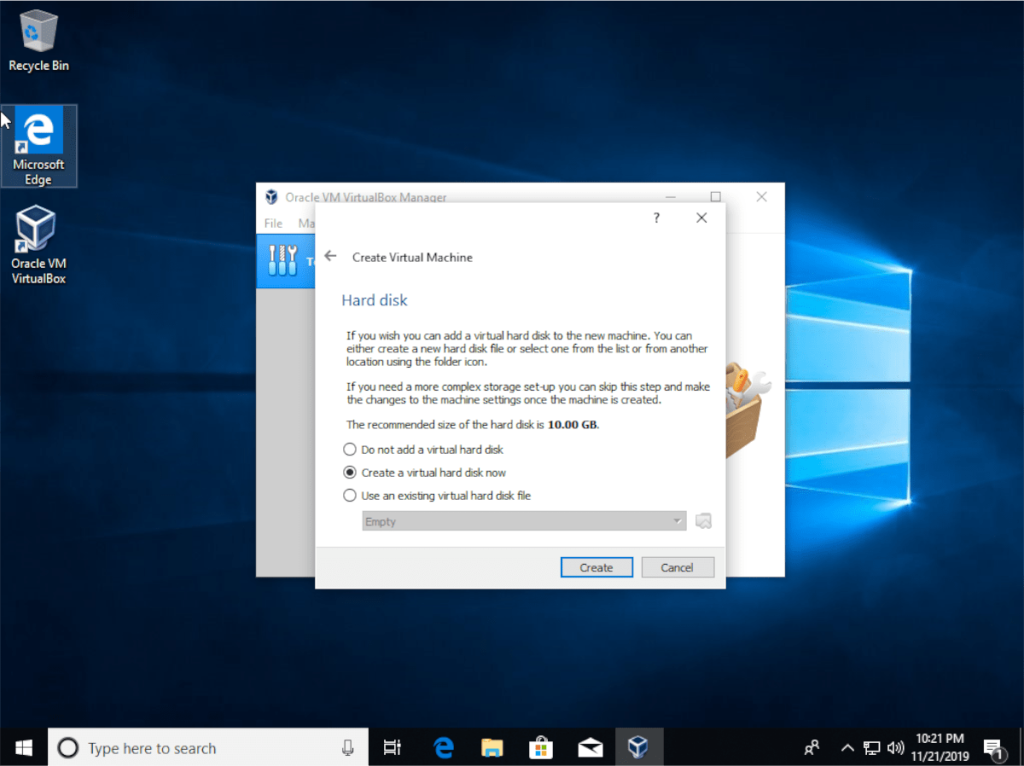
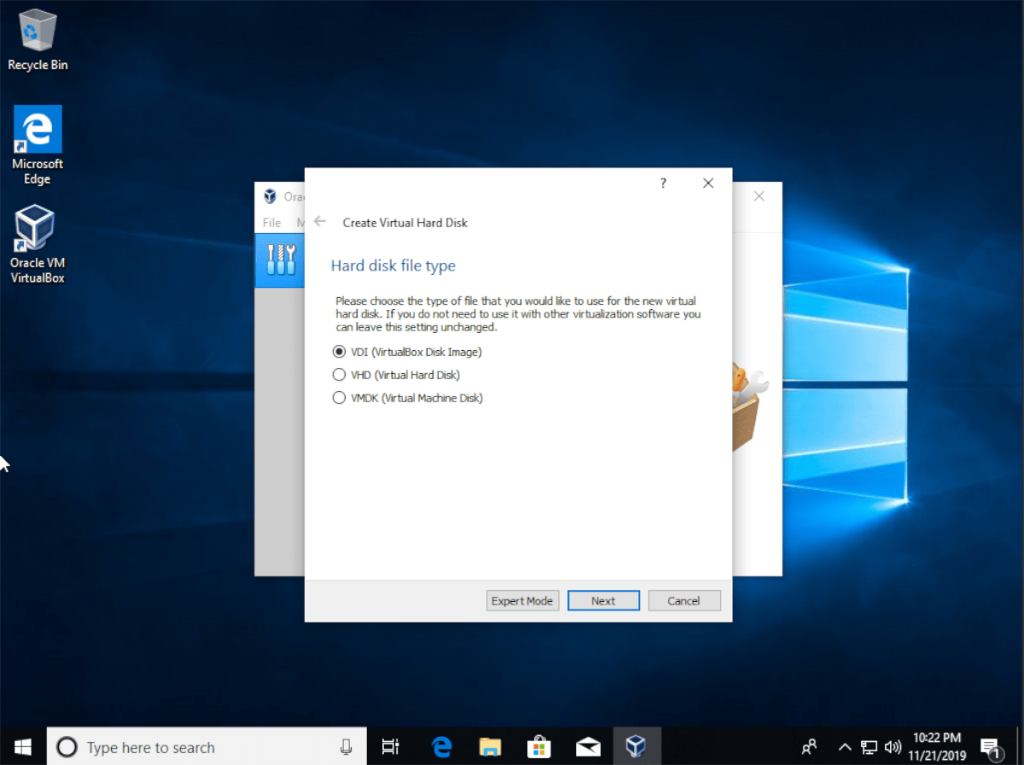
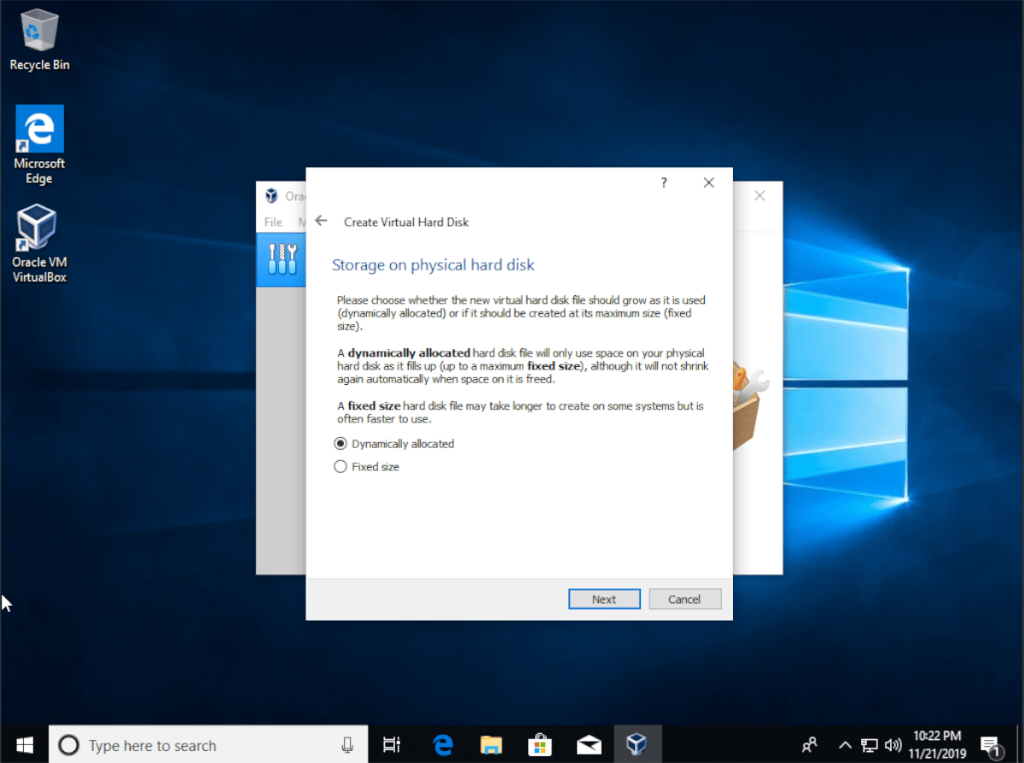
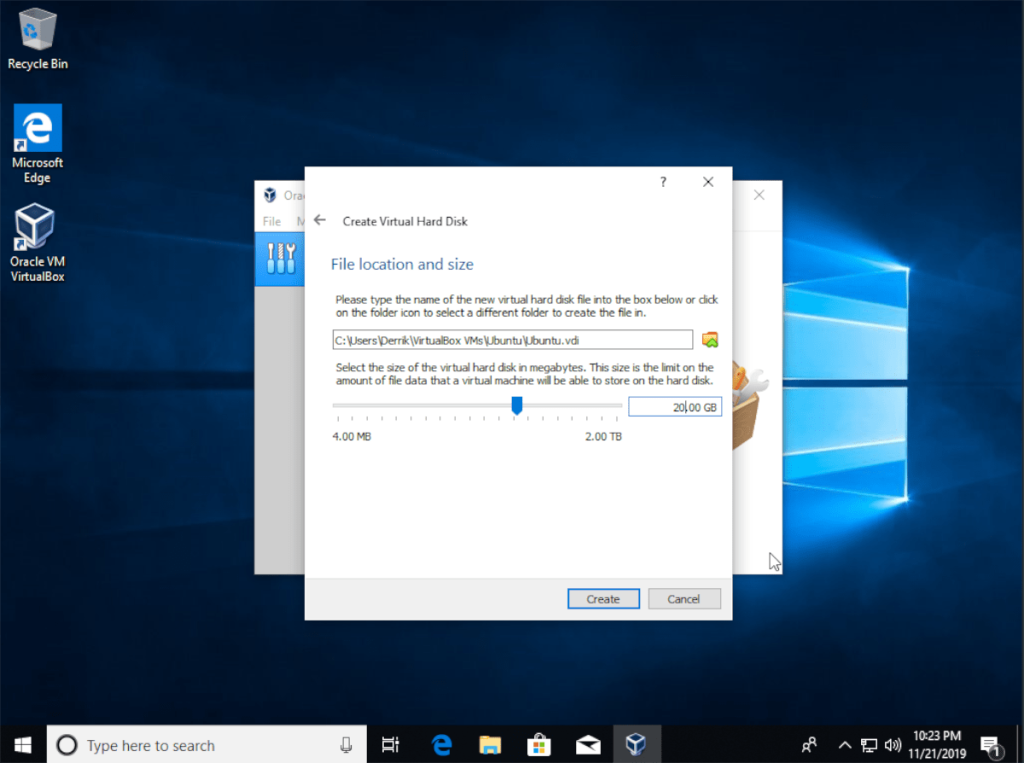
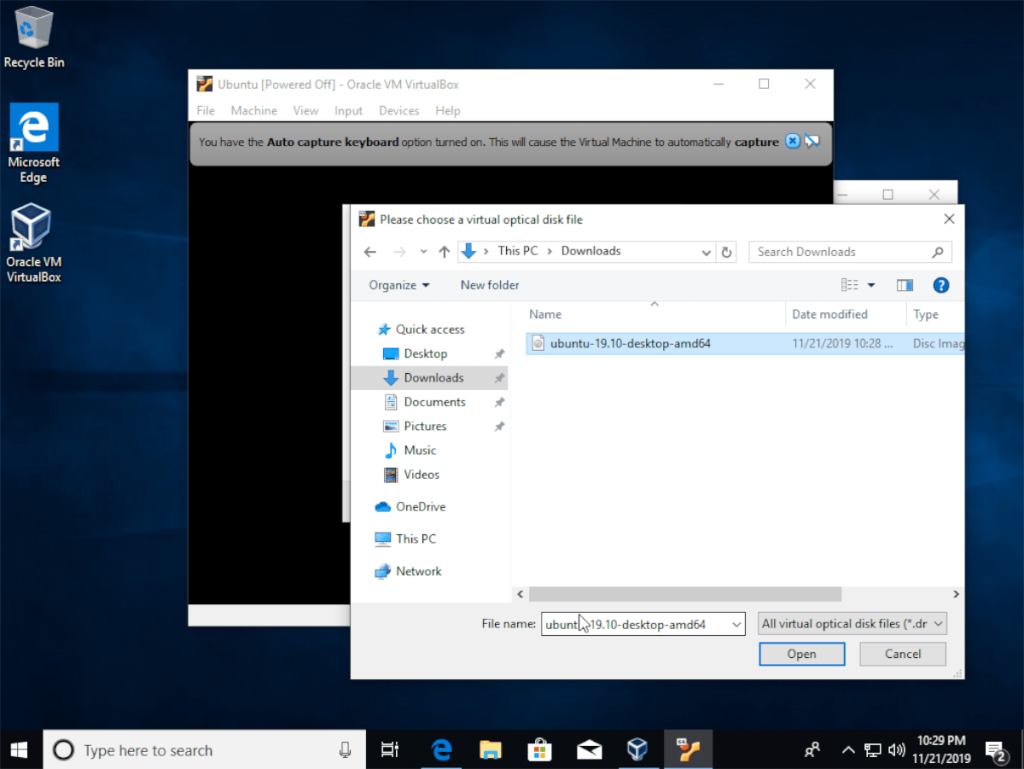
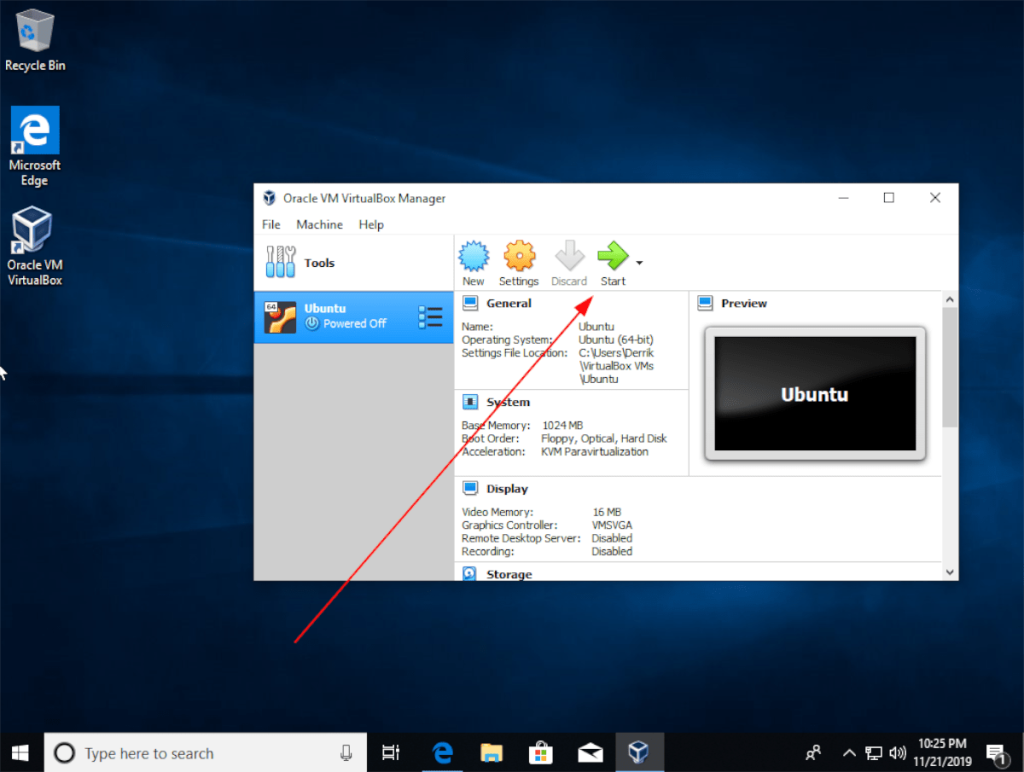
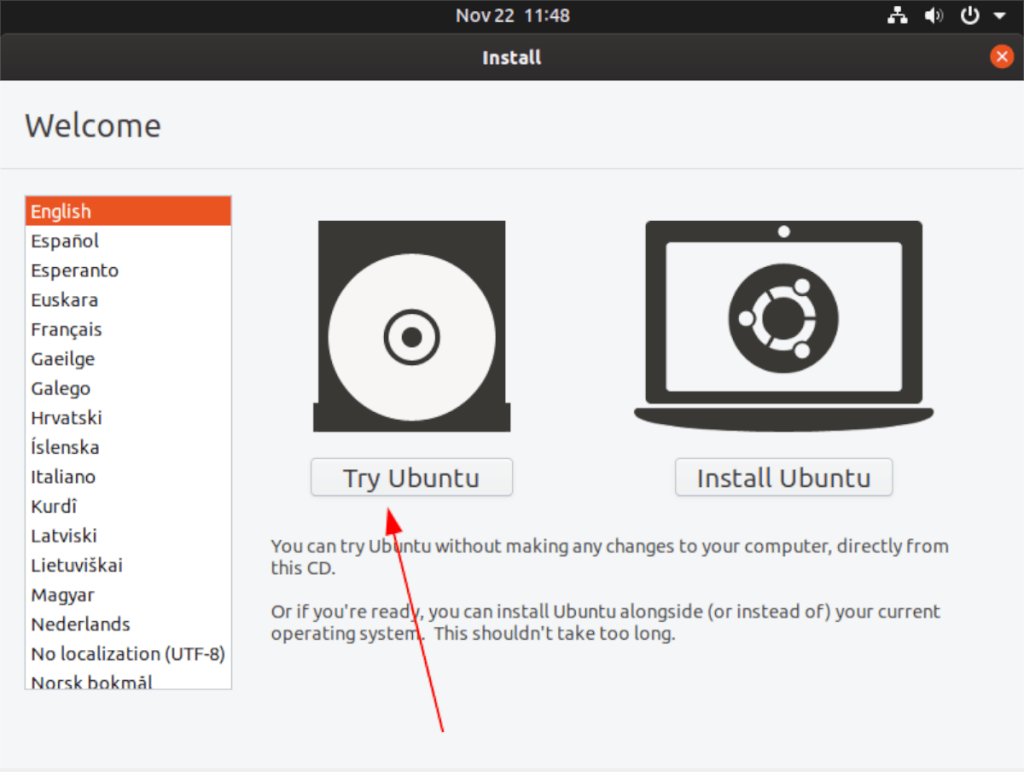
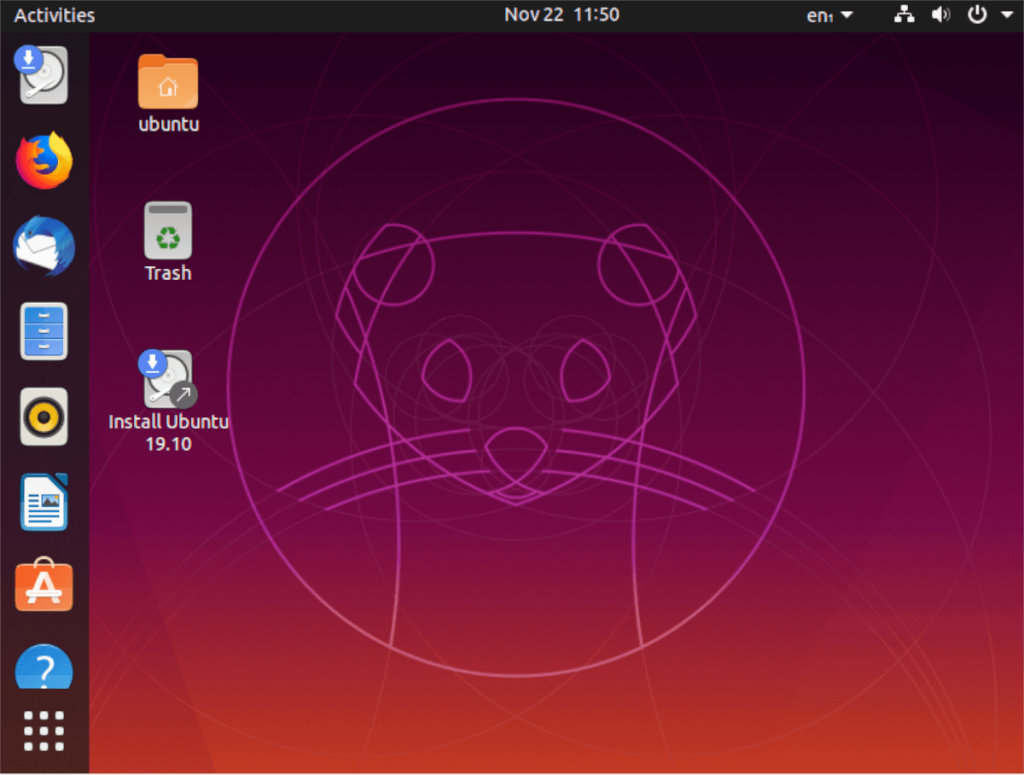





![Jak odzyskać utracone partycje i dane z dysku twardego [Poradnik] Jak odzyskać utracone partycje i dane z dysku twardego [Poradnik]](https://tips.webtech360.com/resources8/r252/image-1895-0829094700141.jpg)


