Ulepsz schowek Gnome Shell za pomocą Pano
Spójrzmy prawdzie w oczy, domyślny schowek Gnome Shell nie jest zbyt dobry. Zainstaluj Pano, aby ulepszyć korzystanie ze schowka!
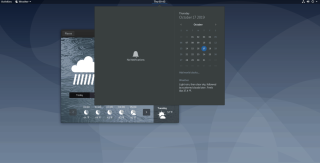
W ostatnich aktualizacjach Gnome Shell dodali wbudowany tracker pogody, znany jako Gnome Weather. Ten tracker pozwala użytkownikom szybko sprawdzić temperaturę i warunki pogodowe bezpośrednio z centrum powiadomień lub przydatnego programu Gnome Weather. Ten nowy tracker musi mieć dostęp do Twojej lokalizacji, aby wyświetlić pogodę, więc jeśli chcesz sprawdzić pogodę w Gnome Shell, musisz włączyć dla niego dane lokalizacji.
Umożliwić lokację
Pulpit Gnome nie może automatycznie wykryć lokalizacji użytkownika, aby określić pogodę. Zamiast tego, jeśli chcesz sprawdzić prognozę dla swojego prądu w zaciszu Gnome Shell, musisz skonfigurować ją ręcznie. Postępuj zgodnie z instrukcjami krok po kroku poniżej, aby skonfigurować sprawdzanie pogody.
Krok 1: Zminimalizuj wszystkie otwarte programy na pulpicie Gnome Shell. Następnie znajdź pasek daty/godziny na panelu Gnome i kliknij go myszą, aby wyświetlić pasek powiadomień.
Krok 2: Po odsłonięciu paska powiadomień w panelu Gnome, spójrz w jego prawym dolnym rogu na „Pogoda”.
Krok 3: W obszarze „Pogoda” na pasku powiadomień Gnome wybierz myszą przycisk „Wybierz lokalizację”. Wybranie go otworzy aplikację pogodową Gnome na pulpicie.
Krok 4: Wewnątrz aplikacji Gnome Weather na pulpicie nic nie zobaczysz, ponieważ nie ma ustawionej lokalizacji. Musisz go ustawić. Aby to zrobić, kliknij pole wyszukiwania „Miejsca”.
Krok 5: W polu wyszukiwania „Miejsca” wpisz nazwę miasta, w którym mieszkasz. Jeśli mieszkasz w małym miasteczku, może się okazać, że nie pojawia się ono w Gnome Weather. Nie martw się! Wpisz najbliższe duże miasto w Twojej lokalizacji.
Na przykład, jeśli mieszkasz w Pontiac, Michigan, USA, ale się nie pojawia, możesz zamiast tego wpisać Detroit, Michigan, USA, ponieważ jest w pobliżu.
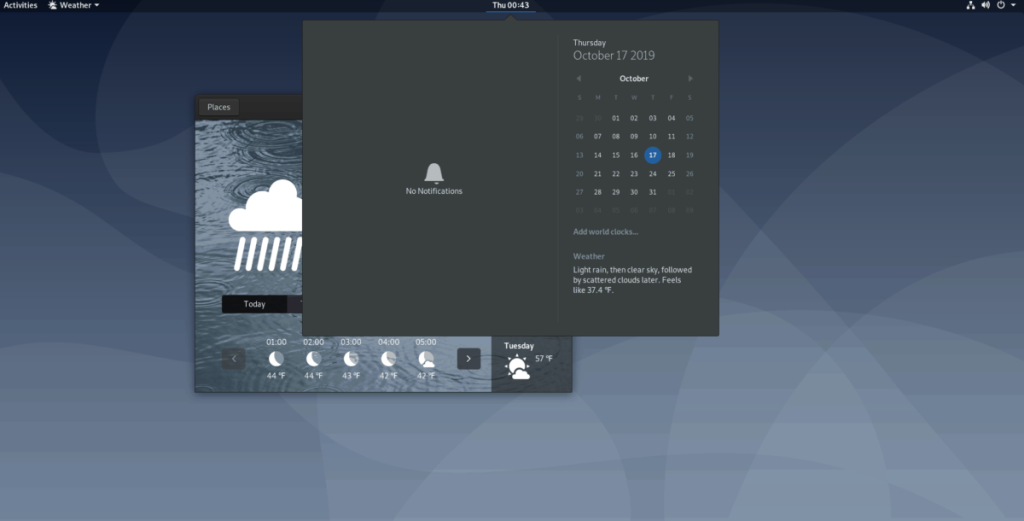
Po pomyślnym znalezieniu lokalizacji w pobliżu, Gnome Weather wyświetli prognozę w aplikacji na pulpicie. Dodatkowo, jeśli zamkniesz aplikację, będziesz mógł sprawdzić pogodę, klikając obszar panelu daty/godziny.
Automatyczna lokalizacja
Gnome Weather ma funkcję, która automatycznie wykrywa Twoją lokalizację. Jeśli masz problem ze znalezieniem lokalizacji pogodowej w pobliżu, kliknij „Miejsca” i zaznacz przycisk „Automatyczna lokalizacja”. Dołoży wszelkich starań, aby znaleźć najbliższą lokalizację, aby określić prognozę pogody.
Alternatywa – rozszerzenie Open Weather
Wbudowana funkcja pogody Gnome Shell nie zawsze była rzeczą. Przez długi czas Gnome nie dawał użytkownikom możliwości określenia aktualnej temperatury dla ich obszaru, po prostu sprawdzając obszar powiadomień. Zamiast tego użytkownicy musieli zainstalować rozszerzenie Open Weather.
Dzięki rozszerzeniu Open Weather możesz zobaczyć w pełni szczegółową prognozę swojego obszaru bezpośrednio w panelu Gnome Shell. Możesz także zobaczyć codzienne wysokie i niskie temperatury, prędkość wiatru i wiele więcej. To naprawdę imponujące oprogramowanie spakowane w skromne rozszerzenie Gnome Shell!
Aby rozpocząć instalację OpenWeather, Twoja przeglądarka musi mieć integracje z Gnome Shell. Przejdź do witryny rozszerzenia Gnome i zezwól na wtyczkę. Następnie przeczytaj wiadomość na stronie, aby ją zainstalować. Możesz też skorzystać z naszego szczegółowego przewodnika, jak włączyć obsługę rozszerzeń w przeglądarkach Firefox, Chromium i Google Chrome .
Po włączeniu obsługi rozszerzeń Gnome w przeglądarce przejdź do strony rozszerzenia Open Weather i kliknij suwak „wyłączone” na „wł.”, aby zainstalować rozszerzenie. Stamtąd powinien natychmiast pojawić się w panelu Gnome.
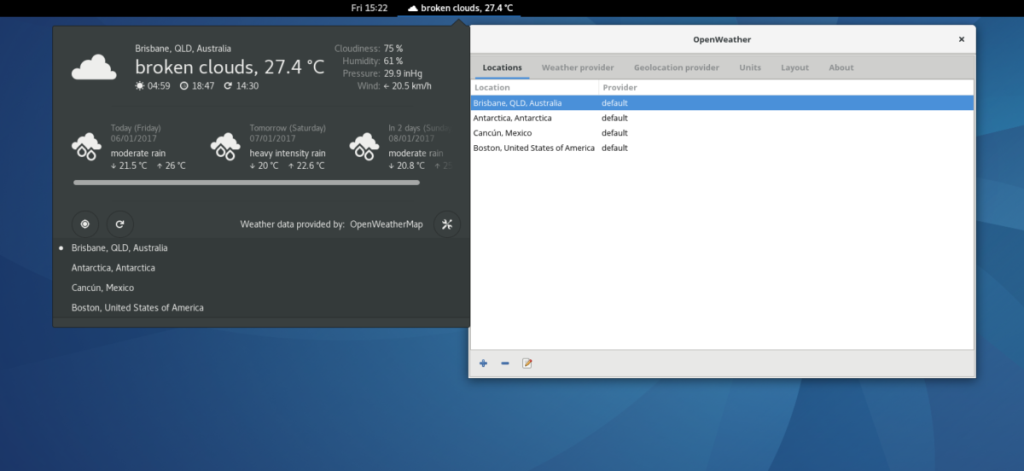
Stamtąd kliknij rozszerzenie, aby skonfigurować je dla lokalizacji, w której mieszkasz.
Alternatywa – terminalowe sprawdzanie pogody
Jeśli jesteś użytkownikiem Gnome Shell i nie jesteś fanem sprawdzania pogody za pomocą wbudowanej funkcji sprawdzania pogody, aplikacji Gnome Weather lub któregokolwiek z omówionych przez nas rozszerzeń, z przyjemnością dowiesz się że możesz to zrobić w terminalu Linux za pośrednictwem wttr.in .
Strona internetowa wttr.in zawiera szczegółową prognozę 3-dniową bezpośrednio w terminalu za pośrednictwem aplikacji Curl. Aby wyświetlić go w swoim systemie, otwórz okno terminala, naciskając Ctrl + Alt + T lub Ctrl + Shift + T. na klawiaturze. Następnie postępuj zgodnie z poniższymi instrukcjami, aby dowiedzieć się, jak zainstalować program Curl.
Ubuntu
sudo apt zainstaluj curl
Debiana
sudo apt-get zainstaluj curl
Arch Linux
sudo pacman -S curl
Fedora
sudo dnf zainstaluj curl
OpenSUSE
sudo zypper zainstaluj curl
Ogólny Linux
Curl jest dostępny w praktycznie każdym systemie operacyjnym Linux. Aby zainstalować aplikację Curl, sprawdź menedżera pakietów pod kątem „curl” i zainstaluj go tak, jak zwykle instalujesz oprogramowanie w systemie.
Po załadowaniu aplikacji Curl możesz sprawdzić 3-dniową prognozę dla swojego obszaru, uruchamiając poniższe polecenie.
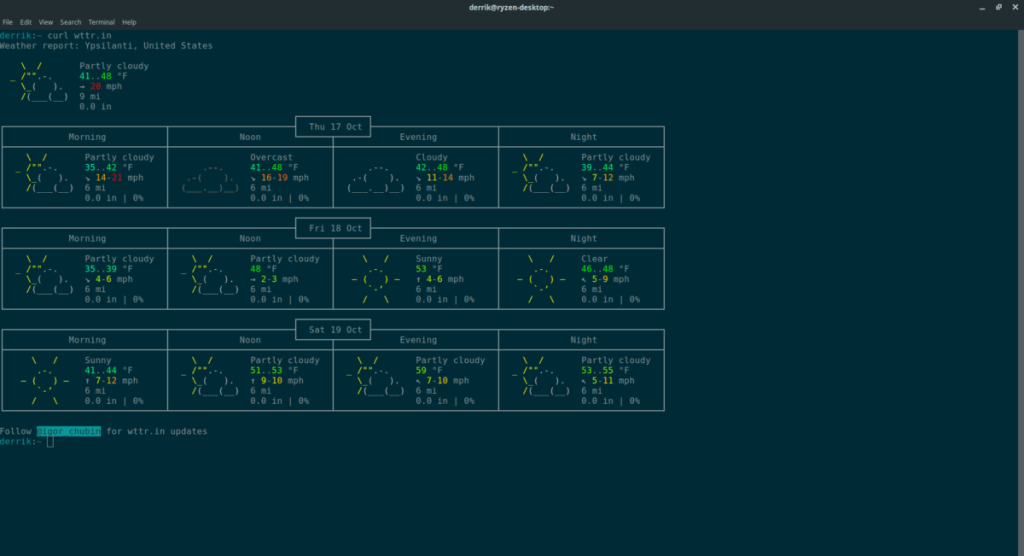
curl wttr.in
Spójrzmy prawdzie w oczy, domyślny schowek Gnome Shell nie jest zbyt dobry. Zainstaluj Pano, aby ulepszyć korzystanie ze schowka!
Czy potrzebujesz świetnego nieliniowego edytora wideo dla swojego systemu Linux? Spraw, aby Davinci Resolve 17 działał z tym przewodnikiem!
Wallpaper Downloader to zręczny program do pobierania i zarządzania tapetami dla systemu Linux. Obsługuje większość środowisk graficznych Linux i jest bardzo łatwy w użyciu. Ten przewodnik
Chcesz przetestować Tuxedo OS na komputerach Tuxedo? Dowiedz się, jak zainstalować najnowszą wersję Tuxedo OS na swoim komputerze.
Czym jest plik DEB? Co ty z tym robisz? Poznaj wiele sposobów instalowania plików DEB na komputerze z systemem Linux.
Dying Light to gra wideo typu survival horror z 2015 roku opracowana przez Techland i wydana przez Warner Bros Interactive Entertainment. Gra koncentruje się na
Neptune używa środowiska graficznego KDE Plasma 5 i ma na celu dostarczenie eleganckiego systemu operacyjnego. Oto jak zainstalować Neptune Linux na swoim komputerze.
Chcesz wypróbować nowy system operacyjny Ubuntu oparty na pakietach Snap? Dowiedz się, jak wdrożyć go na maszynie wirtualnej, korzystając z tego przewodnika.
Undertale to niezależna gra RPG z 2015 roku, opracowana i opublikowana przez twórcę gier Toby'ego Foxa. Ten przewodnik obejmie pobieranie i instalowanie Undertale na twoim komputerze
Total War: Three Kingdoms to turowa gra strategiczna RTS opracowana przez Creative Assembly. Oto jak grać w systemie Linux.




