Ulepsz schowek Gnome Shell za pomocą Pano
Spójrzmy prawdzie w oczy, domyślny schowek Gnome Shell nie jest zbyt dobry. Zainstaluj Pano, aby ulepszyć korzystanie ze schowka!
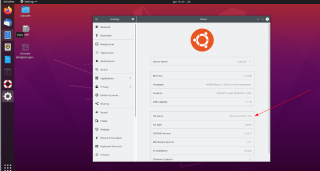
Czy jesteś zagorzałym użytkownikiem systemu Ubuntu Linux, który próbuje dowiedzieć się, jakiej wersji systemu operacyjnego używasz? Jeśli tak, ten poradnik jest dla Ciebie. Śledź dalej, ponieważ pokazujemy sposoby sprawdzania wersji Ubuntu!
Jeśli używasz domyślnego środowiska graficznego Ubuntu (Gnome Shell 3), najlepszym sposobem sprawdzenia wersji Ubuntu jest wbudowana aplikacja Ubuntu System Info. Aby uzyskać dostęp do obszaru informacji o systemie Ubuntu na komputerze, zacznij od naciśnięcia klawisza Win na klawiaturze.
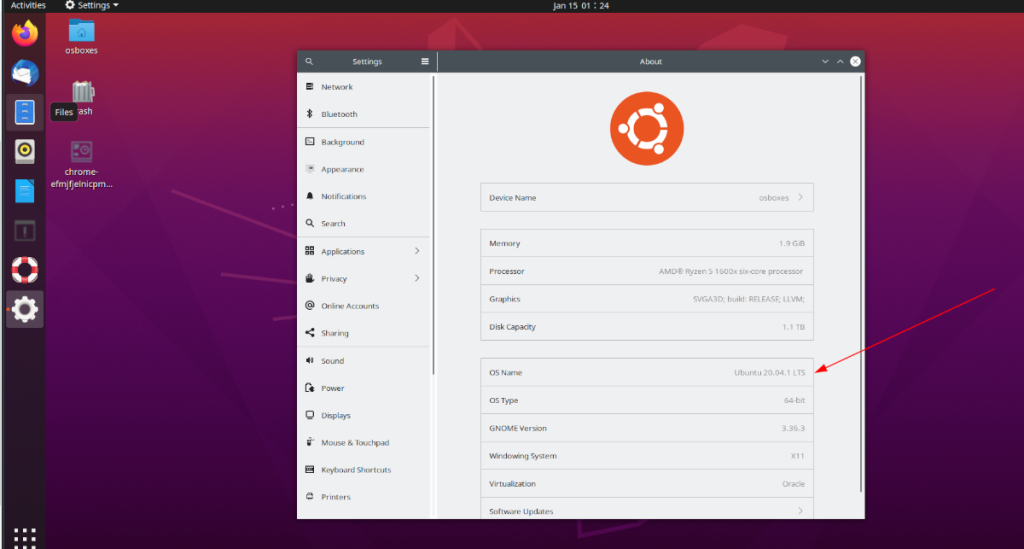
Po naciśnięciu klawisza Win na klawiaturze pulpit Ubuntu przejdzie z trybu „Pulpit” do trybu „Przegląd”. W tym trybie „Przegląd” zobaczysz wszystkie otwarte okna, pasek ulubionych po lewej stronie i pole wyszukiwania.
Kliknij pole wyszukiwania myszą. Następnie wpisz „O” w wyszukiwaniu. Po wpisaniu „Informacje” pulpit Ubuntu powinien zwrócić niektóre wyniki wyszukiwania. W obszarze „Ustawienia” wyników wyszukiwania powinieneś zobaczyć „Informacje o wyświetlaniu informacji o twoim systemie”.
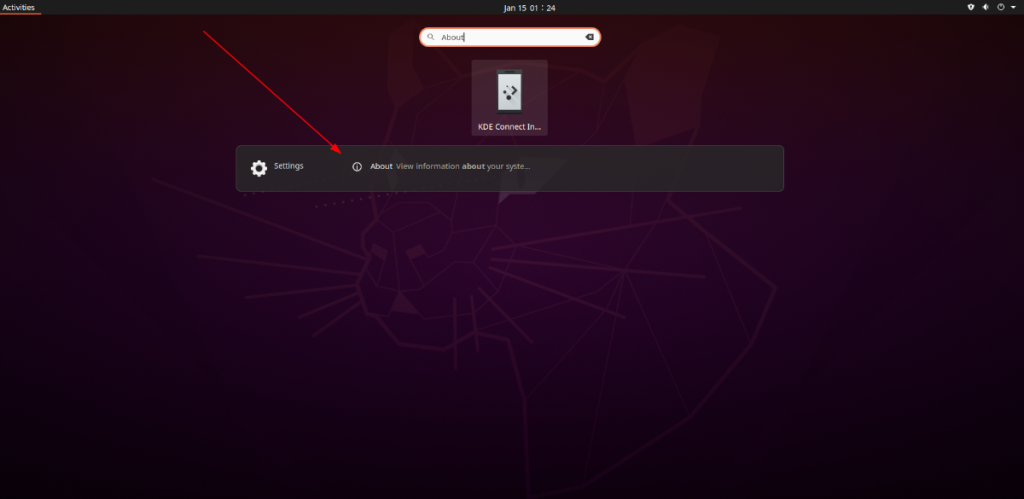
Kliknij myszą „Informacje o wyświetleniu informacji o systemie”. Spowoduje to otwarcie obszaru informacyjnego systemu Ubuntu. Tutaj jest dużo informacji. Aby sprawdzić wersję Ubuntu, znajdź „Nazwa systemu operacyjnego”.
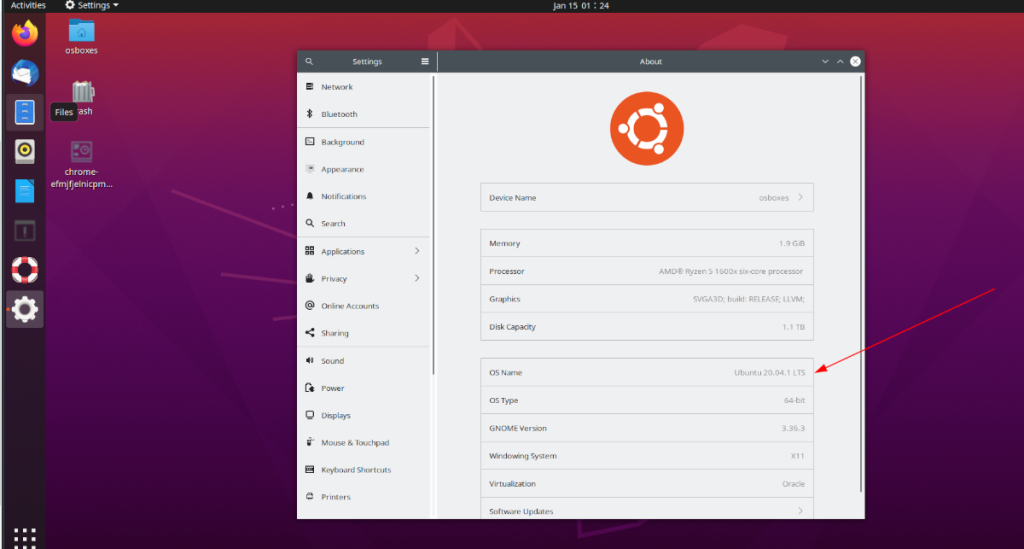
W sekcji „Nazwa systemu operacyjnego” zostanie wydrukowana wersja Ubuntu. W tym przykładzie wersja Ubuntu to Ubuntu 20.04.1 LTS. Twój będzie się różnić, w zależności od tego, jak często aktualizujesz komputer Ubuntu.
Czy chcesz zapisać informacje o wersji Ubuntu z obszaru informacji o systemie Ubuntu? Wykonaj następujące czynności.
Krok 1: Znajdź przycisk PRNT SC na klawiaturze (może również powiedzieć PRNT SCRN lub inna odmiana) i naciśnij go, aby zrobić zrzut ekranu obszaru informacyjnego systemu Ubuntu.
Krok 2: Po zrobieniu zrzutu ekranu wersji Ubuntu narzędzie do zrzutów ekranu Ubuntu poprosi o zapisanie obrazu. Wybierz miejsce zapisania obrazu za pomocą interfejsu użytkownika, aby zapisać informacje o wersji Ubuntu na później.
Chociaż informacje o systemie Ubuntu są całkiem dobre, są dostępne tylko w wersji Ubuntu dla Gnome. Jeśli używasz alternatywnej wersji Ubuntu, takiej jak Mate, KDE, XFCE lub inne, będziesz potrzebować innej opcji.
Najlepszą alternatywą dla obszaru informacji o systemie Ubuntu w Gnome jest Neofetch. Neofetch to narzędzie do informacji o systemie wiersza poleceń, które może przekazać użytkownikom mnóstwo szczegółowych informacji, w tym wersję Ubuntu.
Jednak zanim będziemy mogli omówić, jak używać Neofetch do sprawdzania wersji Ubuntu, musimy przejść do instalacji programu. Powód? Neofetch nie jest fabrycznie instalowany w żadnym popularnym systemie operacyjnym Linux.
Aby zainstalować Neofetch na komputerze z systemem Linux, zacznij od otwarcia okna terminala. Po otwarciu okna terminala postępuj zgodnie z poniższymi instrukcjami instalacji wiersza polecenia.
sudo apt zainstaluj neofetch
sudo apt-get zainstaluj neofetch
sudo pacman -S neofetch
sudo zypper zainstaluj neofetch
sudo zypper zainstaluj neofetch
Po zainstalowaniu aplikacji Neofetch wróć do okna terminala. W oknie terminala wykonaj polecenie neofetch . Po zakończeniu polecenia zobaczysz wynik ASCII w oknie terminala.
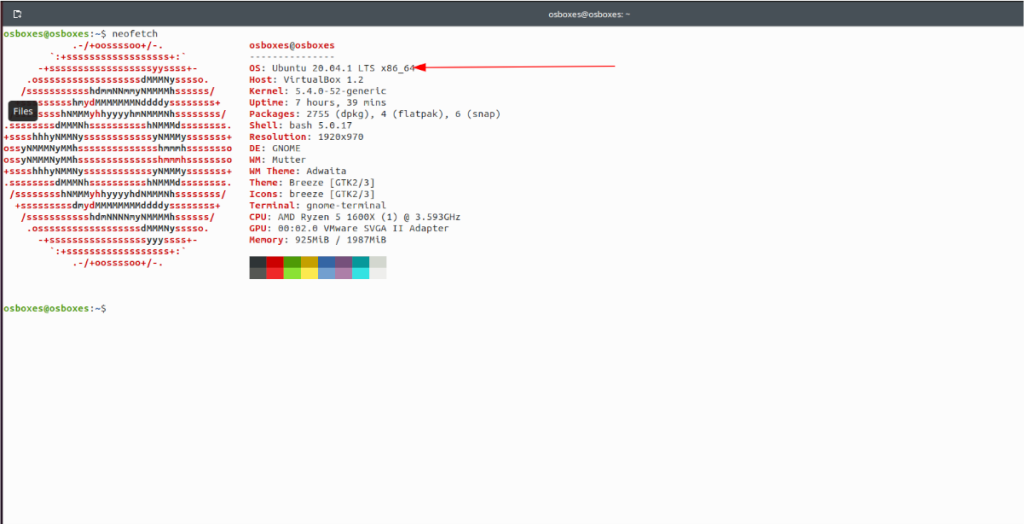
neofetch
Wewnątrz wyjścia ASCII jest dostępnych do przeglądania wiele informacji systemowych. Spójrz na górny wiersz danych wyjściowych Neofetch ASCII dla "OS". W tym obszarze „OS” zobaczysz wersję Ubuntu.
Chcesz zapisać dane wyjściowe Neofetch w pliku tekstowym do późniejszego przeglądania? Prześlij go do pliku tekstowego za pomocą poniższego polecenia.
neofetch > ~/neofetch-wyjście.txt
Aby wyświetlić plik tekstowy Neofetch, użyj polecenia cat w oknie terminala.
kot ~/neofetch-output.txt
Trzecim sposobem na sprawdzenie wersji Ubuntu jest narzędzie Hardinfo. Hardinfo pokazuje wiele szczegółowych informacji o systemie, takich jak wykorzystanie pamięci RAM, informacje o sieci i wiele innych. Może również pokazać twoją dokładną wersję Ubuntu. Oto jak.
Najpierw upewnij się, że masz zainstalowaną aplikację Hardinfo na komputerze z systemem Linux. Aby go zainstalować, otwórz okno terminala i wykonaj poniższe polecenia, które odpowiadają aktualnie używanemu systemowi Linux.
sudo apt zainstaluj hardinfo
sudo apt-get install hardinfo
sudo pacman -S hardinfo
sudo dnf zainstaluj hardinfo
sudo zypper zainstaluj hardinfo
Po zainstalowaniu Hardinfo uruchom go, wyszukując "System Profiler and Benchmark" w menu aplikacji. Lub przez hardinfo w terminalu.
W aplikacji Hardinfo znajdź kartę „Komputer” po lewej stronie na liście i kliknij ją. Po wybraniu tego przycisku zobaczysz podsumowanie swojego komputera, w tym wersję Ubuntu w obszarze „System operacyjny”.
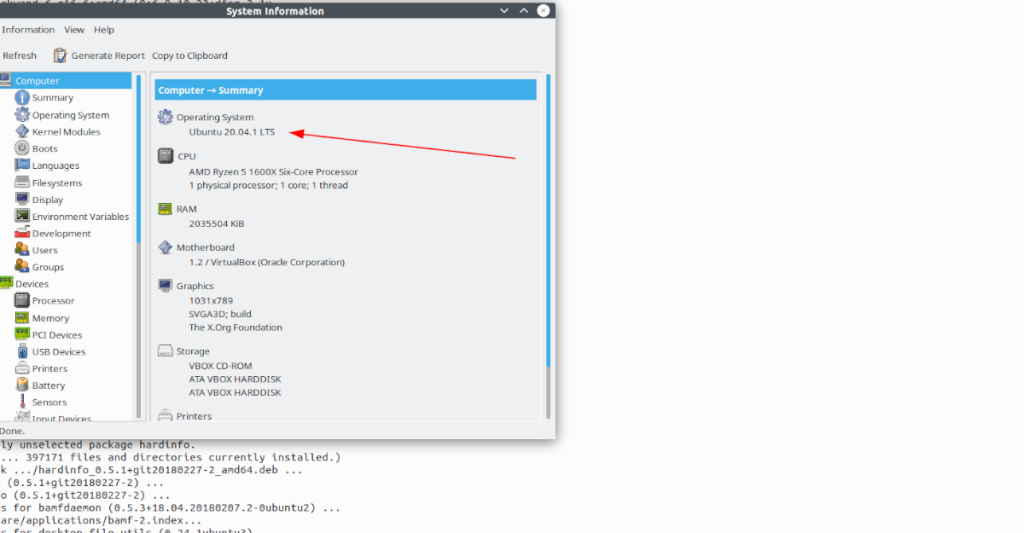
Chcesz uzyskać więcej informacji o swoim komputerze z systemem Ubuntu. W aplikacji Hardinfo kliknij przycisk „System operacyjny” pod „Komputer”. Będziesz mógł zobaczyć jeszcze bardziej szczegółowe informacje, w tym wersje jądra itp.
Spójrzmy prawdzie w oczy, domyślny schowek Gnome Shell nie jest zbyt dobry. Zainstaluj Pano, aby ulepszyć korzystanie ze schowka!
Czy potrzebujesz świetnego nieliniowego edytora wideo dla swojego systemu Linux? Spraw, aby Davinci Resolve 17 działał z tym przewodnikiem!
Wallpaper Downloader to zręczny program do pobierania i zarządzania tapetami dla systemu Linux. Obsługuje większość środowisk graficznych Linux i jest bardzo łatwy w użyciu. Ten przewodnik
Chcesz przetestować Tuxedo OS na komputerach Tuxedo? Dowiedz się, jak zainstalować najnowszą wersję Tuxedo OS na swoim komputerze.
Czym jest plik DEB? Co ty z tym robisz? Poznaj wiele sposobów instalowania plików DEB na komputerze z systemem Linux.
Dying Light to gra wideo typu survival horror z 2015 roku opracowana przez Techland i wydana przez Warner Bros Interactive Entertainment. Gra koncentruje się na
Neptune używa środowiska graficznego KDE Plasma 5 i ma na celu dostarczenie eleganckiego systemu operacyjnego. Oto jak zainstalować Neptune Linux na swoim komputerze.
Chcesz wypróbować nowy system operacyjny Ubuntu oparty na pakietach Snap? Dowiedz się, jak wdrożyć go na maszynie wirtualnej, korzystając z tego przewodnika.
Undertale to niezależna gra RPG z 2015 roku, opracowana i opublikowana przez twórcę gier Toby'ego Foxa. Ten przewodnik obejmie pobieranie i instalowanie Undertale na twoim komputerze
Total War: Three Kingdoms to turowa gra strategiczna RTS opracowana przez Creative Assembly. Oto jak grać w systemie Linux.




