Ulepsz schowek Gnome Shell za pomocą Pano
Spójrzmy prawdzie w oczy, domyślny schowek Gnome Shell nie jest zbyt dobry. Zainstaluj Pano, aby ulepszyć korzystanie ze schowka!
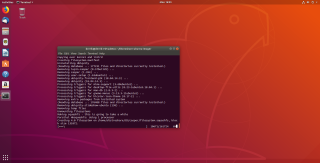
Jeśli uważasz, że konfiguracja nowej instalacji Ubuntu jest żmudna i denerwująca, ta aplikacja jest dla Ciebie narzędziem. Distroshare Ubuntu Imager to unikalny program, który może pobrać istniejącą instalację Ubuntu Linux i przekonwertować ją na niestandardową dystrybucję Ubuntu w postaci instalowalnego obrazu ISO.
Zdobycie tego narzędzia nie jest zbyt trudne, chociaż nie znajduje się w żadnej z tradycyjnych lokalizacji oprogramowania Ubuntu. Zamiast tego musisz pobrać go bezpośrednio przez Github. Do interakcji z Githubem wymagany jest pakiet Git. Zainstaluj program, otwierając terminal w Ubuntu i wprowadzając następujące polecenie:
sudo apt zainstaluj git
Po uruchomieniu narzędzia Git w systemie Ubuntu można pobrać najnowszą wersję programu Distroshare Ubuntu Imager. W terminalu użyj polecenia git clone, aby pobrać kod źródłowy.
klon git https://github.com/Distroshare/distroshare-ubuntu-imager.git
Uruchomienie git clone pobiera wszystko, co jest niezbędne do uruchomienia skryptu. Jednak nie będzie można go używać w systemie, dopóki uprawnienia nie będą poprawne. Użyj polecenia CD, aby przejść do folderu distroshare-ubuntu-imager , a następnie zaktualizuj plik skryptu za pomocą polecenia chmod .
cd distroshare-ubuntu-imager sudo chmod +x distroshare-ubuntu-imager.sh
Narzędzie Distroshare Ubuntu Imager działa, odnotowując zainstalowane programy w systemie i tworząc użyteczny skrypt. Przed próbą utworzenia pliku ISO wymagana jest pewna konfiguracja. Otwórz Centrum oprogramowania Ubuntu (lub alternatywnie terminal) i zainstaluj wszystkie programy, sterowniki i narzędzia, które chcesz uwzględnić w ISO.
Dodatkowo możesz dostosować Ubuntu do maksimum. Zmień tapetę, przenieś zdjęcia, pliki wideo, muzykę, dokumenty itp. do odpowiednich folderów. Pamiętaj, że obraz ISO na żywo powiększa się wraz z dodawaniem rzeczy do Ubuntu.
Gdy system operacyjny jest w pełni dostosowany, otwórz terminal i zainstaluj wszelkie dostępne aktualizacje oprogramowania. Nie oznacza to, że Ubuntu zawsze będzie aktualne po zainstalowaniu niestandardowego obrazu ISO, ale będzie znacznie bardziej aktualne niż obrazy dostępne na stronie Ubuntu.
Aby zaktualizować Ubuntu, otwórz deskę rozdzielczą Gnome i wyszukaj „Oprogramowanie i aktualizacje”. Uruchom aplikację i zainstaluj wszelkie aktualizacje. Alternatywnie otwórz terminal i użyj narzędzia apt .
aktualizacja sudo apt
Po zakończeniu odświeżania źródeł oprogramowania Ubuntu użyj uaktualnienia, aby zainstalować oczekujące aktualizacje.
aktualizacja sudo apt -y
Ubuntu jest w pełni dostosowany i gotowy do pracy. Następnym krokiem jest uruchomienie Distroshare Ubuntu Imager i utworzenie nowego obrazu ISO do przechowania. Otwórz terminal i uruchom skrypt za pomocą polecenia sudo .
sudo ./distroshare-ubuntu-imager.sh
Uruchomienie pliku distroshare-ubuntu-imager.sh jest automatyczne. Podczas pierwszego uruchomienia program instaluje wszystkie niezbędne programy wymagane do utworzenia dysku na żywo. Rzeczy takie jak narzędzie instalacyjne Ubiquity, nagłówki Linux i inne rzeczy.
Niedługo po zakończeniu instalacji zależności dla dysku live, Distroshare Ubuntu Imager przejdzie, wygeneruje nowy plik Intitramfs, wyczyści jądro, załata instalator Ubiquity, zainstaluje menu Grub na dysku live i wszystko sfinalizuje.
Finalizacja obrazu ISO na żywo zajmuje bardzo dużo czasu. Ogólnie rzecz biorąc, przeciętna instalacja Ubuntu może zająć do godziny. Czas płynie tylko w zależności od tego, ile rzeczy jest w Ubuntu.
Po zakończeniu skrypt wyświetla plik ISO w następującym katalogu:
/home/dystrybucja/
Wprowadź następujące polecenie, aby przenieść nowo wygenerowany plik ISO do katalogu domowego użytkownika.
mv /home/distroshare/live-cd.iso ~/
Teraz, gdy Distroshare Ubuntu Imager zakończył tworzenie kopii zapasowej obrazu ISO bieżącej instalacji, można bezpiecznie nagrać obraz ISO. Istnieje wiele sposobów nagrywania obrazów ISO w systemie Linux, ale zdecydowanie najłatwiejszym sposobem jest narzędzie do nagrywania obrazów Etcher.
Aby go zainstalować , przejdź do tej witryny , wybierz "Linux" i kliknij pobierz. Po zakończeniu pobierania Etcher otwórz menedżera plików i wyodrębnij go z archiwum ZIP. Po rozpakowaniu otwórz terminal i wykonaj następujące czynności:
cd ~/Pobieranie/wytrawiacz-* sudo chmod +x * ./etcher-electron-*-x86_64.AppImage
Jeśli powyższe polecenia zostaną wprowadzone poprawnie, aplikacja Etcher powinna się natychmiast otworzyć. W tym momencie podłącz dysk USB, kliknij „Wybierz obraz”, wyszukaj live-cd.iso w /home/nazwa użytkownika/ i kliknij „Flash!”
Uwaga: niestandardowy system Ubuntu ISO jest większy niż 64 GB? Przytnij go, ponieważ większość obrazów USB nie powinna być większa niż 3 GB.
Miganie ISO zajmie dużo czasu, w zależności od tego, jak duży jest plik. Pozwól Etcherowi sflashować swój obraz i trochę poczekać. Po zakończeniu procesu uruchom ponownie komputer, uruchom komputer z dysku USB i normalnie zainstaluj Ubuntu. Po zakończeniu instalacji wszystkie programy i ustawienia będą tam dostępne.
Spójrzmy prawdzie w oczy, domyślny schowek Gnome Shell nie jest zbyt dobry. Zainstaluj Pano, aby ulepszyć korzystanie ze schowka!
Czy potrzebujesz świetnego nieliniowego edytora wideo dla swojego systemu Linux? Spraw, aby Davinci Resolve 17 działał z tym przewodnikiem!
Wallpaper Downloader to zręczny program do pobierania i zarządzania tapetami dla systemu Linux. Obsługuje większość środowisk graficznych Linux i jest bardzo łatwy w użyciu. Ten przewodnik
Chcesz przetestować Tuxedo OS na komputerach Tuxedo? Dowiedz się, jak zainstalować najnowszą wersję Tuxedo OS na swoim komputerze.
Czym jest plik DEB? Co ty z tym robisz? Poznaj wiele sposobów instalowania plików DEB na komputerze z systemem Linux.
Dying Light to gra wideo typu survival horror z 2015 roku opracowana przez Techland i wydana przez Warner Bros Interactive Entertainment. Gra koncentruje się na
Neptune używa środowiska graficznego KDE Plasma 5 i ma na celu dostarczenie eleganckiego systemu operacyjnego. Oto jak zainstalować Neptune Linux na swoim komputerze.
Chcesz wypróbować nowy system operacyjny Ubuntu oparty na pakietach Snap? Dowiedz się, jak wdrożyć go na maszynie wirtualnej, korzystając z tego przewodnika.
Undertale to niezależna gra RPG z 2015 roku, opracowana i opublikowana przez twórcę gier Toby'ego Foxa. Ten przewodnik obejmie pobieranie i instalowanie Undertale na twoim komputerze
Total War: Three Kingdoms to turowa gra strategiczna RTS opracowana przez Creative Assembly. Oto jak grać w systemie Linux.




