Czy dużo pracujesz z dokumentami biurowymi na komputerze z systemem Linux? Chcesz zachować prywatność i bezpieczeństwo wszystkiego? Rozważ użycie szyfrowania. Może chronić Twoje dokumenty przed wzrokiem ciekawskich. W tym przewodniku omówimy szyfrowanie dokumentów w systemie Linux za pomocą Libre Office i GPG. Zacznijmy.
Metoda 1 – Libre Office
Libre Office, domyślny pakiet biurowy dla większości dystrybucji Linuksa, obsługuje szyfrowanie plików dokumentów. Tak więc, jeśli masz poufne dokumenty, takie jak informacje podatkowe, poufne pliki robocze i tym podobne, możesz polegać na Libre Office, aby chronić swoje dane.
Zainstaluj pakiet Libre Office w systemie Linux
Większość dystrybucji Linuksa ma już skonfigurowany i zainstalowany pakiet Libre Office. Jednak niektórzy nie. Jeśli twój system operacyjny Linux nie ma pakietu Libre Office, przejdź do oficjalnej strony Libre Office , kliknij przycisk pobierania i przejdź stamtąd. Alternatywnie wyszukaj „Libre Office” w oprogramowaniu Gnome, Snap Store lub KDE Discover i zainstaluj go w ten sposób.
Szyfruj dokumenty za pomocą Libre Office Writer
Aby rozpocząć, otwórz okno terminala i wygeneruj nowy klucz GPG za pomocą następującego polecenia.
gpg --pełna generacja-klucz
Postępuj zgodnie z instrukcjami wyświetlanymi na ekranie, aby skonfigurować klucz GPG na komputerze z systemem Linux. Jeśli planujesz szyfrować na wielu komputerach, może być konieczne wykonanie tego kroku również na tych komputerach. Następnie, gdy klucz zostanie odszyfrowany, uruchom Libre Office Writer na pulpicie systemu Linux i napisz dokument tak, jak zwykle.
Uwaga: chociaż ten samouczek koncentruje się głównie na Libre Office Writer, wszystkie aplikacje oprogramowania Libre Office obsługują szyfrowanie, a poniższe instrukcje, aby je włączyć, są podobne.
Po wypełnieniu i zapisaniu całego dokumentu Libre Office Writer naciśnij Ctrl + Shift + S, aby otworzyć okno dialogowe zapisywania. Lub kliknij "Plik", a następnie "Zapisz jako".
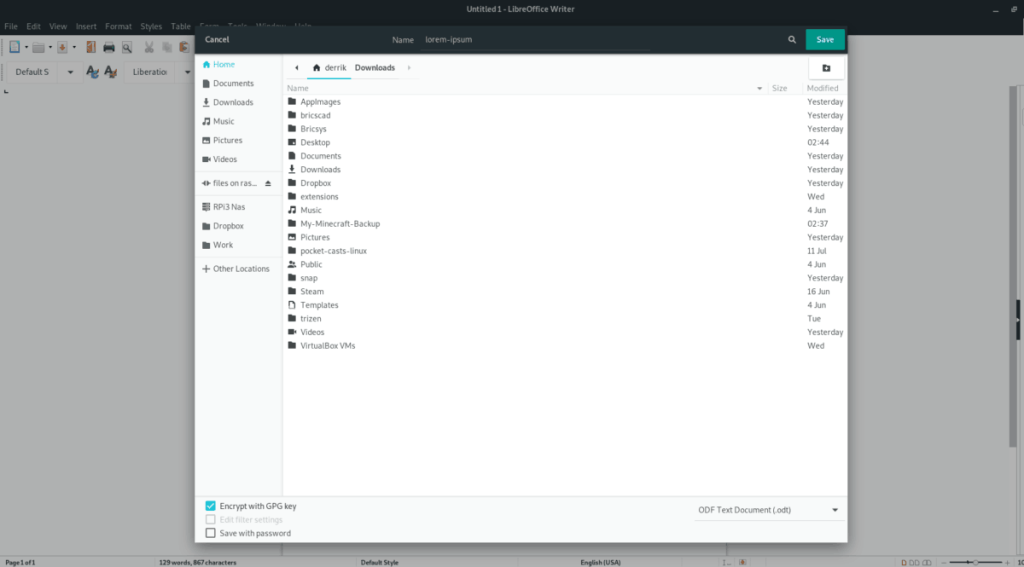
W oknie dialogowym zapisywania Libre Office Writer wpisz nazwę dokumentu i upewnij się, że jest on w formacie pliku ODT. Następnie poszukaj pola „Szyfruj za pomocą klucza GPG” i zaznacz je, aby włączyć funkcję szyfrowania.
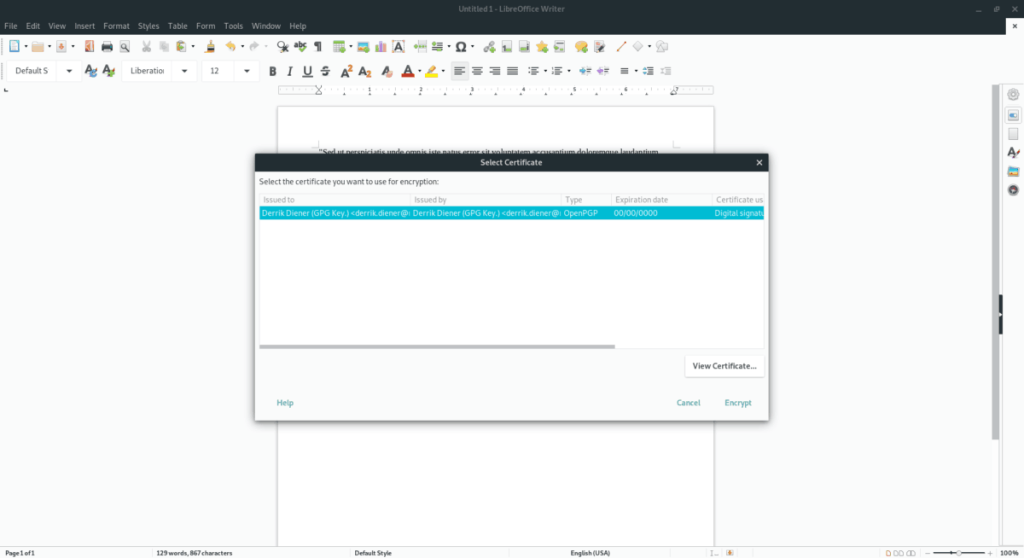
Po kliknięciu pola „Szyfruj za pomocą klucza GPG” pojawi się okno dialogowe z istniejącymi kluczami GPG na komputerze z systemem Linux. Przejdź przez i wybierz klucz, który zrobiłeś wcześniej, aby zaszyfrować go za pomocą swojego klucza.
Szyfrowanie istniejących plików
Chcesz zaszyfrować dokument, który już zapisałeś w Libre Office? Otwórz plik w Libre Office i naciśnij Ctrl + Shift + S (lub Plik > Zapisz jako), aby wyświetlić okno dialogowe zapisywania.
Zapisz nowy plik dokumentu pod żądaną nazwą pliku i zaznacz pole „Szyfruj za pomocą klucza GPG” i wybierz swój klucz GPG w wyskakującym oknie, aby zaszyfrować plik.
Zablokuj hasłem
Libre Office ma przydatną funkcję szyfrowania, ale jeśli nie chcesz zajmować się kluczami GPG, istnieje inny sposób na zachowanie prywatności dokumentów: za pomocą hasła.
Aby zablokować dokument Libre Office hasłem, otwórz istniejący dokument lub utwórz nowy i wklej tekst, który chcesz zablokować. Następnie naciśnij Ctrl + Shift + S na klawiaturze, aby wyświetlić okno dialogowe zapisywania.
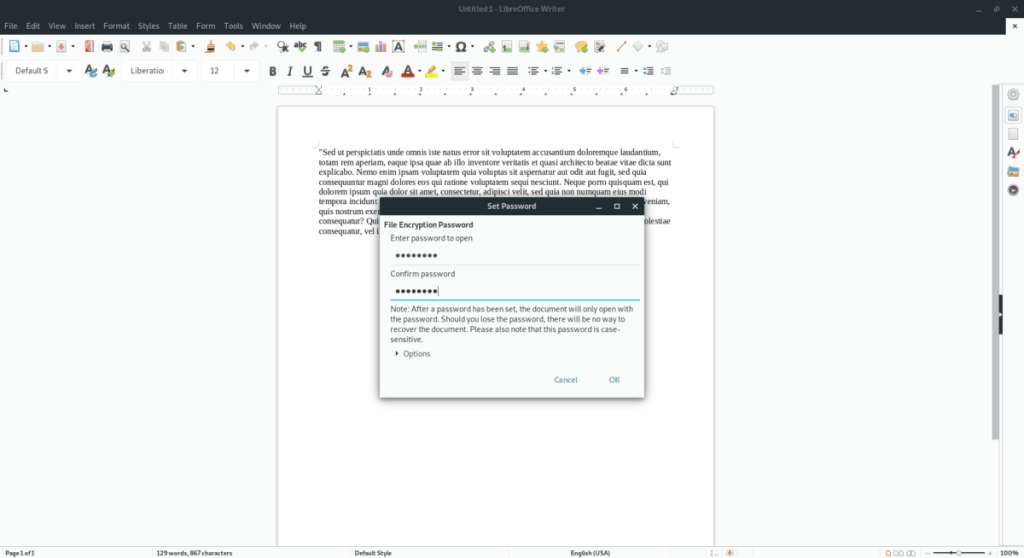
W oknie dialogowym zapisywania wpisz nazwę dokumentu i ustaw format pliku na "ODT". Zaznacz pole „Zapisz z hasłem”. Wprowadź swoje hasło w następnym oknie, aby je zablokować.
Metoda 2 – GPG
Osoby, które nie korzystają z Libre Office, nie będą mogły skorzystać z jego wbudowanych funkcji szyfrowania. Nie martw się jednak, możliwe jest szyfrowanie wszelkiego rodzaju dokumentów bezpośrednio z wiersza poleceń Linuksa za pomocą narzędzia GPG. Oto jak to zrobić.
Aby rozpocząć proces szyfrowania, otwórz okno terminala. Możesz otworzyć okno terminala w systemie Linux, naciskając Ctrl + Alt + T lub Ctrl + Shift + T. na klawiaturze. Następnie przy otwartym oknie terminala użyj polecenia CD, aby przejść do miejsca, w którym znajduje się niezaszyfrowany dokument.
cd ~/lokalizacja/niezaszyfrowany/dokument/
Po przejściu do lokalizacji niezaszyfrowanego dokumentu użyj polecenia gpg -c, aby rozpocząć szyfrowanie pliku.
gpg -c twój-dokument tutaj
Po uruchomieniu powyższego polecenia gpg zostaniesz poproszony o ustawienie hasła do pliku. Napisz silne, łatwe do zapamiętania hasło w monicie o zaszyfrowanie pliku.
Odszyfrowywanie
Odszyfrowanie pliku dokumentu za pomocą GPG jest tak proste, jak jego zaszyfrowanie. Aby to zrobić, przenieś okno terminala do lokalizacji zaszyfrowanego dokumentu za pomocą CD .
cd ~/lokalizacja/zaszyfrowany/dokument/
Następnie użyj polecenia gpg, aby odszyfrować plik dokumentu.
gpg twój-zaszyfrowany-dokument-tutaj
Po wpisaniu powyższego polecenia w oknie terminala zostaniesz poproszony o podanie hasła. Zrób to, a Twój dokument będzie odszyfrowany i gotowy do użycia!

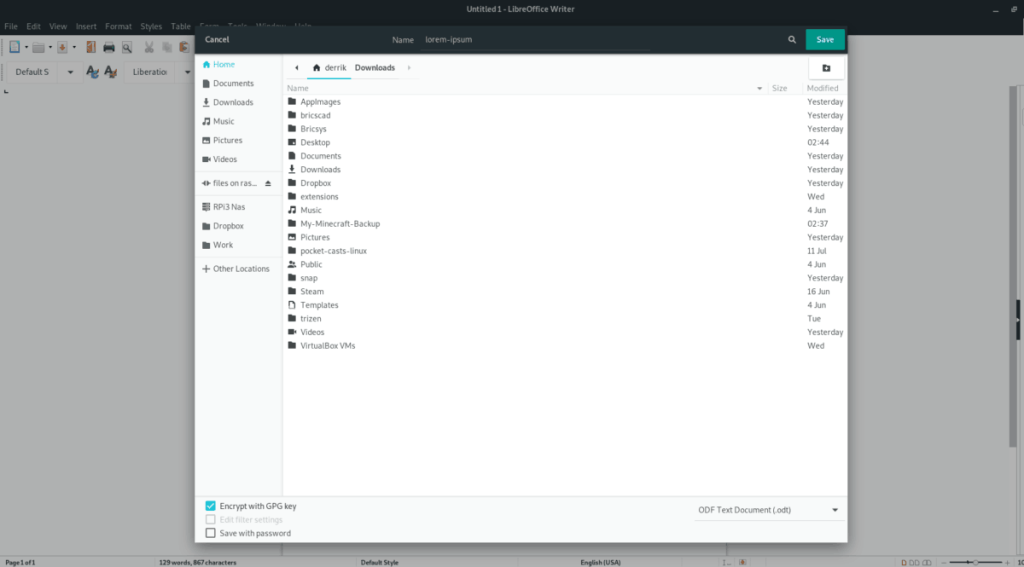
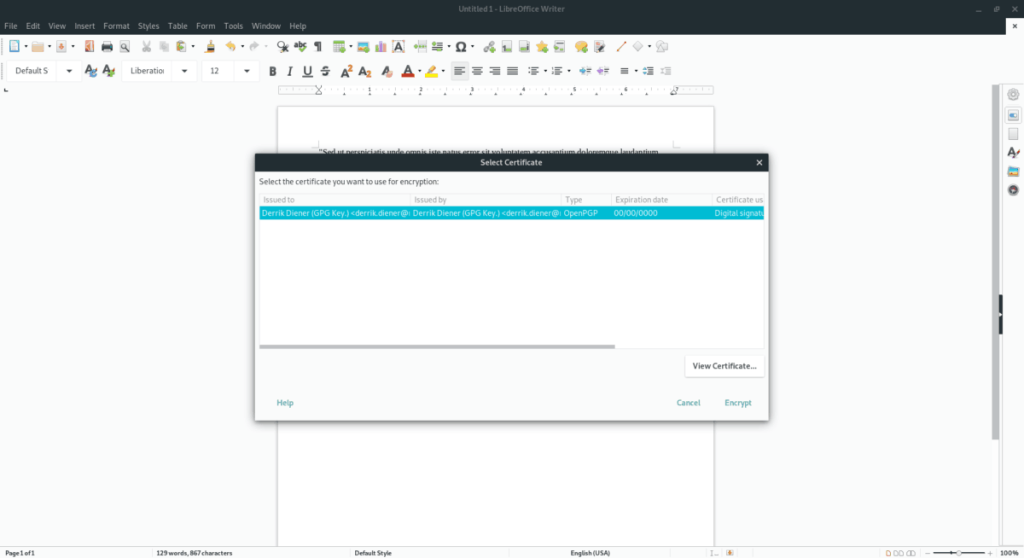
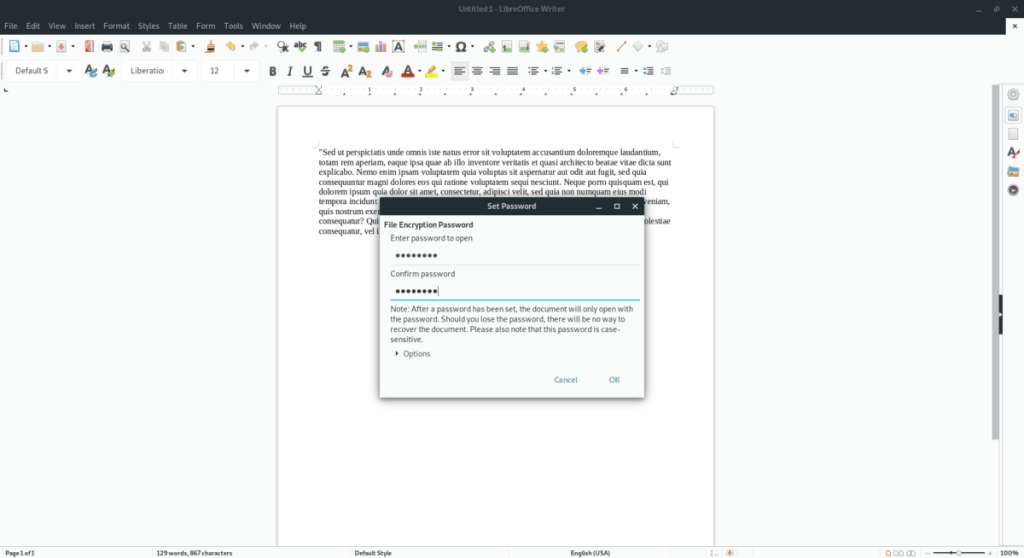





![Jak odzyskać utracone partycje i dane z dysku twardego [Poradnik] Jak odzyskać utracone partycje i dane z dysku twardego [Poradnik]](https://tips.webtech360.com/resources8/r252/image-1895-0829094700141.jpg)


