Ulepsz schowek Gnome Shell za pomocą Pano
Spójrzmy prawdzie w oczy, domyślny schowek Gnome Shell nie jest zbyt dobry. Zainstaluj Pano, aby ulepszyć korzystanie ze schowka!
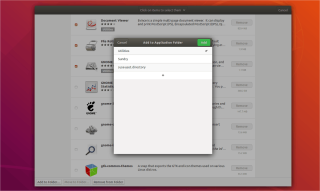
Mało znaną funkcją Gnome jest możliwość tworzenia folderów aplikacji . Foldery te są dostępne w trybie przeglądu działań i pozwalają użytkownikom kategoryzować ulubione aplikacje, podobnie jak w systemach operacyjnych smartfonów, takich jak iOS i Android. Istnieją dwa różne sposoby tworzenia folderów aplikacji w powłoce Gnome.
Foldery aplikacji z oprogramowaniem Gnome
Najlepszym sposobem tworzenia folderów aplikacji w Gnome Shell w celu organizowania ulubionych aplikacji jest użycie oprogramowania Gnome. Aby utworzyć nowy folder, naciśnij klawisz Windows i wyszukaj „Oprogramowanie”. Kliknij ikonę torby na zakupy i otwórz program.
Użytkownicy Ubuntu: nie znajdziesz oprogramowania Gnome na swoim komputerze. Canonical modyfikuje oprogramowanie Gnome, aby utworzyć centrum oprogramowania Ubuntu. Nie martw się! Nadal możesz tworzyć foldery aplikacji! Otwórz deskę rozdzielczą w Gnome na Ubuntu, wyszukaj centrum „Ubuntu Software” i uruchom to zamiast!
Oprogramowanie Gnome jest szybkie do uruchomienia, ale nie zawsze reaguje od razu. Zanim spróbujesz cokolwiek zrobić, poczekaj chwilę i pozwól aplikacji się załadować. Po załadowaniu aplikacji Oprogramowanie poszukaj zakładki „Zainstalowane” i kliknij ją.
Na karcie „Zainstalowane” w oprogramowaniu Gnome (lub Ubuntu Software Center) kliknij ikonę znacznika wyboru znajdującą się w prawym górnym rogu okna. Kliknięcie tej ikony znacznika wyboru spowoduje przejście oprogramowania Gnome w tryb wyboru. Przejdź w dół listy i zaznacz pola obok aplikacji, które chcesz umieścić w folderze.
Po przejściu i wybraniu wszystkich programów, które chcesz dodać do folderu aplikacji Gnome Shell, spójrz na dolną część oprogramowania Gnome na przycisk „dodaj do folderu” i kliknij go, aby wyświetlić okno dialogowe tworzenia folderu .
Dodaj aplikacje do istniejącego folderu
Gnome Shell jest dostarczany z folderem aplikacji „Narzędzia” po wyjęciu z pudełka. Aby dodać do niego wybrane programy, wybierz opcję „Narzędzia” w oknie tworzenia folderu aplikacji, a następnie kliknij przycisk „Dodaj”.
Alternatywnie można przenieść program z jednego folderu aplikacji do innego, wybierając przycisk „przenieś do folderu” w oprogramowaniu Gnome.
Dodaj aplikacje do nowego folderu
Aby dodać nowe programy do niestandardowego folderu aplikacji, przejdź przez proces wyboru opisany powyżej. Następnie kliknij ikonę „+”, aby utworzyć nowy folder aplikacji w wyświetlonym oknie dialogowym.
Wpisz nazwę folderu niestandardowego, a następnie wybierz „Dodaj”, aby zakończyć proces tworzenia.
Usuń aplikacje z folderu
Postępuj zgodnie z procesem wyboru i znajdź programy do usunięcia z folderu aplikacji. Następnie spójrz na dół oprogramowania Gnome, aby znaleźć przycisk „usuń z folderu” i kliknij go. Wybranie folderu „usuń z” spowoduje natychmiastowe usunięcie wybranych programów z folderu aplikacji.
Menedżer folderów aplikacji GNOME
Oprogramowanie Gnome to doskonałe narzędzie, ale nie jest to jedyny sposób na tworzenie folderów aplikacji w Gnome Shell.
Przedstawiamy Menedżera folderów aplikacji GNOME: to przydatne narzędzie, które pozwala użytkownikom szybko modyfikować foldery aplikacji i tworzyć nowe.
Zainstaluj Menedżera folderów
Aby uzyskać Menedżera folderów aplikacji GNOME, otwórz terminal i postępuj zgodnie z instrukcjami, które pasują do Twojego systemu operacyjnego Linux.
Ubuntu/Debian
Pobierz pakiet DEB Menedżera folderów aplikacji GNOME dla systemu Ubuntu lub Debian za pomocą wget .
wget https://github.com/muflone/gnome-appfolders-manager/releases/download/0.3.1/gnome-appfolders-manager_0.3.1-1_all.deb
Po pobraniu pakietu na komputer można rozpocząć instalację. Za pomocą polecenia dpkg skonfiguruj Menedżera folderów aplikacji GNOME.
sudo dpkg -i gnome-appfolders-manager_0.3.1-1_all.deb
Podczas instalacji Menedżera folderów aplikacji Gnome mogą pojawić się pewne problemy z zależnościami. Popraw je za pomocą polecenia apt install .
sudo apt install -f
Kod źródłowy
Osoby, które nie korzystają z Ubuntu lub Debian, będą musiały zainstalować Menedżera folderów aplikacji GNOME ze źródła. Aby to zrobić, uruchom terminal i wykonaj następujące operacje.
Uwaga: aby zbudować Menedżera folderów aplikacji GNOME ze źródła, upewnij się, że masz biblioteki Python 2.x, GTK+ 3.0 dla Pythona 2.x, biblioteki GObject dla Pythona 2.x, bibliotekę XDG dla Pythona 2.x i bibliotekę Distutils dla Pythona 2 .x zainstalowany.
git clone https://github.com/muflone/gnome-appfolders-manager.git cd appfolders-manager python2 setup.py install
Utwórz foldery aplikacji
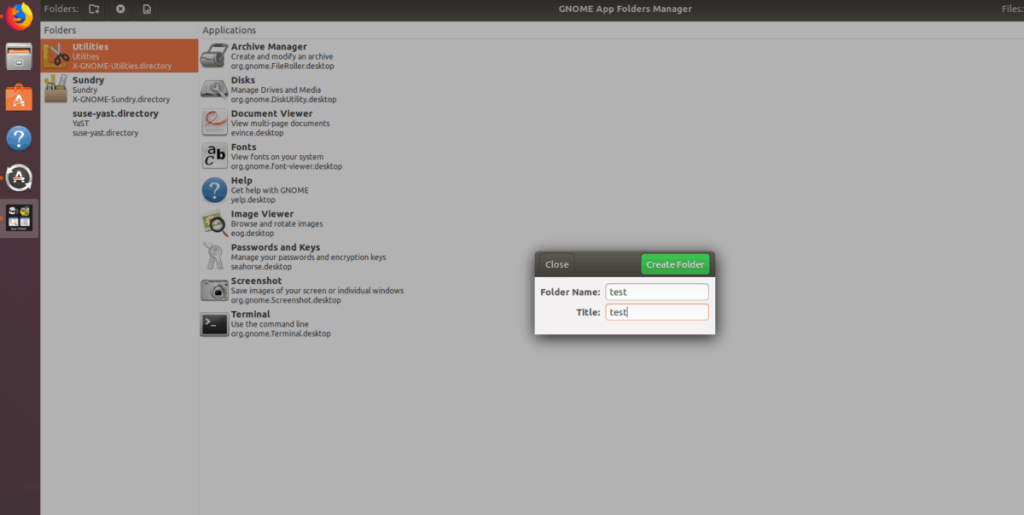
Aby utworzyć nowy folder aplikacji za pomocą Menedżera folderów aplikacji GNOME, uruchom program i kliknij ikonę nowego folderu u góry, obok tekstu „foldery”.
Po kliknięciu nowej ikony folderu pojawi się okno dialogowe. Wpisz nazwę swojego folderu w tym oknie dialogowym, a następnie wybierz "Utwórz folder".
Aby dodać nowe programy do nowego folderu aplikacji, wybierz go na pasku bocznym, a następnie kliknij ikonę „+”.
Dodaj aplikacje do istniejącego folderu
Oprócz tworzenia nowych folderów aplikacji, GNOME App Folders Manager pozwala również użytkownikom dodawać programy do istniejących. Aby to zrobić, uruchom program i wybierz folder aplikacji na pasku bocznym. Następnie kliknij ikonę „+”.
Usuń istniejące aplikacje z folderów, przechodząc do istniejącego folderu, a następnie klikając folder „-”.
Spójrzmy prawdzie w oczy, domyślny schowek Gnome Shell nie jest zbyt dobry. Zainstaluj Pano, aby ulepszyć korzystanie ze schowka!
Czy potrzebujesz świetnego nieliniowego edytora wideo dla swojego systemu Linux? Spraw, aby Davinci Resolve 17 działał z tym przewodnikiem!
Wallpaper Downloader to zręczny program do pobierania i zarządzania tapetami dla systemu Linux. Obsługuje większość środowisk graficznych Linux i jest bardzo łatwy w użyciu. Ten przewodnik
Chcesz przetestować Tuxedo OS na komputerach Tuxedo? Dowiedz się, jak zainstalować najnowszą wersję Tuxedo OS na swoim komputerze.
Czym jest plik DEB? Co ty z tym robisz? Poznaj wiele sposobów instalowania plików DEB na komputerze z systemem Linux.
Dying Light to gra wideo typu survival horror z 2015 roku opracowana przez Techland i wydana przez Warner Bros Interactive Entertainment. Gra koncentruje się na
Neptune używa środowiska graficznego KDE Plasma 5 i ma na celu dostarczenie eleganckiego systemu operacyjnego. Oto jak zainstalować Neptune Linux na swoim komputerze.
Chcesz wypróbować nowy system operacyjny Ubuntu oparty na pakietach Snap? Dowiedz się, jak wdrożyć go na maszynie wirtualnej, korzystając z tego przewodnika.
Undertale to niezależna gra RPG z 2015 roku, opracowana i opublikowana przez twórcę gier Toby'ego Foxa. Ten przewodnik obejmie pobieranie i instalowanie Undertale na twoim komputerze
Total War: Three Kingdoms to turowa gra strategiczna RTS opracowana przez Creative Assembly. Oto jak grać w systemie Linux.




