Nowa wersja KDE Neon jest już dostępna! Jeśli używasz wersji opartej na Ubuntu 18.04 i nie możesz się doczekać aktualizacji, ale nie wiesz, jak to zrobić, możemy pomóc! Postępuj zgodnie z tym przewodnikiem, gdy będziemy omawiać, jak zaktualizować bazę KDE Neon z Ubuntu 18.04 do Ubuntu 20.04 .
Uwaga: proces aktualizacji w KDE Neon jest szczegółowo omówiony w tym przewodniku. Jeśli nie chcesz przeprowadzać aktualizacji, a zamiast tego wolisz świeżą instalację, zdecydowanie zalecamy sprawdzenie neon.kde.org .
Zaktualizuj swój system
Przed próbą aktualizacji z KDE Neon 18.04 do nowej wersji 20.04, musisz zaktualizować swój system. Powodem, dla którego system wymaga aktualizacji, jest to, że Neon nie może wykryć nowej wersji bez aktualizacji.
Istnieją dwa różne sposoby aktualizacji pakietów KDE Neon. W tym przewodniku pokażemy Ci, jak to zrobić. Aby rozpocząć proces aktualizacji, postępuj zgodnie z instrukcjami przedstawionymi poniżej, które odpowiadają rodzajowi aktualizacji, którą chcesz wykonać.
Aktualizacja GUI
Najłatwiejszym sposobem aktualizacji pakietów systemu KDE Neon jest użycie narzędzia programowego KDE Discover. Postępuj zgodnie z instrukcjami krok po kroku poniżej, aby zaktualizować.
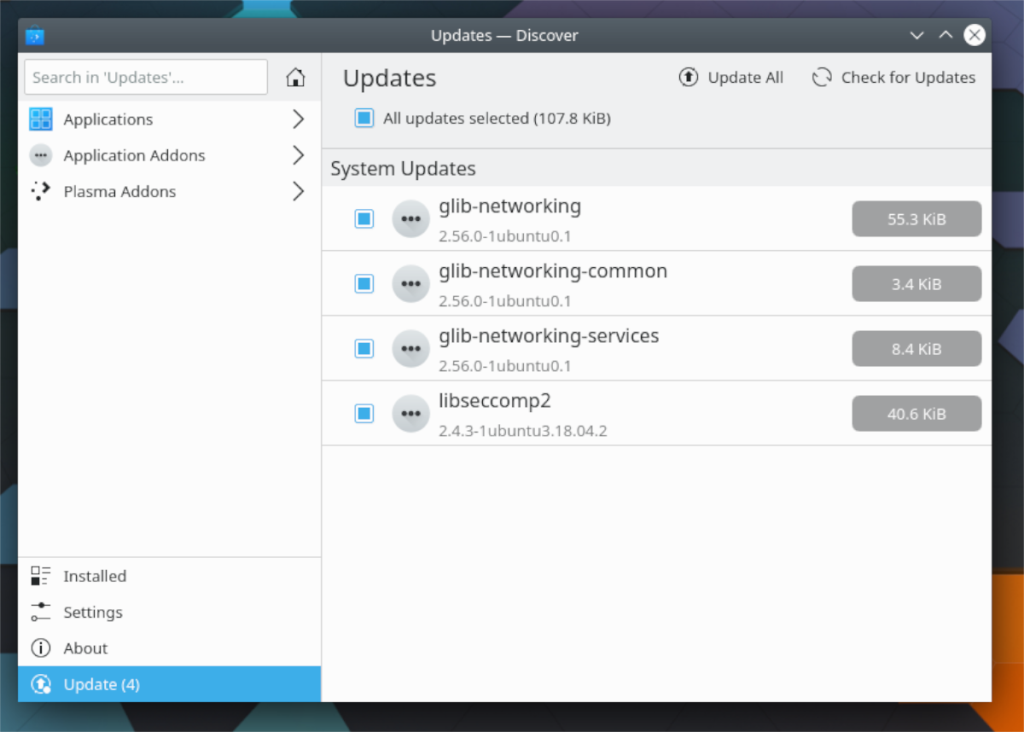
Krok 1: Uruchom KDE Neon, wyszukując go w menu aplikacji na pulpicie KDE. Po otwarciu Discover poszukaj ikony „Aktualizacje” w lewej dolnej części okna aplikacji i kliknij ją myszą.
Krok 2: W obszarze „Aktualizacje” zobaczysz oczekujące aktualizacje systemu KDE Neon. Kliknij przycisk „Sprawdź aktualizacje” myszą, aby sprawdzić aktualizacje.
Krok 3: Znajdź przycisk „Aktualizuj wszystko” i wybierz go. Wybierając ten przycisk, poinstruujesz KDE, aby zainstalowało wszystkie dostępne aktualizacje systemu operacyjnego.
Po zakończeniu aktualizacji wyloguj się z sesji pulpitu Plazmy i zaloguj się ponownie.
Aktualizacja terminala
Aktualizacja z terminala jest prawdopodobnie prostsza niż z GUI. Aby zaktualizować wszystkie pakiety na komputerze do najnowszych, uruchom okno terminala na pulpicie. Po otwarciu okna terminala uruchom kolejno polecenia aktualizacji i aktualizacji .
aktualizacja sudo apt
sudo apt upgrade -y sudo apt dist-upgrade -y
Po uruchomieniu obu tych poleceń może być konieczne odczekanie kilku minut, aby umożliwić instalację wszystkich pakietów. Po zakończeniu procesu aktualizacji będziesz mógł ponownie pisać w terminalu.
Wyloguj się z sesji KDE Plasma, a następnie zaloguj się ponownie, aby zakończyć proces aktualizacji.
Aktualizacja KDE Neon za pomocą GUI
Jeśli chcesz zaktualizować swój system KDE Neon z 18.04 do 20.04, najlepszym sposobem jest skorzystanie z GUI. Narzędzie do aktualizacji wyjaśnia wszystko w prostym języku angielskim i zajmuje się wszystkim automatycznie, bez konieczności zajmowania się terminalem.
Aby rozpocząć proces aktualizacji, poszukaj powiadomienia „Dostępna aktualizacja”, które pojawia się po zalogowaniu i kliknij przycisk „Aktualizuj” myszą. Po kliknięciu przycisku „Aktualizuj”, pojawi się wyskakujące okienko z informacjami o wydaniu KDE Neon 20.04. Koniecznie przeczytaj je, ponieważ opowiedzą Ci o wszystkich nowych funkcjach, które masz zamiar uzyskać!
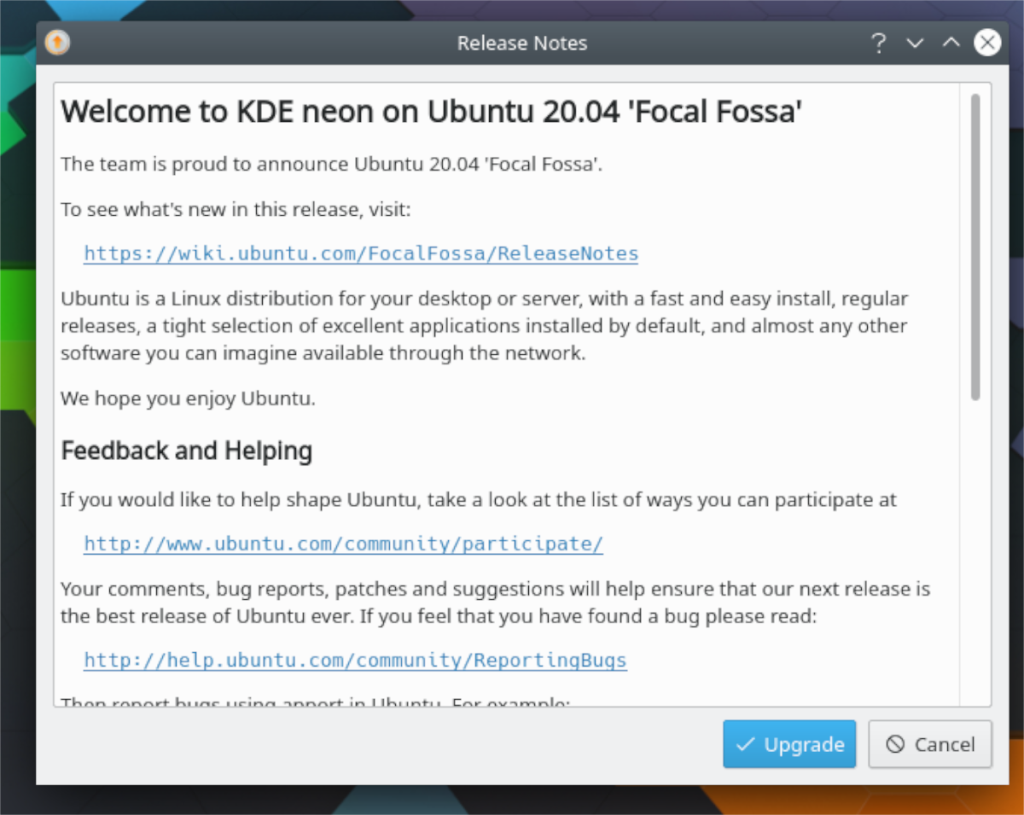
Po przeczytaniu wszystkich informacji o wydaniu poszukaj przycisku „Aktualizuj” na dole ekranu i kliknij go, aby przejść do następnej strony w procesie aktualizacji.
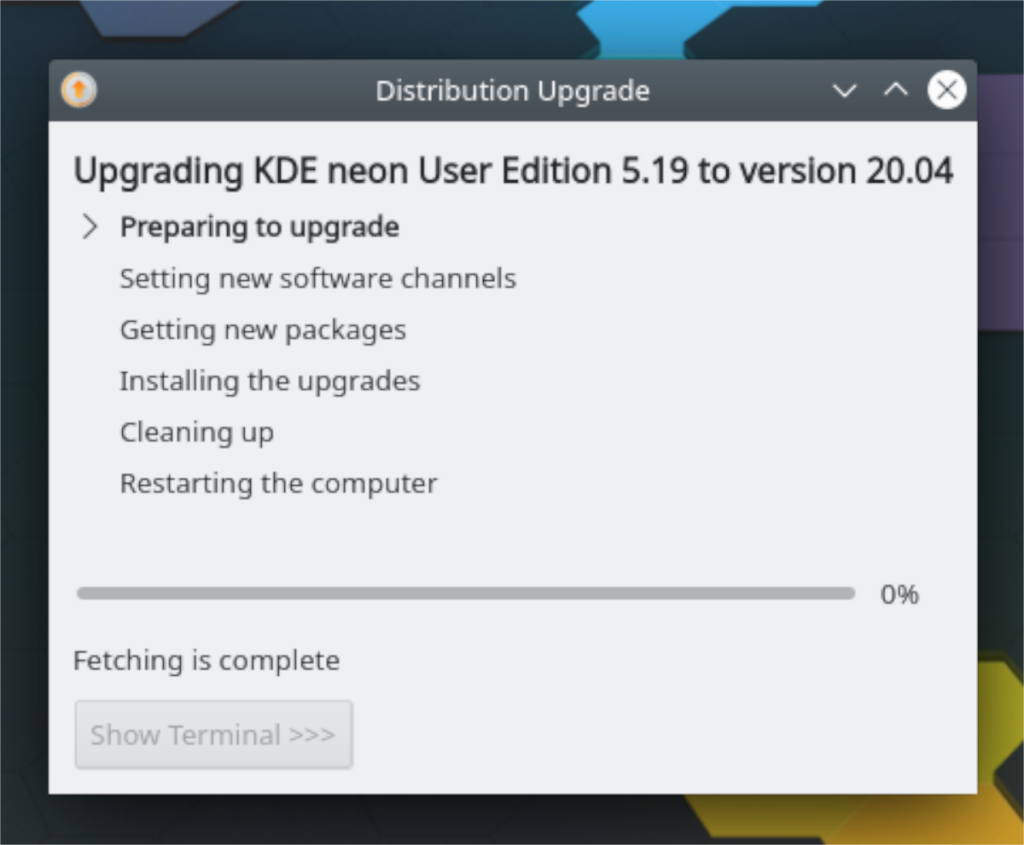
Na następnej stronie zobaczysz ulepszacz. Program aktualizujący zrobi kilka rzeczy z twoim systemem, w tym przygotuje aktualizację (zmienia źródła oprogramowania z 18.04 na 20.04), pobierze nowe pakiety, wyczyści i zrestartuje. Wszystko, co musisz zrobić, to usiąść i postępować zgodnie ze wskazówkami na ekranie. Zajmie to około 20 minut!
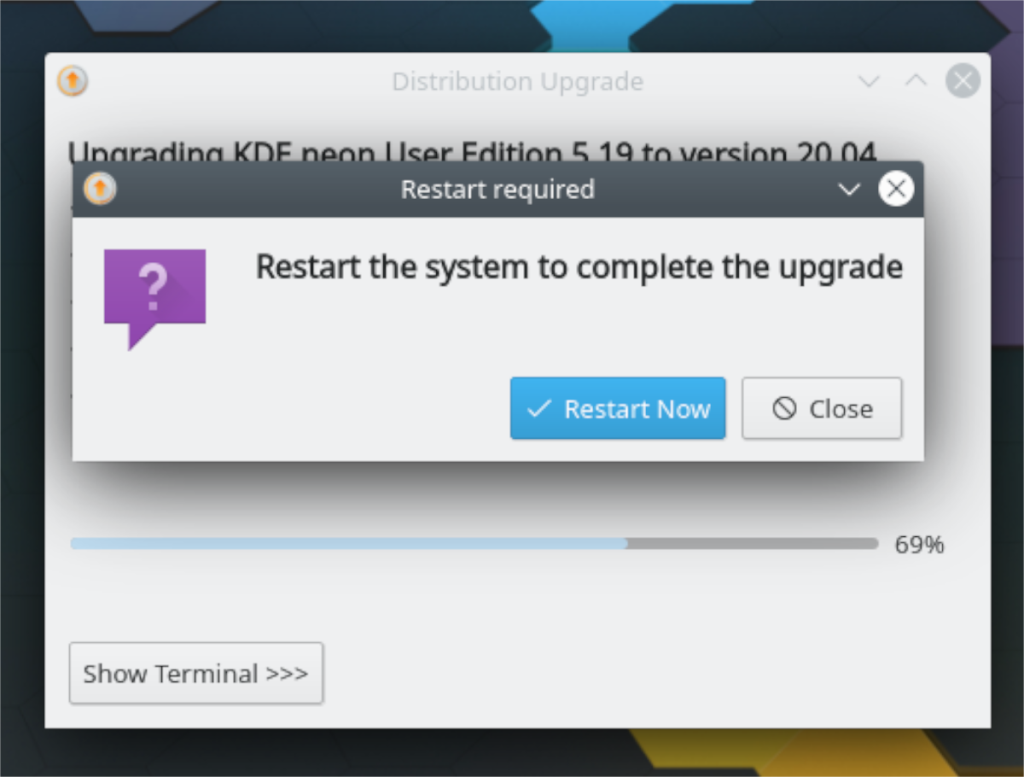
Po zakończeniu uaktualniania zrestartuje komputer. Po ponownym włączeniu komputera zaloguj się i ciesz się KDE Neon 20.04!
Aktualizacja KDE Neon z terminala
Jeśli nie jesteś fanem uaktualniania systemu operacyjnego za pomocą GUI, z przyjemnością dowiesz się, że jest to bardzo łatwe do zrobienia z terminalem. Aby rozpocząć, uruchom okno terminala i użyj poniższych poleceń sed , aby zmienić repozytoria Neon z Ubuntu Bionic na Ubuntu Focal (18.04 do 20.04).
sudo sed -i 's/bionic/focal/g' /etc/apt/sources.list
sudo sed -i 's/bionic/focal/g' /etc/apt/sources.list.d/neon.list
Po zmianie dwóch repo z „Bionic” na „ogniskowa” uruchomić aktualizacji polecenie, aby zaktualizować Neon tak, że zaczyna używać nowo aktualizowane repozytoriów.
aktualizacja sudo apt
Po wykonaniu polecenia aktualizacji uruchom polecenie aktualizacji, aby zainstalować wszystkie nowe pakiety dostępne do zainstalowania z repozytorium Focal dla Neon.
aktualizacja sudo apt -y
Po wykonaniu polecenia aktualizacji należy uruchomić polecenie dist-upgrade z przełącznikiem wiersza polecenia –allow-downgrades .
sudo apt dist-upgrade --allow-downgrades
Na koniec uruchom polecenie autoremove, aby usunąć wszystkie pakiety z Neon 18.04, które nadal znajdują się w systemie. Pakiety te mogą powodować problemy w nowej aktualizacji, więc najlepiej je usunąć.
sudo apt autoremove
Po odinstalowaniu wszystkich starych pakietów uruchom ponownie komputer. Po ponownym zalogowaniu się będziesz używać KDE Neon 20.04!

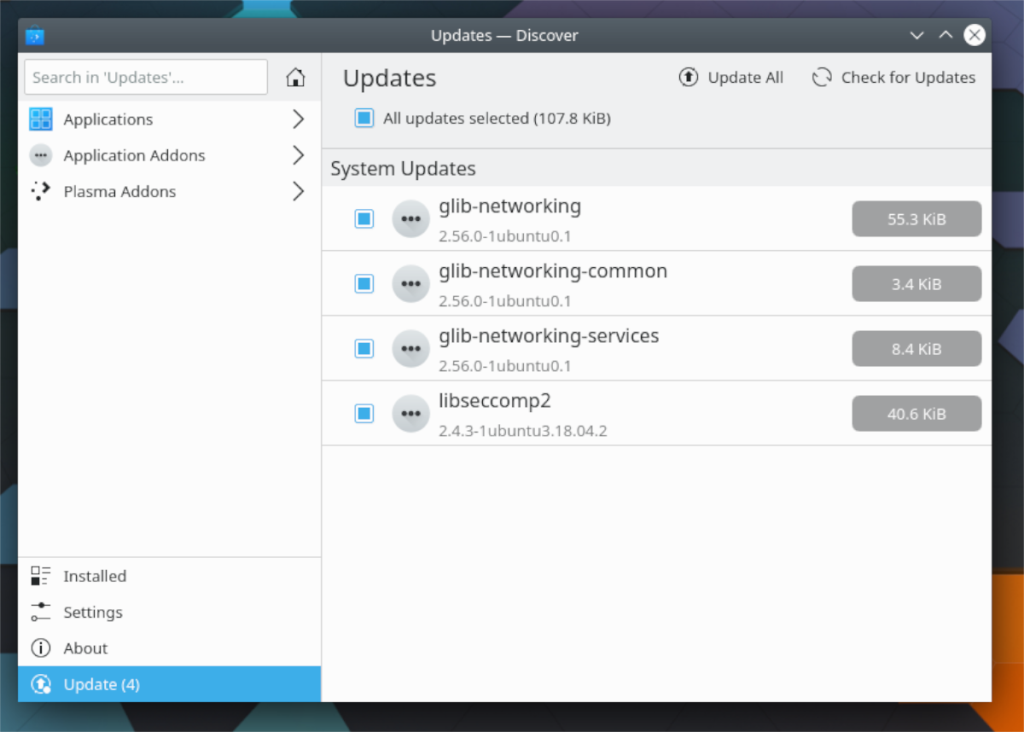
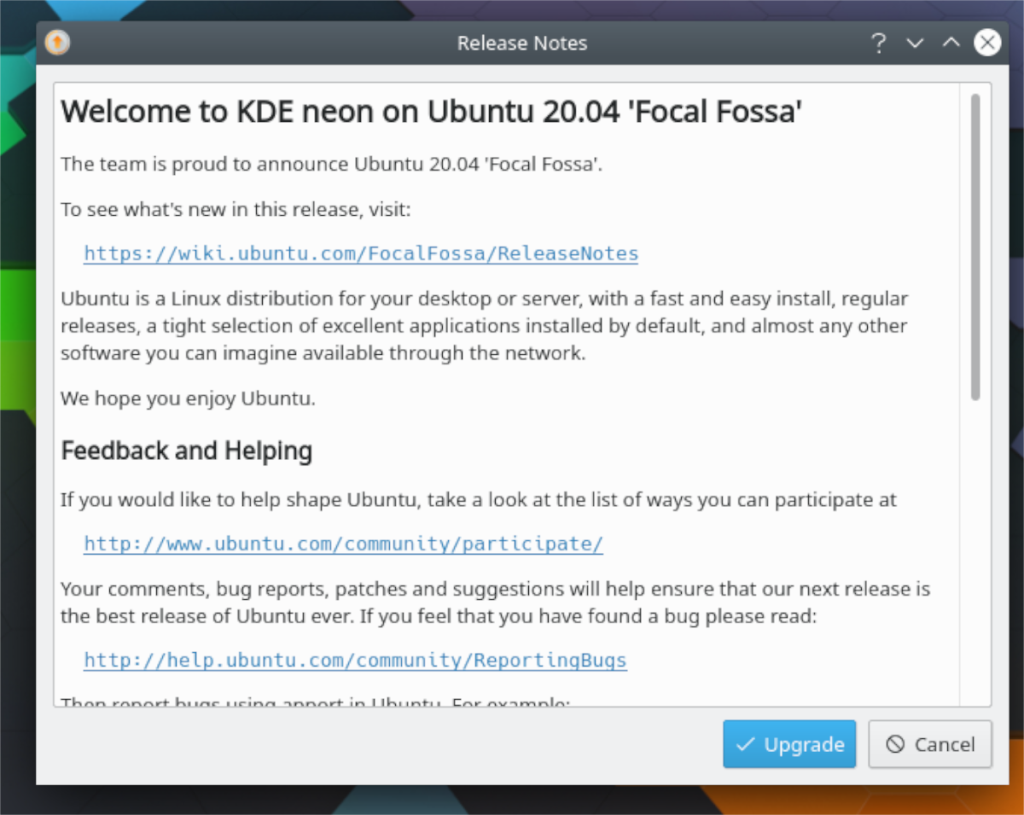
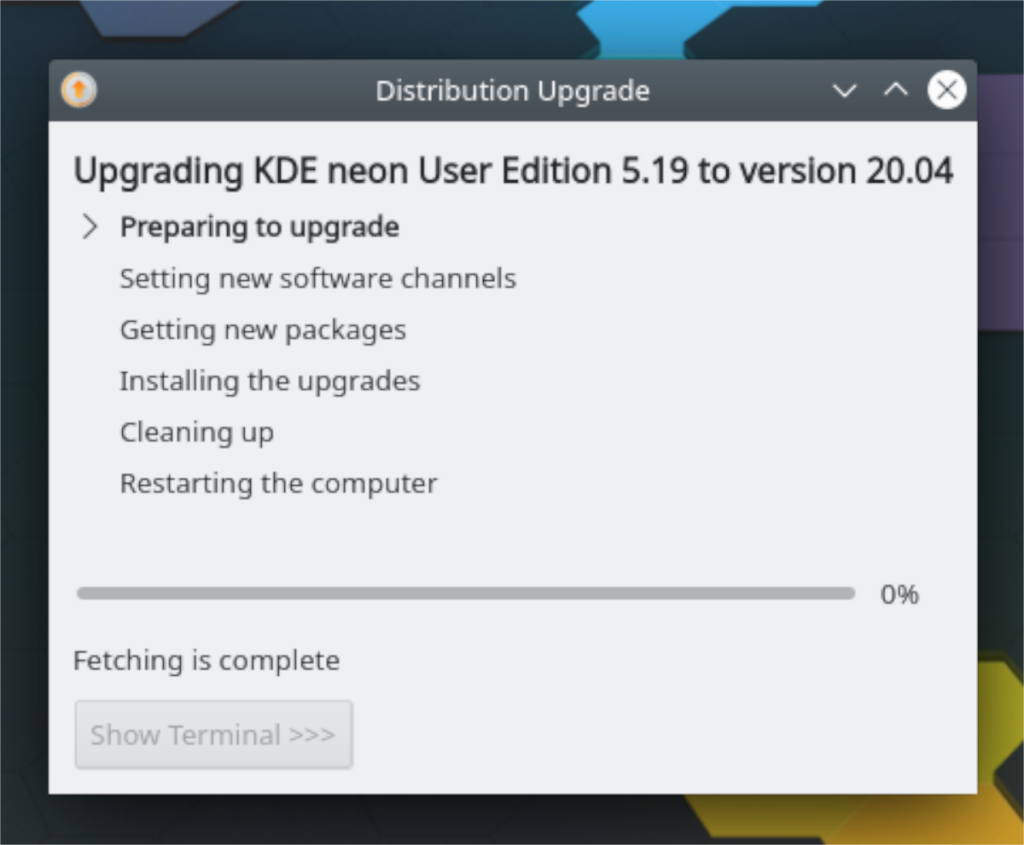
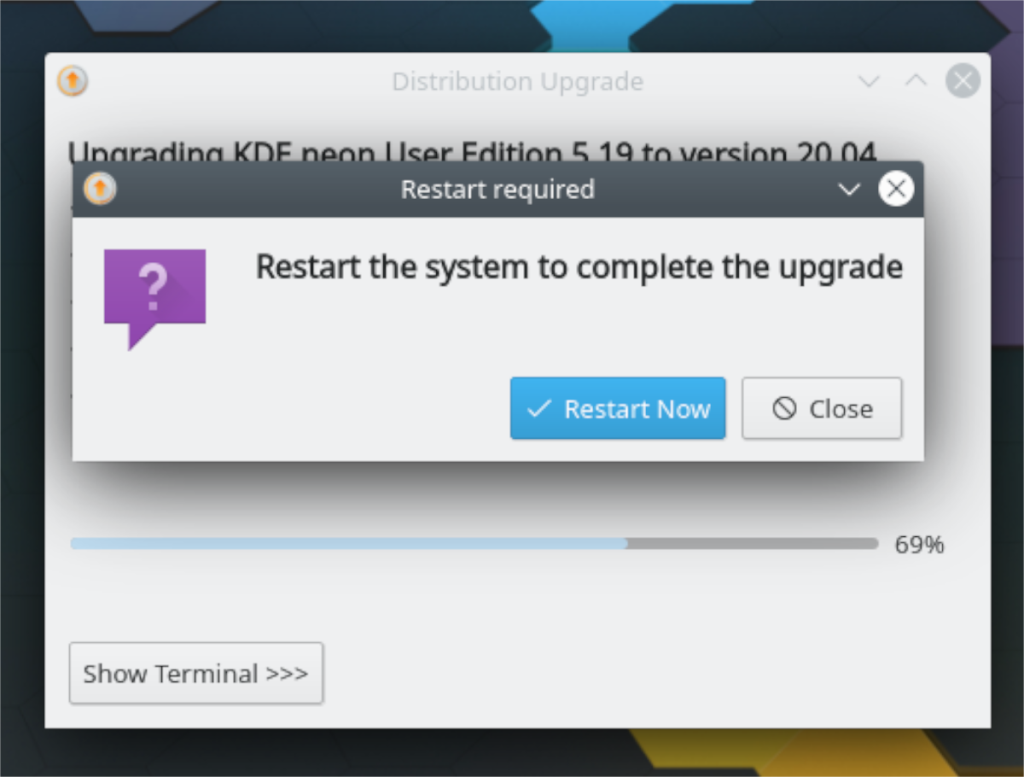




![Jak odzyskać utracone partycje i dane z dysku twardego [Poradnik] Jak odzyskać utracone partycje i dane z dysku twardego [Poradnik]](https://tips.webtech360.com/resources8/r252/image-1895-0829094700141.jpg)



