Ulepsz schowek Gnome Shell za pomocą Pano
Spójrzmy prawdzie w oczy, domyślny schowek Gnome Shell nie jest zbyt dobry. Zainstaluj Pano, aby ulepszyć korzystanie ze schowka!
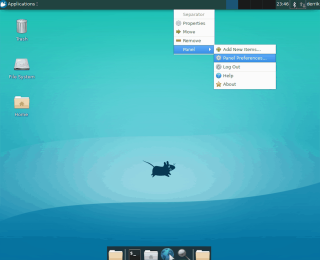
Obecnie wiele aplikacji korzysta z zasobnika systemowego. Zrozumiałe jest, dlaczego tak wiele osób to robi, ponieważ przydaje się możliwość uruchomienia aplikacji Linux w tle z panelu. Mając to na uwadze, ikony aplikacji na pasku zadań mogą się sumować i zajmować dużo miejsca na ekranie. Tak więc, jeśli masz dość patrzenia na te wszystkie ikony, nie musisz ich ukrywać w XFCE4 . Oto jak to zrobić.
Aby ukryć aplikacje z zasobnika systemowego w XFCE4, musisz przejść przez ustawienia panelu. Aby uzyskać dostęp do tych ustawień panelu, przejdź do pulpitu XFCE4 i zminimalizuj wszystko. Stamtąd kliknij prawym przyciskiem myszy panel, aby otworzyć menu prawego przycisku myszy.
W menu prawym przyciskiem myszy poszukaj opcji „Panel” i kliknij ją myszą, aby wyświetlić podmenu „Panel”. Następnie przejdź przez podmenu opcji „Preferencje panelu” i wybierz ją, aby otworzyć obszar ustawień panelu XFCE4.
W obszarze preferencji panelu zobaczysz główne okno z kilkoma opcjami dostosowywania panelu XFCE4. Przejrzyj okno zakładki „Przedmioty” i kliknij ją myszą, aby wyświetlić ustawienia apletu panelu.
W zakładce „Pozycje” panelu zobaczysz listę kilku różnych apletów skonfigurowanych w panelu XFCE4. Sortuj listę, aż znajdziesz element „Obszar powiadomień (zewnętrzny)” i wybierz go myszą.
Po wybraniu „Obszar powiadomień (zewnętrzny)” na liście „Pozycje” spójrz na prawy obszar okna, aby znaleźć ikonę koła zębatego. Kliknij ikonę „koła zębatego”. Wybranie tej ikony spowoduje wyświetlenie obszaru powiadomień XFCE4, w którym można ukryć poszczególne aplikacje w zasobniku na panelu.
Aby ukryć aplikację na panelu, postępuj zgodnie z instrukcjami krok po kroku poniżej.
Krok 1: Otwórz aplikację, którą chcesz ukryć w zasobniku. Musi być co najmniej raz otwarty, w przeciwnym razie XFCE4 nie doda go do listy „Znane aplikacje”.
Krok 2: W ustawieniach „Obszar powiadomień” przejrzyj listę „Znanych aplikacji” dla programów, które chcesz ukryć w zasobniku. Następnie kliknij pole wyboru obok aplikacji w ukrytej kolumnie.
Po zaznaczeniu ukrytego pola Twoje aplikacje zostaną ukryte w zasobniku systemowym. Aby odsłonić ukryte przedmioty, kliknij strzałkę w zasobniku systemowym.
Odkrywanie wcześniej ukrytych aplikacji odbywa się w ten sam sposób, w jaki są ukryte. Aby to zrobić, kliknij panel prawym przyciskiem myszy i otwórz „preferencje panelu”.
W „preferencjach panelu” znajdź zakładkę „Elementy” i kliknij ją myszą. Następnie zlokalizuj „Obszar powiadomień (zewnętrzny)” i wybierz go myszą.
Po wybraniu myszą „Obszar powiadomień (zewnętrzny)” znajdź ikonę koła zębatego po prawej stronie okna i wybierz ją myszą. Wybranie ikony koła zębatego spowoduje wyświetlenie okna „Obszar powiadomień”.
Przejdź do listy „Znane aplikacje” i znajdź aplikację, którą chcesz odkryć. Następnie odznacz pole obok aplikacji w ukrytej kolumnie. Po odznaczeniu „ukrytego” pola wyboru Twoja aplikacja powinna ponownie pojawić się na panelu.
Jeśli próbowałeś ukrywać aplikacje w zasobniku systemowym w XFCE4 i okazało się, że nie wystarczy pozbyć się irytujących ikon zasobnika, możesz podjąć bardziej drastyczny środek: całkowite usunięcie zasobnika systemowego z panelu XFCE4.
Aby usunąć tacę z panelu, ponownie musisz uzyskać dostęp do obszaru „Preferencje panelu”. Aby to zrobić, kliknij panel prawym przyciskiem myszy i wybierz „preferencje panelu”.
W oknie „preferencji panelu” przejdź do „elementów”. Następnie znajdź „Obszar powiadomień (zewnętrzny)” i wybierz go myszą.
Po wybraniu myszą „Obszar powiadomień (zewnętrzny)” poszukaj znaku minus po prawej stronie okna. Wybierz przycisk minus, aby całkowicie usunąć tacę systemową XFCE4 z panelu.
Po usunięciu zasobnika systemowego z panelu nie będziesz już widzieć irytujących ikon zasobnika z różnych aplikacji uruchomionych na komputerze z systemem Linux.
Zdecydowałeś, że chcesz ponownie dodać tacę systemową do pulpitu XFCE4 po jej usunięciu? Oto jak to zrobić.
Najpierw otwórz „preferencje panelu”, klikając panel prawym przyciskiem myszy. Następnie w „preferencjach panelu” kliknij kartę „Elementy”.
W obszarze „Przedmioty” poszukaj znaku plus i kliknij go. Następnie użyj menu, aby ponownie dodać „Obszar powiadomień (zewnętrzny)” do panelu.
Po ponownym dodaniu „Obszar powiadomień (zewnętrzny)” do listy pozycji, ikony zasobnika aplikacji zaczną ponownie pojawiać się na panelu XFCE4.
Spójrzmy prawdzie w oczy, domyślny schowek Gnome Shell nie jest zbyt dobry. Zainstaluj Pano, aby ulepszyć korzystanie ze schowka!
Czy potrzebujesz świetnego nieliniowego edytora wideo dla swojego systemu Linux? Spraw, aby Davinci Resolve 17 działał z tym przewodnikiem!
Wallpaper Downloader to zręczny program do pobierania i zarządzania tapetami dla systemu Linux. Obsługuje większość środowisk graficznych Linux i jest bardzo łatwy w użyciu. Ten przewodnik
Chcesz przetestować Tuxedo OS na komputerach Tuxedo? Dowiedz się, jak zainstalować najnowszą wersję Tuxedo OS na swoim komputerze.
Czym jest plik DEB? Co ty z tym robisz? Poznaj wiele sposobów instalowania plików DEB na komputerze z systemem Linux.
Dying Light to gra wideo typu survival horror z 2015 roku opracowana przez Techland i wydana przez Warner Bros Interactive Entertainment. Gra koncentruje się na
Neptune używa środowiska graficznego KDE Plasma 5 i ma na celu dostarczenie eleganckiego systemu operacyjnego. Oto jak zainstalować Neptune Linux na swoim komputerze.
Chcesz wypróbować nowy system operacyjny Ubuntu oparty na pakietach Snap? Dowiedz się, jak wdrożyć go na maszynie wirtualnej, korzystając z tego przewodnika.
Undertale to niezależna gra RPG z 2015 roku, opracowana i opublikowana przez twórcę gier Toby'ego Foxa. Ten przewodnik obejmie pobieranie i instalowanie Undertale na twoim komputerze
Total War: Three Kingdoms to turowa gra strategiczna RTS opracowana przez Creative Assembly. Oto jak grać w systemie Linux.




