Ulepsz schowek Gnome Shell za pomocą Pano
Spójrzmy prawdzie w oczy, domyślny schowek Gnome Shell nie jest zbyt dobry. Zainstaluj Pano, aby ulepszyć korzystanie ze schowka!
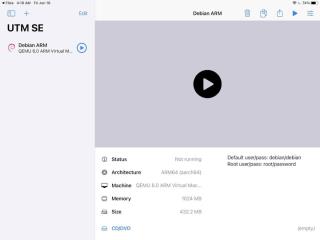
Czy używasz iPada firmy Apple jako podstawowego komputera mobilnego? Czy chciałbyś uruchomić Linuksa na nim do celów programistycznych lub innych rzeczy? Okazuje się, że przy odrobinie pracy możliwe jest uruchomienie Linuksa na iPadzie poprzez wirtualizację. Oto jak to skonfigurować.
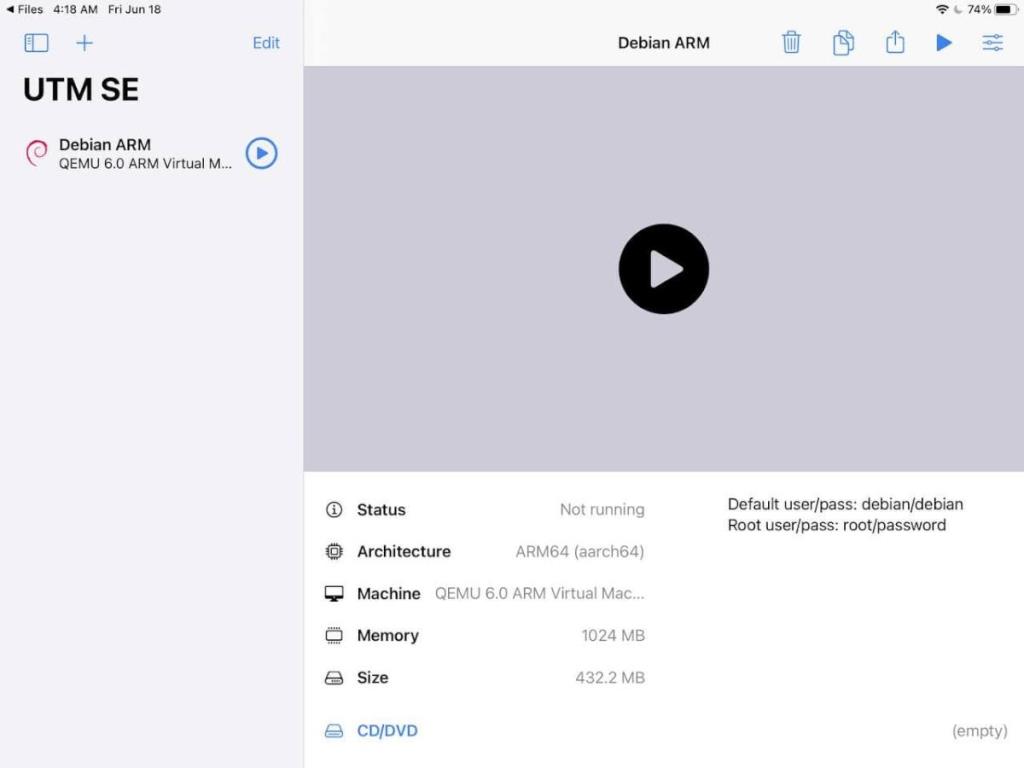
Wymagania
Aby uruchomić Linuksa na iPadzie, należy spełnić pewne wymagania. Na początek będziesz potrzebować aktualnej wersji systemu operacyjnego iPad. Emulator VM nie wymaga żadnych modyfikacji ani manipulacji iPadem, ale musi mieć w środku najnowszy chip (A12 Bionic).
Jeśli nie masz najnowszego iPada z chipem A12, możesz również uciec bez jego modyfikacji, jeśli używasz starszej wersji systemu operacyjnego iPad; jednak Twoje wyniki mogą się różnić.
Oprócz najnowszego iPada do przeprowadzenia początkowej instalacji potrzebny jest również system Windows 10 lub macOS, a także kabel USB-Lightning. Jeśli jesteś użytkownikiem systemu Linux, możesz zainstalować system Windows 10 na maszynie wirtualnej i użyć tranzytu USB, aby poruszać się po systemie Windows w swoim systemie.
Na koniec upewnij się, że masz zainstalowaną najnowszą wersję iTunes w systemie Windows lub Mac OS. Możesz także potrzebować Apple iCloud zainstalowanego w twoim systemie.
Instalowanie Alt Store w systemie Windows
Teraz, gdy omówiliśmy już wymagania dotyczące konfiguracji Linuksa na iPadzie, możemy rozpocząć proces instalacji. Aby rozpocząć, musisz skonfigurować Alt Store na swoim iPadzie. Alt Store to darmowy alternatywny sklep z aplikacjami, którego możesz użyć do sideload IPA (pliki aplikacji Apple) na swoje urządzenie.
Pamiętaj, że Alt Store musi ponownie włączać się na iPadzie co siedem dni, chyba że zapłacisz za konto programisty Apple i odblokujesz sideloading IPA na okres jednego roku. Ponowne włączanie Alt Store i aplikacji ładowanych z boku co siedem dni może być denerwujące, ale lepsze to niż unieważnienie gwarancji na iPada.
Aby rozpocząć instalację Alt Store na iPadzie, przejdź na oficjalną stronę Alt Store . Po wejściu na stronę znajdź obszar „Pobierz AltServer dla” i kliknij Windows (Beta) lub macOS, jeśli używasz komputera Mac.
Pobierz i zainstaluj AltServer na swoim komputerze (lub VM, jeśli korzystasz z systemu Linux). Instalacja nie potrwa długo. Po zakończeniu instalacji przejdź do kolejnej części poradnika.
Używanie AltServer do instalacji UTM
Obecnie jedynym sposobem, w jaki użytkownik iPada może korzystać z Linuksa, jest korzystanie z UTM , zaawansowanego narzędzia do wirtualizacji dla systemów Mac/iOS/iPad OS. Jest atrakcyjny i może bez problemu obsługiwać większość typów systemów operacyjnych.
Będziesz musiał ręcznie pobrać plik UTM IPA na iPada i załadować go przez Alt Store, aby pobrać go na iPada, aby można było go użyć do zainstalowania Linuksa. Aby pobrać plik IPA, kliknij tutaj .
Uwaga: używamy UTM SE (slow edition) do sideloadu, ponieważ ma najlepszą kompatybilność. Jednak można również uzyskać regularny plik IPA tutaj , jeśli wolisz.
Instalacja
Aby zainstalować, podłącz iPada do systemu Windows, Mac OS lub Windows VM w systemie Linux za pomocą kabla USB do oświetlenia. Następnie odblokuj iPada, aby „zaufać” swojemu komputerowi. Musisz zaufać swojej maszynie, aby działała.
Po zaufaniu iPadowi na komputerze uruchom „AltServer” na swoim komputerze, który powinien otworzyć się jako ikona w zasobniku systemowym w systemie Windows. Następnie kliknij ikonę, wybierz „Zainstaluj Alt Store” myszą i poczekaj, aż komputer zainstaluje Alt Store na iPadzie.
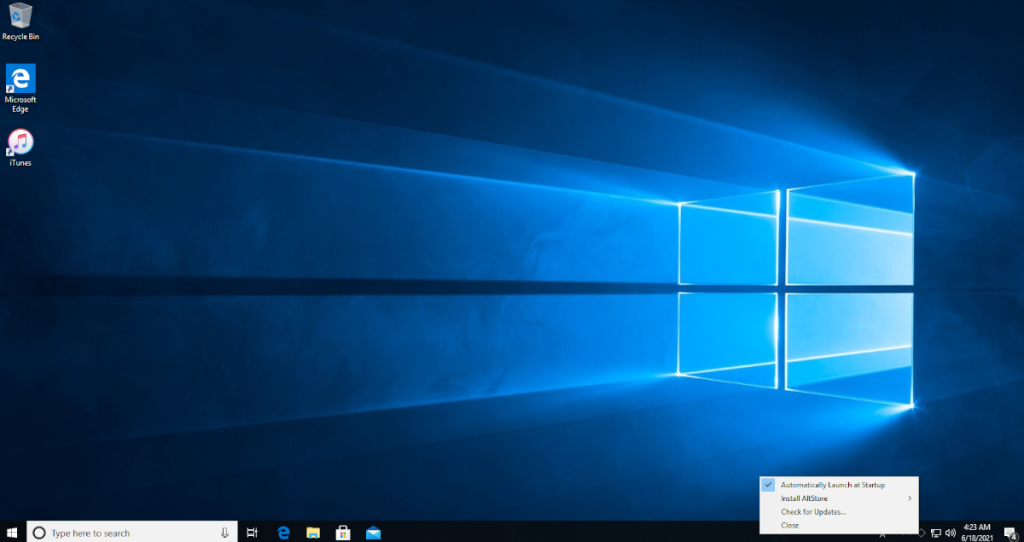
Teraz, gdy Alt Store jest zainstalowany, musisz „zaufać” mu jako aplikacji na iPadzie, ponieważ jest ładowany z boku. Aby to zrobić, otwórz aplikację Ustawienia na iPadzie. Przejdź do Ogólne > Zarządzanie urządzeniami . Stuknij aplikację i wybierz Zaufaj.
Gdy Alt Store jest otwarty, trzymaj iPada podłączonego do komputera. Następnie, gdy jest nadal podłączony, otwórz aplikację Alt Store i kliknij „Moje aplikacje Stamtąd, kliknij ikonę + w lewym rogu.
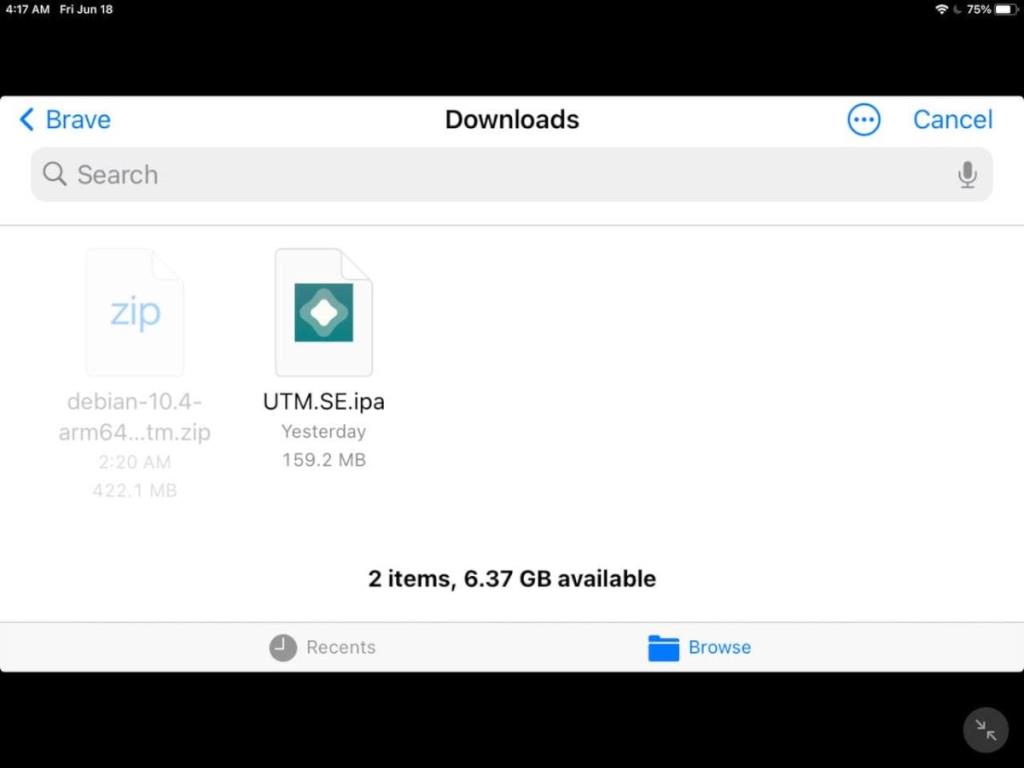
Po kliknięciu ikony + wyszukaj plik UTM SE lub UTM IPA pobrany na iPada i dotknij go, aby go zainstalować. Pamiętać; instalacja może zająć trochę czasu, więc bądź cierpliwy i nie odłączaj iPada.
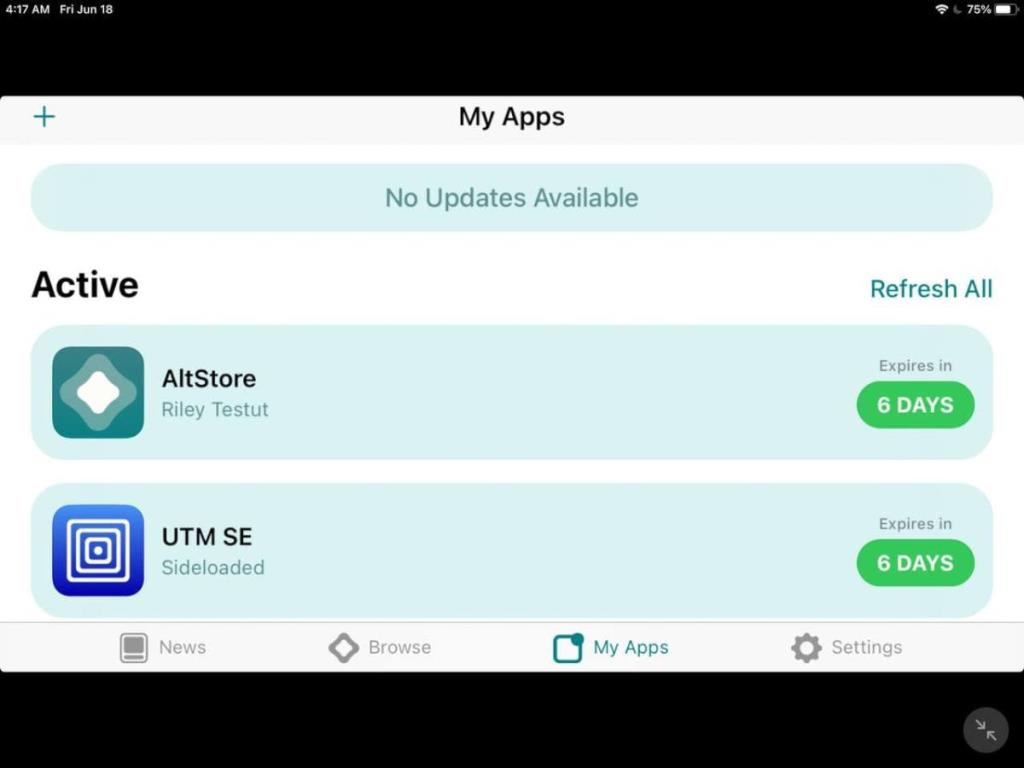
Po zakończeniu instalacji odłącz iPada i uruchom UTM, aby zacząć korzystać z Linuksa!
Instalowanie Linuksa na iPadzie
Teraz, gdy UTM został załadowany na iPada, nadszedł czas, aby Linux działał. Aby uruchomić Linuksa, wykonaj następujące czynności.
Krok 1: Stuknij przycisk „Przeglądaj galerię UTM”, aby wyświetlić wstępnie skonfigurowane maszyny wirtualne dla UTM na iPadzie. Gdy znajdziesz ten, który Ci się podoba, pobierz go na iPada.
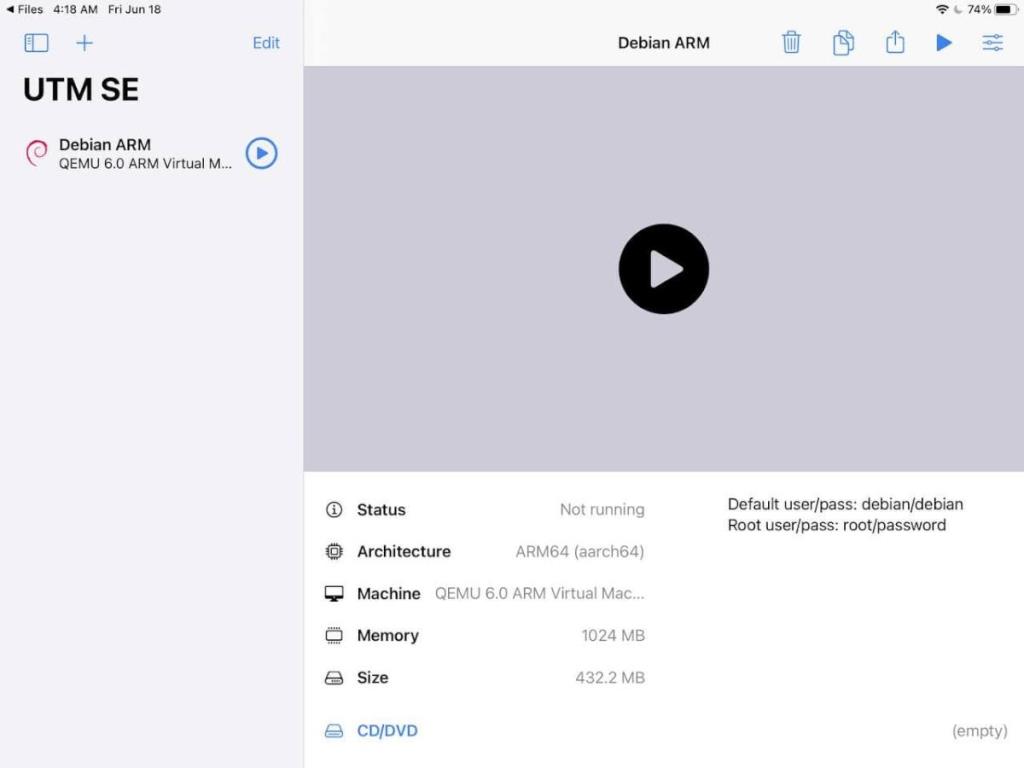
Krok 2: Otwórz aplikację Pliki systemu iPad OS i rozpakuj archiwum ZIP . Następnie dotknij pliku UTM w aplikacji Pliki systemu operacyjnego iPad. Po dotknięciu pliku UTM zostanie on automatycznie zaimportowany do aplikacji UTM VM.
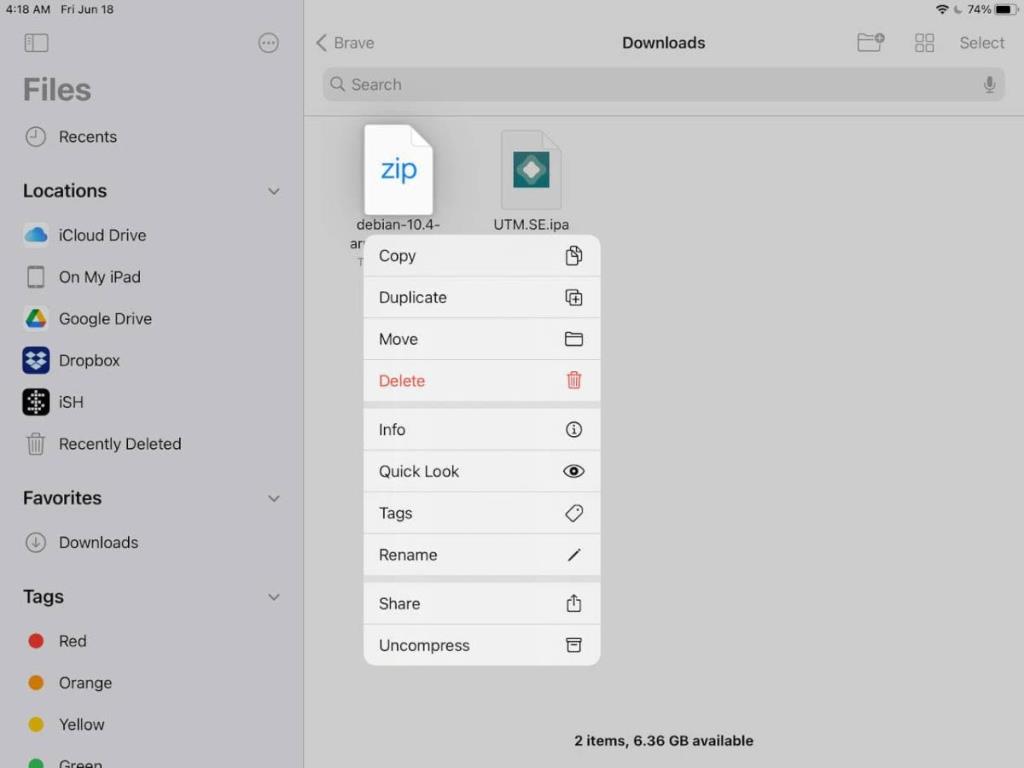
Krok 3: Po zaimportowaniu maszyny wirtualnej dotknij jej w UTM, aby ją uruchomić, a będziesz korzystać z systemu Linux. Pamiętaj jednak, że w zależności od specyfikacji iPada możesz chcieć trzymać się systemów Linux, które są lekkie i nie są intensywne graficznie.
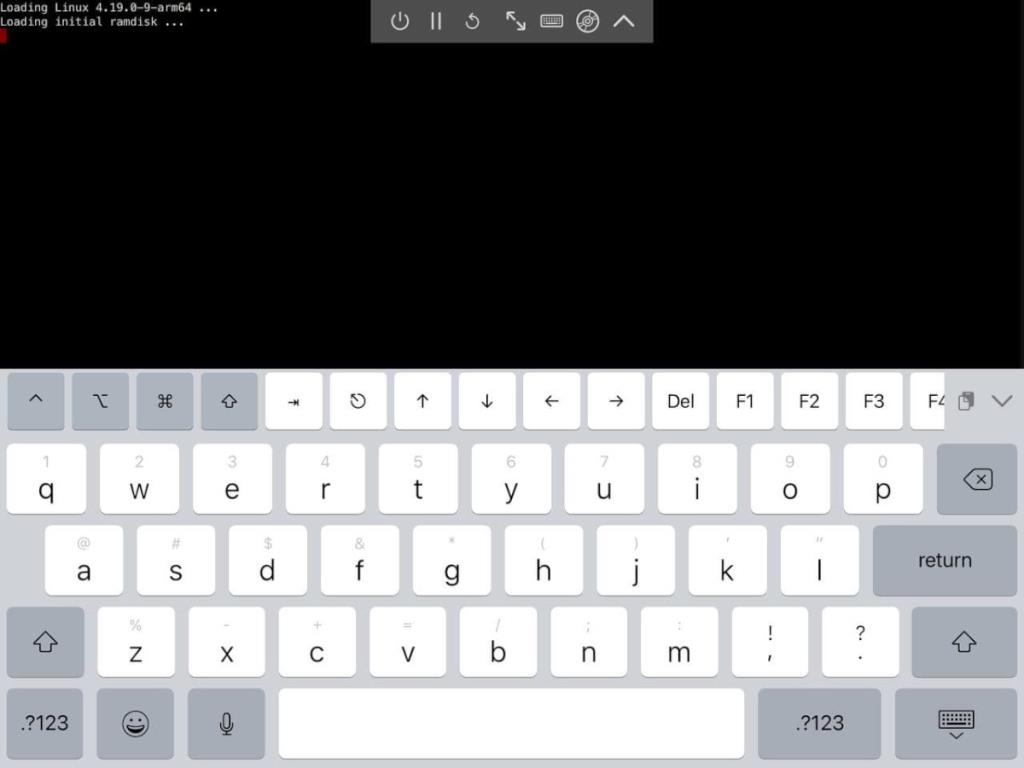
Spójrzmy prawdzie w oczy, domyślny schowek Gnome Shell nie jest zbyt dobry. Zainstaluj Pano, aby ulepszyć korzystanie ze schowka!
Czy potrzebujesz świetnego nieliniowego edytora wideo dla swojego systemu Linux? Spraw, aby Davinci Resolve 17 działał z tym przewodnikiem!
Wallpaper Downloader to zręczny program do pobierania i zarządzania tapetami dla systemu Linux. Obsługuje większość środowisk graficznych Linux i jest bardzo łatwy w użyciu. Ten przewodnik
Chcesz przetestować Tuxedo OS na komputerach Tuxedo? Dowiedz się, jak zainstalować najnowszą wersję Tuxedo OS na swoim komputerze.
Czym jest plik DEB? Co ty z tym robisz? Poznaj wiele sposobów instalowania plików DEB na komputerze z systemem Linux.
Dying Light to gra wideo typu survival horror z 2015 roku opracowana przez Techland i wydana przez Warner Bros Interactive Entertainment. Gra koncentruje się na
Neptune używa środowiska graficznego KDE Plasma 5 i ma na celu dostarczenie eleganckiego systemu operacyjnego. Oto jak zainstalować Neptune Linux na swoim komputerze.
Chcesz wypróbować nowy system operacyjny Ubuntu oparty na pakietach Snap? Dowiedz się, jak wdrożyć go na maszynie wirtualnej, korzystając z tego przewodnika.
Undertale to niezależna gra RPG z 2015 roku, opracowana i opublikowana przez twórcę gier Toby'ego Foxa. Ten przewodnik obejmie pobieranie i instalowanie Undertale na twoim komputerze
Total War: Three Kingdoms to turowa gra strategiczna RTS opracowana przez Creative Assembly. Oto jak grać w systemie Linux.




