Mate, podobnie jak wszystkie inne środowiska graficzne na platformie Linux, ma tak zwane „preferowane aplikacje”. Te „Preferowane aplikacje” to aplikacje ustawione jako domyślne przez twórców Mate. Na przykład w Mate preferowaną przeglądarką internetową jest Firefox, a preferowaną przeglądarką obrazów jest Eye of MATE Image Viewer.
Dla większości użytkowników Linuksa te wartości domyślne są rozsądne i nie ma potrzeby ich zmieniać. Jeśli jednak bardzo zależy Ci na swoich aplikacjach, prawdopodobnie zechcesz zmienić ustawienia domyślne. Oto jak to zrobić.
Dostęp do okna „Preferowana aplikacja”
Aby zmienić domyślne programy w środowisku pulpitu Mate , musisz otworzyć okno „Preferowane aplikacje” na pulpicie. Aby otworzyć okno "Preferowane aplikacje", postępuj zgodnie z instrukcjami krok po kroku poniżej.
Krok 1: Otwórz Centrum sterowania Mate. Aby to zrobić, naciśnij Alt + F2 na klawiaturze.
Krok 2: Po naciśnięciu Alt + F2 na ekranie pojawi się okno „Uruchom aplikację” Mate. Stąd wpisz poniższe polecenie w polu tekstowym.
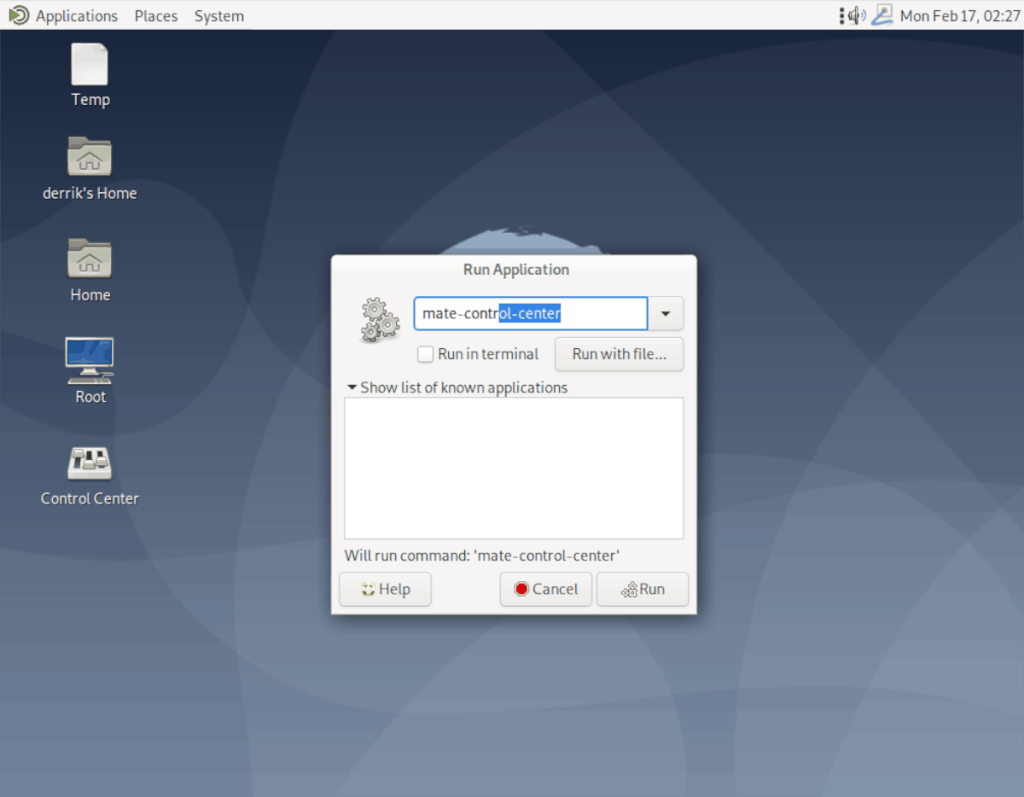
mate-centrum-kontroli
Krok 3: Znajdź przycisk „Uruchom” i kliknij go, aby otworzyć Centrum sterowania Mate.
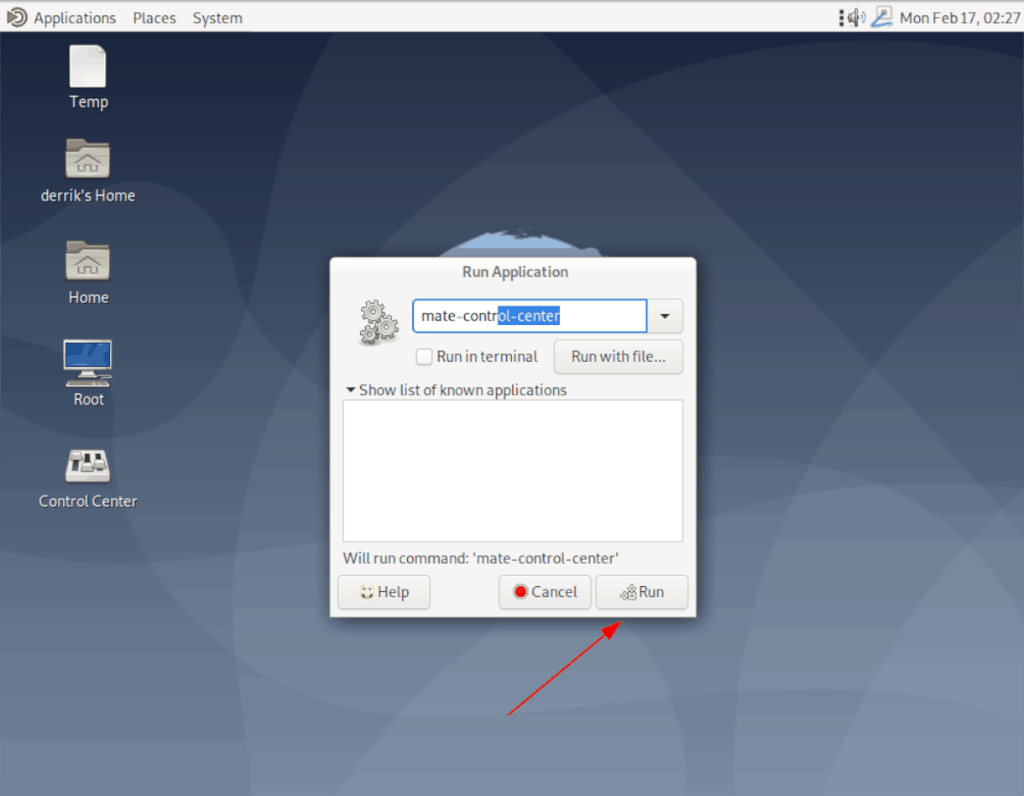
Krok 4: W Centrum sterowania Mate zlokalizuj pole tekstowe poniżej „Filtruj”, wpisz „Preferowane aplikacje” w polu tekstowym i naciśnij klawisz Enter .
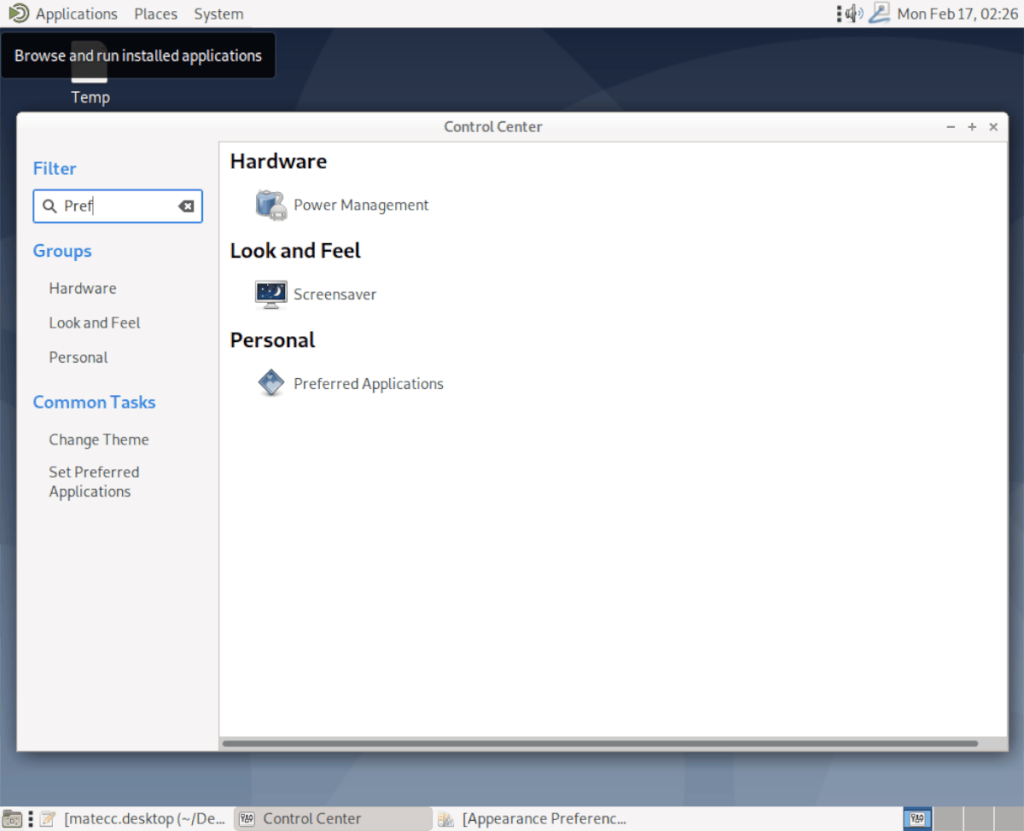
Krok 5: Przejrzyj wyniki wyszukiwania „Osobiste”. Bezpośrednio w sekcji „Osobiste” zobaczysz „Preferowane aplikacje”. Kliknij dwukrotnie, aby uzyskać dostęp do okna „Preferowane aplikacje” Mate.
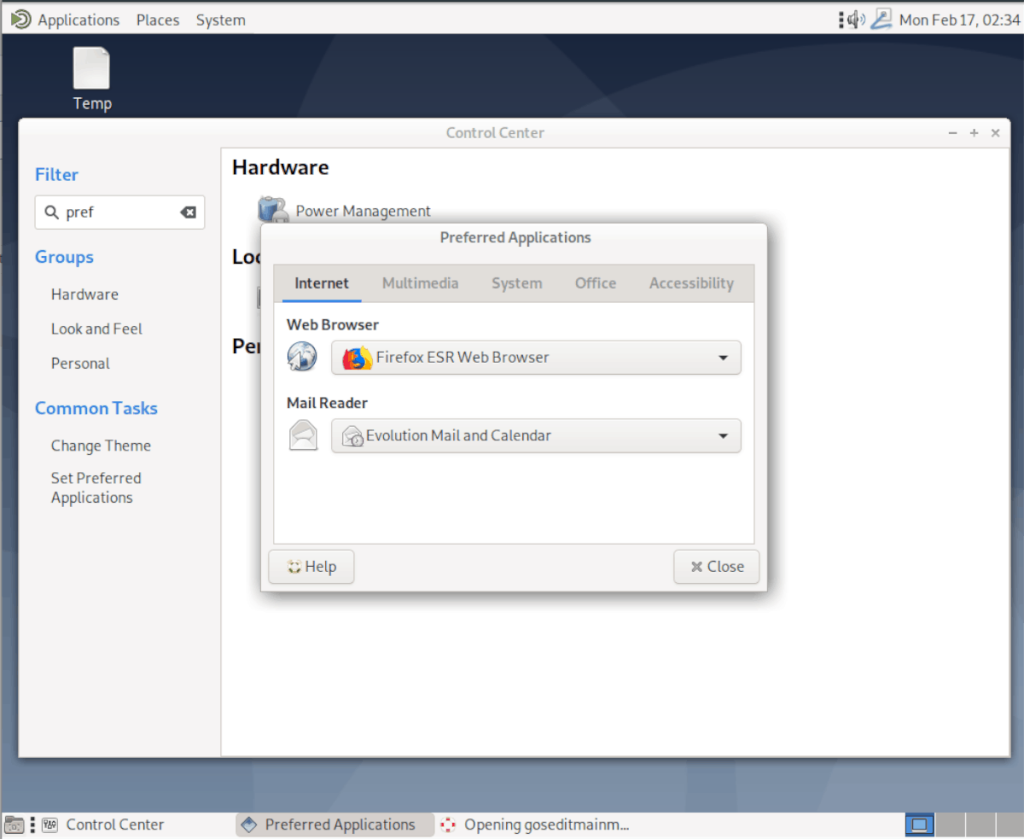
przeglądarka internetowa
Domyślną przeglądarką internetową w środowisku komputerowym Mate jest Mozilla Firefox (lub Mozilla Firefox ESR w dystrybucjach opartych na Debianie). Jeśli chcesz zmienić domyślną przeglądarkę na inną, wykonaj następujące czynności.
Najpierw znajdź zakładkę „Internet” i kliknij ją. Następnie zlokalizuj obszar „Przeglądarka internetowa”. Stamtąd kliknij menu rozwijane i zmień go z Firefox na preferowaną przeglądarkę.
Czytnik poczty
W wielu dystrybucjach Linuksa, które używają Mate, Evolution Mail i Calendar to domyślna aplikacja do obsługi poczty e-mail. Aby zmienić Evolution jako domyślnego klienta poczty e-mail, znajdź kartę „Internet” i kliknij ją. Następnie zlokalizuj „Mail Reader” i kliknij menu rozwijane.
W menu rozwijanym zmień Evolution na preferowaną aplikację e-mail.
Przeglądarka zdjęć
Domyślną przeglądarką obrazów dla pulpitu Mate jest przeglądarka obrazów Eye of Mate. Wykonuje swoje zadanie, ale niektórzy mogą nie lubić aplikacji. Jeśli nie jesteś fanem Eye of Mate Image Viewer i chcesz to zmienić, wykonaj następujące czynności.
Najpierw zlokalizuj zakładkę „Multimedia” i kliknij ją. Następnie znajdź sekcję „Przeglądarka obrazów”. Po znalezieniu „Przeglądarki obrazów” kliknij menu rozwijane i zmień Eye of Mate na preferowaną przeglądarkę obrazów.
Odtwarzacz multimedialny
Rhythmbox jest ustawiony jako domyślny odtwarzacz multimedialny w Mate, ponieważ jest to dobry odtwarzacz muzyki, który obsługuje również podcasty, a nawet niektóre pliki wideo. Jeśli chcesz zmienić domyślny odtwarzacz multimedialny z Rythmbox na inny, wykonaj następujące czynności.
Najpierw znajdź kartę „Multimedia” w „Preferowanych aplikacjach”. Następnie znajdź „Multimedia Player” i kliknij menu rozwijane myszą i wybierz inny odtwarzacz multimedialny z listy, aby zastąpić Rhythmbox.
Odtwarzacz wideo
Odtwarzacz wideo Totem jest domyślny na pulpicie Mate. To solidny odtwarzacz wideo, ale wielu użytkowników Linuksa może preferować użycie czegoś innego (VLC, SMplayer itp.). Jeśli chcesz zmienić domyślny odtwarzacz wideo w Mate, wykonaj następujące czynności.
Najpierw znajdź kartę „Multimedia” w obszarze „Preferowane aplikacje” i kliknij ją myszą. Stamtąd zlokalizuj „Odtwarzacz wideo” i kliknij menu rozwijane, a następnie użyj go do zmiany domyślnego odtwarzacza wideo.
Edytor tekstu
Nie jesteś fanem edytora tekstu Pluma firmy Mate? Zmień to, klikając kartę „System” w „Preferowanych aplikacjach”. Jeden w obszarze zakładki "System" kliknij menu rozwijane "Edytor tekstu" i zmień go z "Pluma" na preferowany edytor tekstu.
Emulator terminala
Terminal Mate jest dość standardowy i nie ma żadnych wyróżniających się funkcji w porównaniu z terminalami innych środowisk graficznych. To powiedziawszy, spełnia swoje zadanie i wielu fanów Mate uwielbia z niego korzystać. Jednak nie wszystkim się to podoba. Jeśli nie lubisz terminala Mate i chcesz go zmienić na inny terminal, wykonaj następujące czynności.
Najpierw znajdź obszar „System” w „Preferowanych aplikacjach” i kliknij go myszą. Następnie zlokalizuj sekcję „Emulator terminala” i wybierz pod nią menu rozwijane. Użyj menu rozwijanego, aby wybrać nową aplikację terminala.
Menedżer plików
Caja to domyślny menedżer plików na pulpicie Mate. Jest całkiem fajny i ma wiele funkcji. To powiedziawszy, nie wszyscy kochają Caję, więc na szczęście można zmienić domyślnego menedżera plików w Mate.
Aby zamienić domyślnego menedżera plików w Mate, zacznij od dostępu do obszaru "System" w "Preferowanych aplikacjach". Następnie znajdź „Menedżer plików” i kliknij menu rozwijane obok niego. Korzystając z rozwijanego menu, zmień go z „Caja” na wybranego menedżera plików.
Przeglądarka dokumentów
Atril jest domyślną przeglądarką dokumentów dla Mate. Wykonuje zadanie. To powiedziawszy, jeśli wolisz użyć innego widoku dokumentu, jest to zrozumiałe. Aby zmienić domyślną przeglądarkę dokumentów w środowisku pulpitu Mate, wykonaj następujące czynności.
Najpierw znajdź kartę „Biuro” w „Preferowanych aplikacjach”. Po przejściu do zakładki „Biuro” znajdź „Przeglądarka dokumentów” i kliknij menu rozwijane, aby zmienić ustawienie domyślne z Atril na preferowaną aplikację do obsługi dokumentów.
Edytor tekstu
Libre Office Writer to domyślny edytor tekstu na pulpicie Mate i jest doskonały do uruchomienia. Ma wiele wspaniałych funkcji, a nawet działa dobrze z Microsoft Word i Google Docs. Jeśli jednak nie jesteś fanem Libre Office Writer, z przyjemnością dowiesz się, że można zmienić ustawienie domyślne na inny edytor tekstu.
Aby zmienić domyślny edytor tekstu w Mate, znajdź „Biuro” w „Preferowanych aplikacjach” i kliknij go myszą. Następnie znajdź menu rozwijane obok "Procesor tekstu" i kliknij je, aby zmienić domyślną wartość z Libre Office Writer na preferowaną.
Edytor arkuszy kalkulacyjnych
Libre Office Calc to wybrane narzędzie arkusza kalkulacyjnego w środowisku komputerowym Mate. Ponieważ jest częścią pakietu Libre Office Suite, jest to doskonały program i obsługuje wiele funkcji, w tym integrację z MS Office, a nawet Google Docs. To powiedziawszy, możesz nie chcieć używać Libre Office Calc jako wybranego narzędzia arkusza kalkulacyjnego w Mate. Oto jak to zmienić.
Najpierw znajdź „Office” w „Preferowanych aplikacjach”. Następnie poszukaj menu rozwijanego obok niego i zmień je z Libre Office Calc na wybrane narzędzie arkusza kalkulacyjnego.

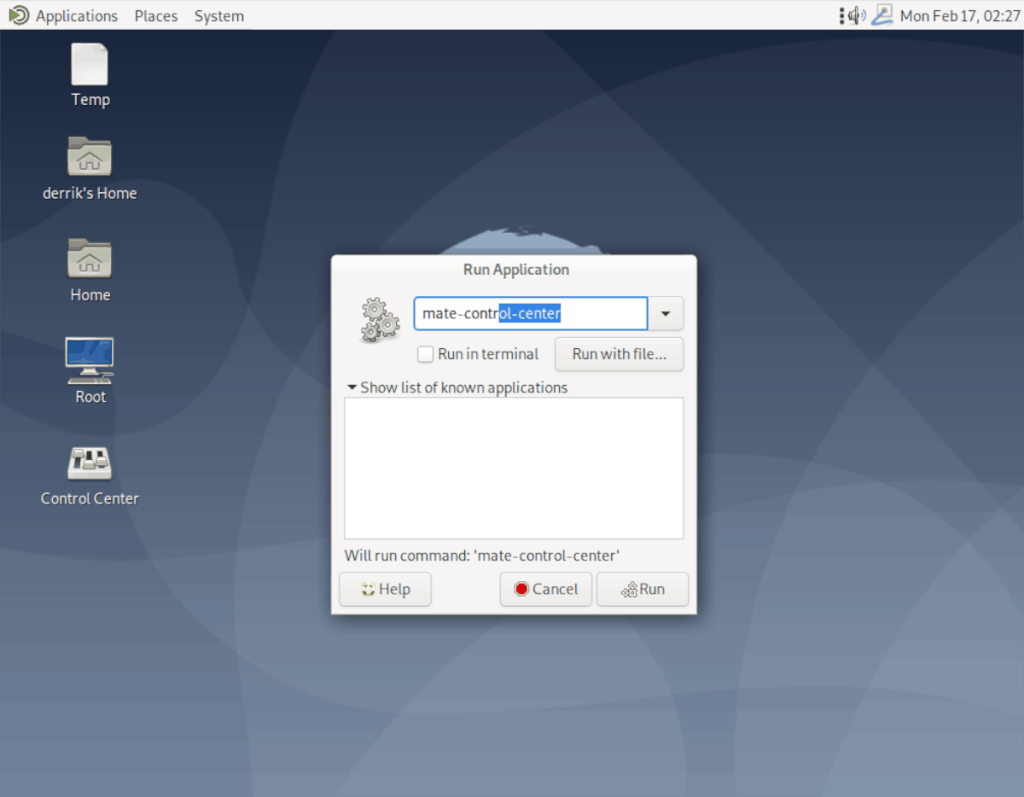
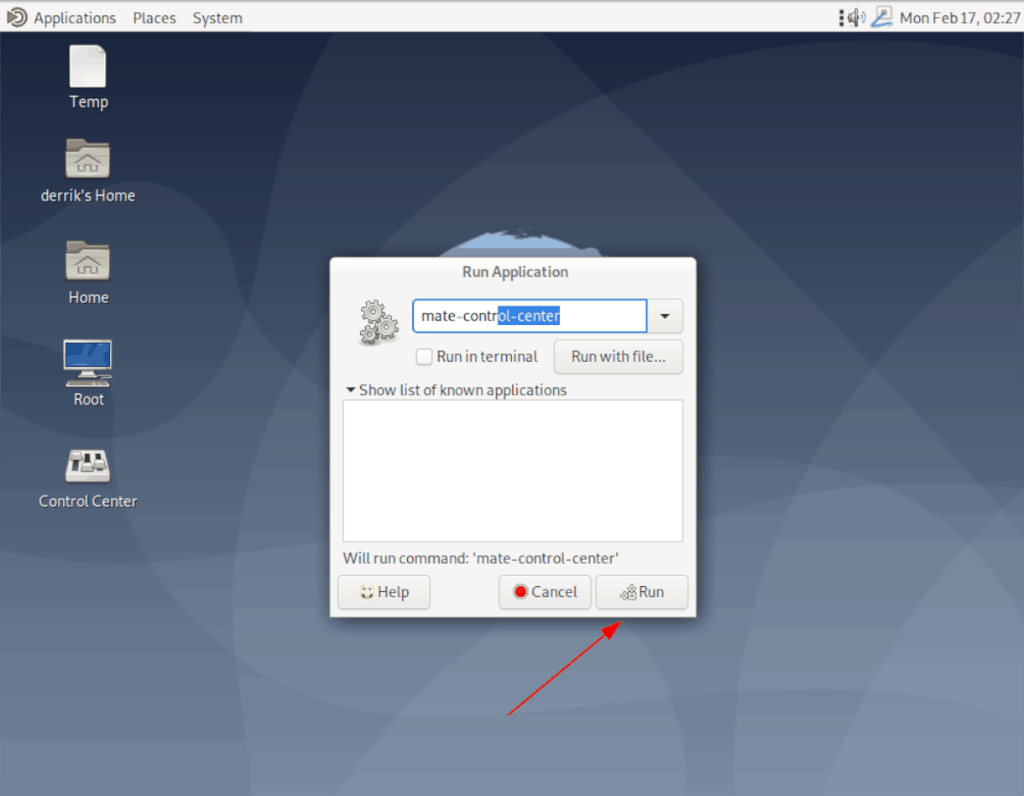
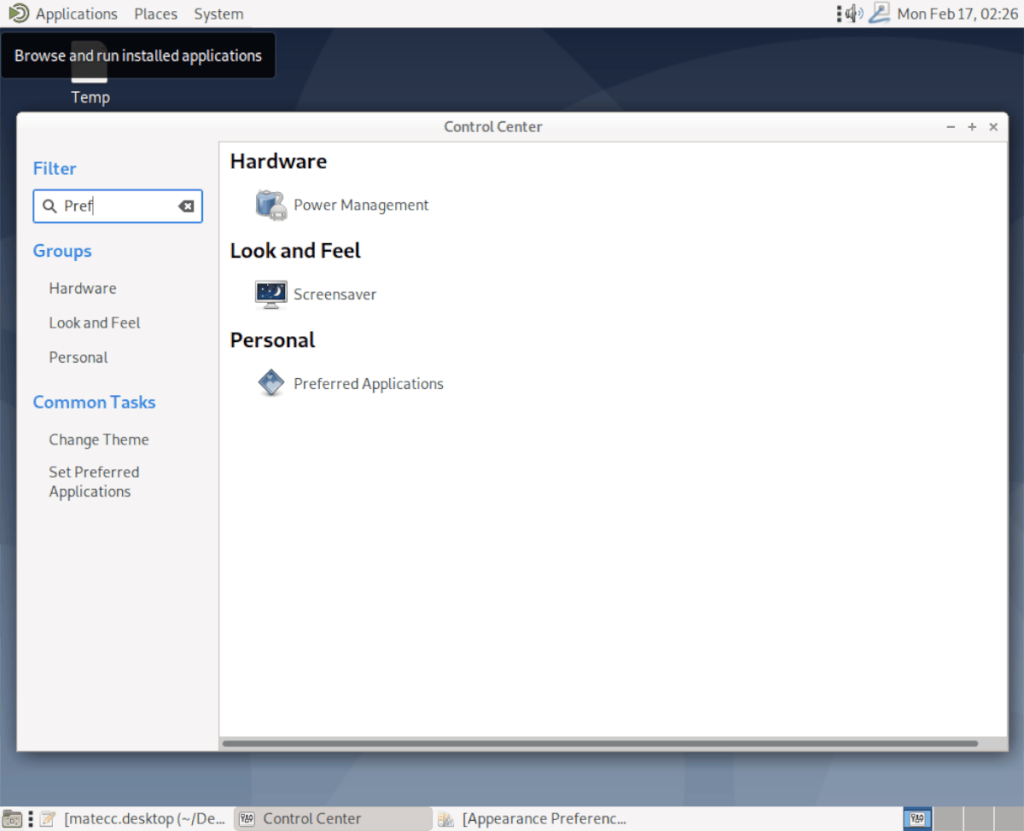
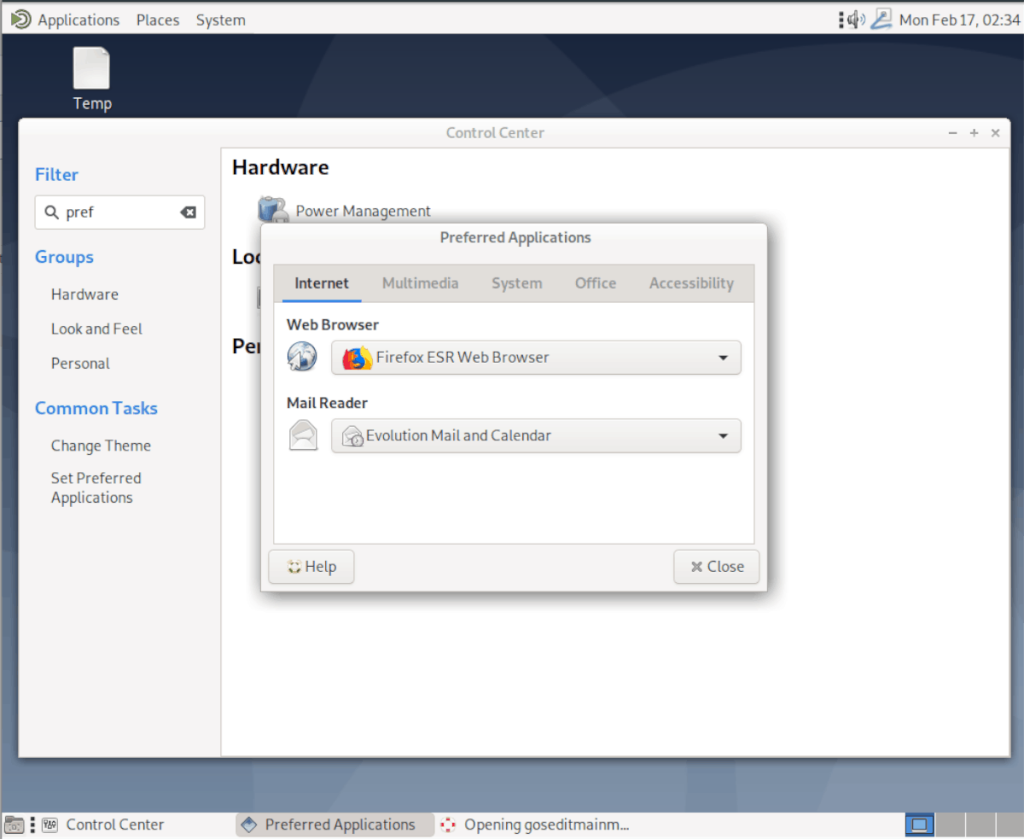





![Jak odzyskać utracone partycje i dane z dysku twardego [Poradnik] Jak odzyskać utracone partycje i dane z dysku twardego [Poradnik]](https://tips.webtech360.com/resources8/r252/image-1895-0829094700141.jpg)


