Czy chcesz zmienić domyślne programy na pulpicie XFCE w systemie Linux? Nie wiesz, jak to zrobić? Możemy pomóc! Postępuj zgodnie z instrukcjami, jak ustawić domyślne ustawienia programu w XFCE!
Ustaw „Preferowane aplikacje” w XFCE
Podobnie jak wiele innych środowisk graficznych, XFCE ma obszar „Preferowane aplikacje” w ustawieniach, które pozwalają użytkownikom decydować o domyślnych programach, z których będzie korzystać środowisko graficzne. Aby uzyskać dostęp do obszaru „Preferowane aplikacje” w XFCE, postępuj zgodnie z poniższymi instrukcjami krok po kroku.
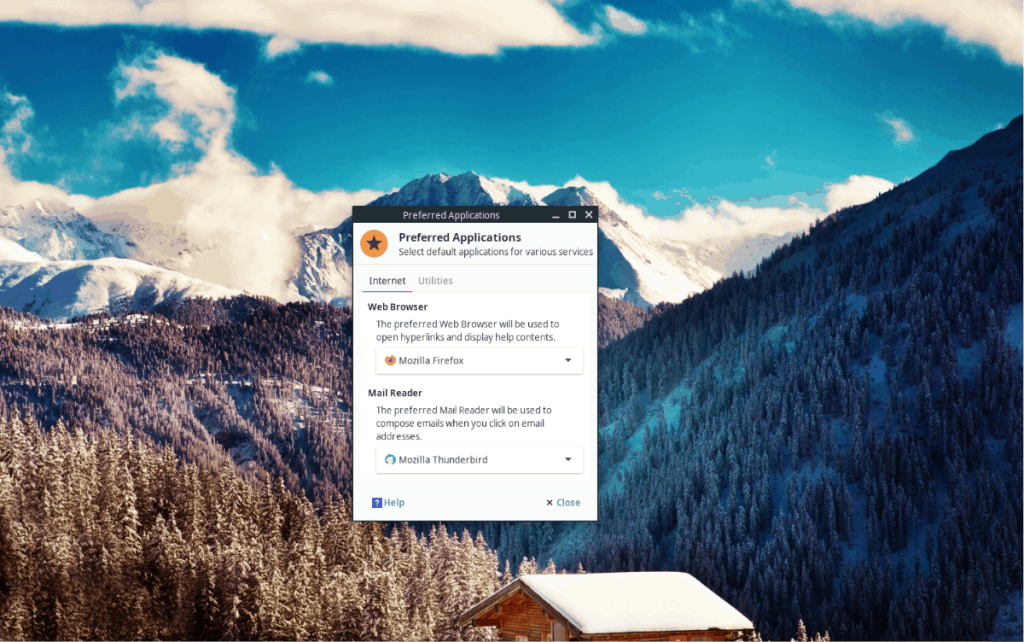
Krok 1: Otwórz Wyszukiwarkę aplikacji XFCE, naciskając Alt + F2 na klawiaturze.
Krok 2: W oknie Wyszukiwarki aplikacji wpisz „xfce4-settings-manager” w polu tekstowym i kliknij przycisk „Uruchom”, aby natychmiast uzyskać dostęp do obszaru ustawień XFCE. Alternatywnie wyszukaj ustawienia XFCE w menu aplikacji.
xfce4-settings-manager
Krok 3: W obszarze ustawień XFCE znajdź sekcję „Osobiste”. Stamtąd kliknij skrót "Preferowane aplikacje".
Po kliknięciu skrótu „Preferowana aplikacja” w oknie obszaru ustawień XFCE zobaczysz okno „Preferowana aplikacja”. Postępuj zgodnie z poniższymi instrukcjami, aby dowiedzieć się, jak zmienić domyślne aplikacje w systemie.
Przeglądarka internetowa
Domyślną przeglądarką internetową w 99% środowisk graficznych Linux opartych na XFCE jest Firefox lub Firefox ESR (wersja rozszerzona). Powodem, dla którego Firefox jest często domyślny, jest to, że jest otwarty, nowoczesny i szybki.
Jeśli nie jesteś zadowolony z używania Firefoksa na pulpicie XFCE Linux, możesz to zmienić, klikając kartę „Internet”, a następnie przełączając menu rozwijane w „Przeglądarka internetowa” z „Firefox” na inne przeglądarka.
Czytnik poczty
Thunderbird jest preferowanym klientem poczty e-mail na większości komputerów stacjonarnych XFCE, ponieważ jest niezawodny, lekki i spełnia swoje zadanie. To powiedziawszy, Thunderbird nie jest jedynym klientem poczty e-mail dostępnym w systemie Linux i nie każdy lubi go używać.
Jeśli jesteś jedną z tych osób, które z jakiegoś powodu nienawidzą Thunderbirda, z przyjemnością dowiesz się, że można go zmienić jako domyślnego klienta poczty e-mail w XFCE. Najpierw kliknij kartę „Internet” w obszarze „Preferowane aplikacje”. Następnie znajdź menu rozwijane w „Czytniku poczty” i zmień go z Thunderbirda na preferowanego klienta poczty e-mail.
Menedżer plików
Thunar jest domyślnym menedżerem plików w XFCE i jest cholernie dobry. Jest niesamowicie lekki, a jednocześnie oferuje niesamowite funkcje. To powiedziawszy, nie każdy chce używać Thunara na XFCE i to jest w porządku.
Aby zmienić domyślnego menedżera plików w XFCE z Thunara, wykonaj następujące czynności. Najpierw zlokalizuj zakładkę „Narzędzia” i kliknij ją myszą. Następnie znajdź „Menedżer plików” i zmień go z „Thunar” na menedżera plików, którego chcesz użyć.
Emulator terminala
Domyślny emulator terminala XFCE jest dość standardowy, jeśli chodzi o aplikacje terminalowe. Obsługuje zakładki i wiele podstawowych funkcji, których można oczekiwać od programu terminalowego Linux. Jednak nie jest najlepszy na świecie.
Jeśli nie jesteś zainteresowany używaniem domyślnej aplikacji terminalowej w XFCE, oto jak to zmienić. Najpierw znajdź sekcję „Narzędzia” w „Preferowanych aplikacjach”. Następnie znajdź „Emulator terminala” i kliknij menu rozwijane pod nim, aby przełączyć się na inną aplikację terminala.
Domyślne ustawienia plików w XFCE z menedżerem plików
Chociaż XFCE nie ma tak solidnych opcji „Preferowanej aplikacji”, jak Mate, użytkownicy nadal mogą zmieniać domyślne aplikacje dla wielu programów za pomocą menedżera plików Thunar. Oto jak to zrobić.
Krok 1: Otwórz menedżera plików Thunar na pulpicie XFCE.
Krok 2: Znajdź plik w menedżerze plików Thunar, którego ustawienia domyślne chcesz zmienić i kliknij go prawym przyciskiem myszy. Na przykład, jeśli masz otwarty plik MP4 w Totem, ale chcesz go zmienić, aby wideo otwierało się w VLC, zlokalizuj go i kliknij prawym przyciskiem myszy.
Krok 3: W menu prawym przyciskiem myszy w menedżerze plików Thunar znajdź „Właściwości” i wybierz je, aby uzyskać dostęp do ustawień pojedynczego pliku.
Krok 4: Przejrzyj okno „Właściwości” dla „Otwórz za pomocą”. Po znalezieniu kliknij menu rozwijane, aby zmienić domyślny program dla pliku.
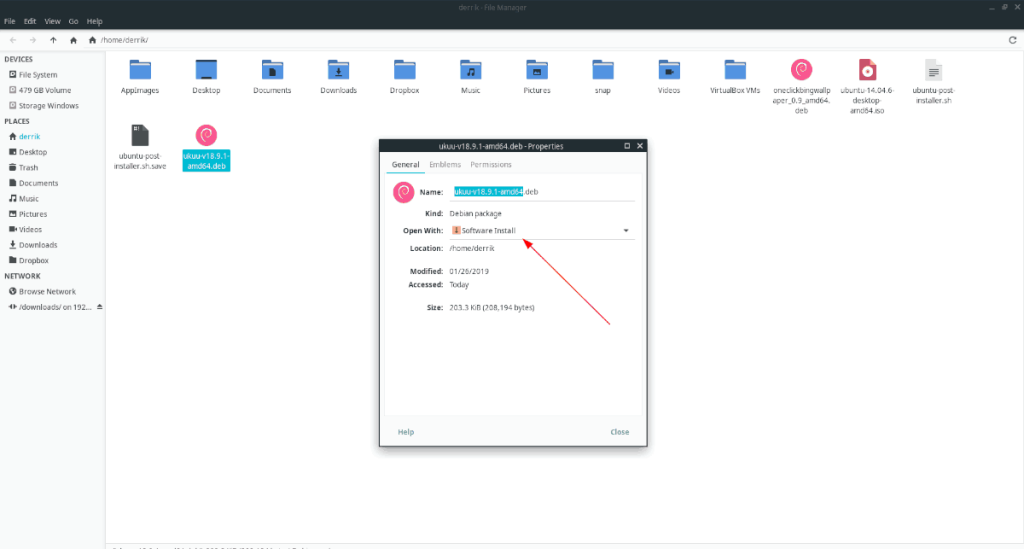
Powtórz ten proces dla każdego pliku, dla którego chcesz zmienić domyślne skojarzenie programu w XFCE.
Domyślne ustawienia programu – Edytor typów Mime
Chociaż istnieje możliwość zmiany domyślnych programów używanych przez pliki w menedżerze plików Thunar, można to również zrobić za pomocą edytora typu Mime. Postępuj zgodnie z instrukcjami krok po kroku poniżej, aby dowiedzieć się, jak używać go do zmiany domyślnych skojarzeń plików w XFCE.
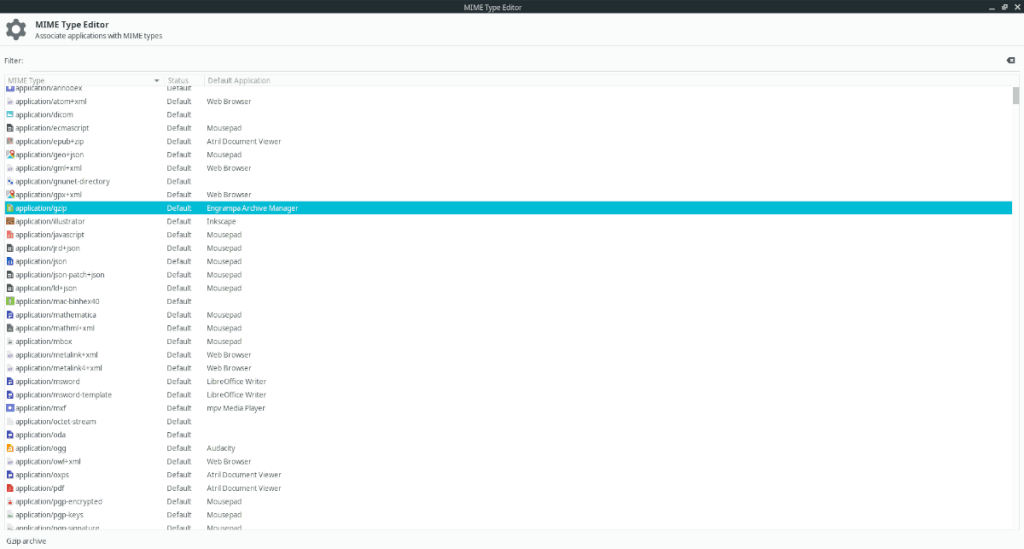
Krok 1: Naciśnij Alt + F2, aby otworzyć okno Wyszukiwarki programów. Następnie wpisz poniższe polecenie, aby uzyskać dostęp do edytora typów Mime XFCE.
xfce4-mime-settings
Krok 2: Znajdź pole „filtr” i wpisz nazwę pliku, dla którego chcesz zmienić skojarzenia programów.
Krok 3: Znajdź kolumnę „Aplikacja domyślna” i wybierz „Wybierz aplikację”.
Krok 4: Wybierz nowy domyślny program dla pliku.
Powtórz ten proces dla wszystkich plików, dla których chcesz zmienić domyślne skojarzenie programu na pulpicie XFCE.

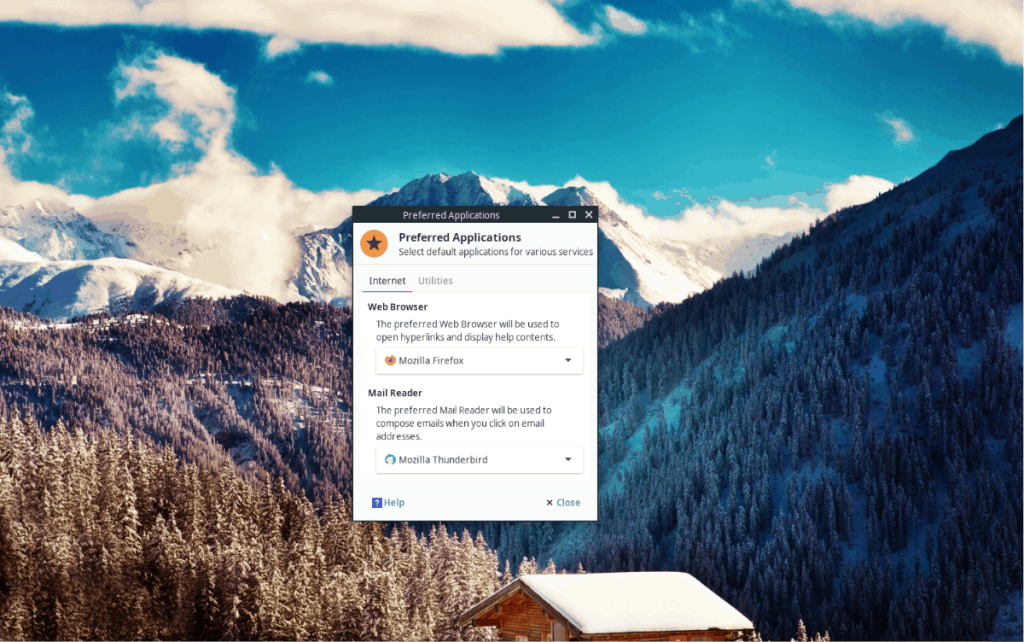
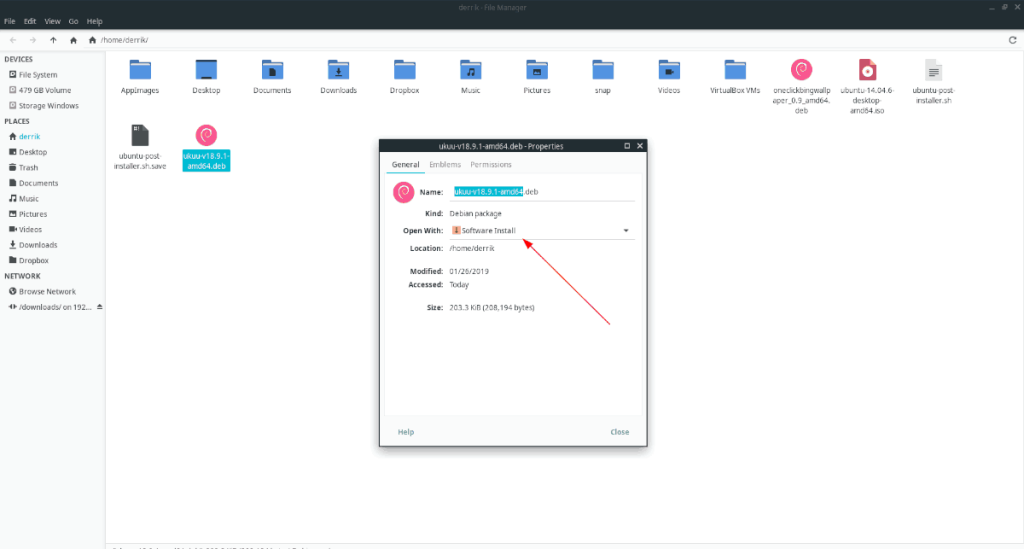
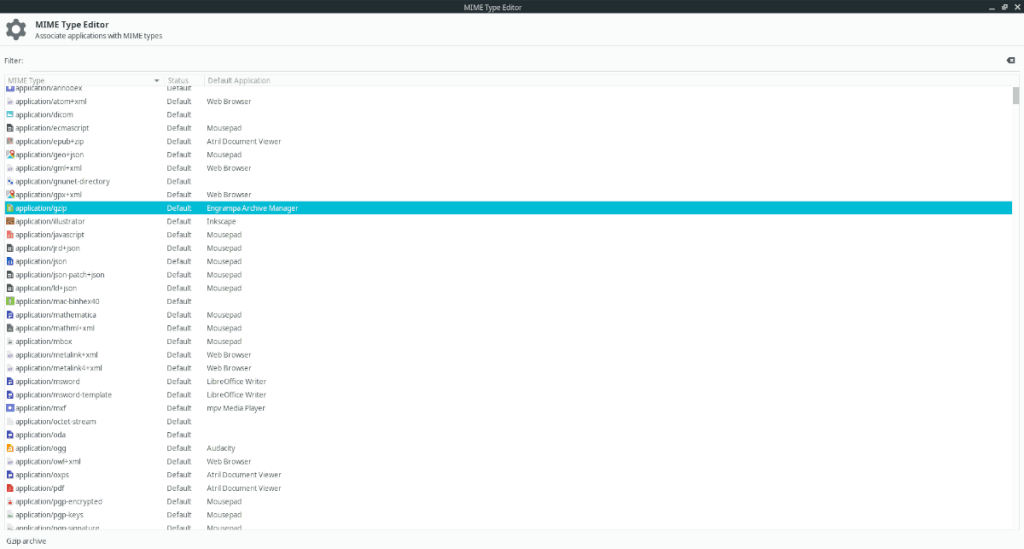





![Jak odzyskać utracone partycje i dane z dysku twardego [Poradnik] Jak odzyskać utracone partycje i dane z dysku twardego [Poradnik]](https://tips.webtech360.com/resources8/r252/image-1895-0829094700141.jpg)


