Ulepsz schowek Gnome Shell za pomocą Pano
Spójrzmy prawdzie w oczy, domyślny schowek Gnome Shell nie jest zbyt dobry. Zainstaluj Pano, aby ulepszyć korzystanie ze schowka!
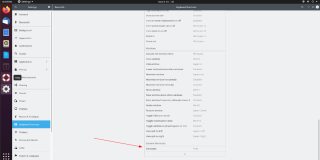
Flameshot to doskonałe narzędzie do zrzutów ekranu, ale po zainstalowaniu nie ustawia się jako domyślna aplikacja do zrzutów ekranu. Zamiast tego użytkownicy muszą to skonfigurować samodzielnie. Aby to zrobić, musisz zmodyfikować domyślne skróty do zrzutów ekranu na pulpicie.
W tym przewodniku pokażemy, jak skonfigurować Flameshot jako domyślną aplikację do zrzutów ekranu w Gnome , KDE , Mate i XFCE 4 . Aby rozpocząć, znajdź pulpit w tym przewodniku i postępuj zgodnie z instrukcjami.
Powłoka gnoma
Aby narzędzie do zrzutów ekranu Flameshot było domyślną aplikacją do zrzutów ekranu na pulpicie Gnome, musisz zmienić domyślny skrót do zrzutów ekranu, aby nie wskazywał już narzędzia Gnome Screenshot zamiast wskazywać aplikację Flameshot.
Aby zmienić domyślny skrót do zrzutu ekranu w Gnome, postępuj zgodnie z instrukcjami krok po kroku poniżej.
Uwaga: Przed wykonaniem tych kroków znajdź opcję „Zapisz zrzut ekranu w obrazach” i zmień domyślny skrót z Prnt Scrn na inną kombinację klawiszy, która nie jest jeszcze używana.
Krok 1: Naciśnij klawisz Win na klawiaturze, aby otworzyć pole wyszukiwania. Po otwarciu pola wyszukiwania wpisz „skróty klawiaturowe” w polu tekstowym. Następnie kliknij wynik wyszukiwania „skróty klawiaturowe”, aby uzyskać dostęp do funkcji skrótów dla Gnome.
Krok 2: Przewiń do samego dołu strony skrótów, aż zobaczysz symbol „+”. Następnie kliknij go, aby uruchomić okno „Dodaj niestandardowy skrót”.
Krok 3: W oknie „Dodaj niestandardowy skrót” znajdź pole tekstowe „Nazwa” i wpisz „Flameshot” w polu tekstowym.
Krok 4: Znajdź pole tekstowe „Polecenie” i wpisz poniższe polecenie uruchomienia Flameshot w polu tekstowym.
przewodnik po ognistych strzałach
Krok 5: Wybierz przycisk „Ustaw skrót”. Następnie naciśnij Prnt SCRN przycisk na klawiaturze, aby Gnome rozmowę Flameshot domyślne narzędzie screenshot zamiast Gnome ekranu.
Plazma KDE 5
Aby zmienić domyślne narzędzie do zrzutów ekranu w KDE Plasma 5, musisz najpierw usunąć skrót do Spectacle, narzędzia do zrzutów ekranu KDE, a następnie zastąpić go Flameshot. Aby to zrobić, postępuj zgodnie z instrukcjami krok po kroku poniżej.
Krok 1: Naciśnij klawisz Win na klawiaturze, aby otworzyć menu wyszukiwania. Następnie wpisz „Globalne skróty” i uruchom narzędzie Globalne skróty.
W narzędziu Globalne skróty kliknij opcję „Okulary” na pasku bocznym. Następnie poszukaj „Spectacle> Print” i kliknij go myszą. Wybierz „Niestandardowy” i zmień domyślny skrót klawiaturowy na inną, nową kombinację klawiszy.
Po zakończeniu kliknij „OK” i „Zastosuj”.
Krok 2: Wróć do menu (naciskając win ), wyszukaj „Niestandardowe skróty” i kliknij je, aby otworzyć niestandardowe skróty.
W narzędziu Skróty niestandardowe wybierz „Edytuj”, a następnie „Nowy”, „Globalny skrót”, „Adres URL polecenia”. Następnie w polu „Nowa akcja” napisz Flameshot.
Krok 3: Wybierz zakładkę „Wyzwalacz” w Skrótach niestandardowych i kliknij przycisk „Brak”, aby go powiązać. Następnie naciśnij Prnt Scrn na klawiaturze, aby aplikacja Flameshot stała się domyślnym narzędziem do zrzutów ekranu.
Krok 4: Znajdź kartę „Akcja” i wybierz ją. Następnie wpisz następujące polecenie w polu tekstowym „Polecenie/URL”.
przewodnik po ognistych strzałach
Wybierz „OK” i „Zastosuj”, aby zastosować zmiany w KDE.
Kumpel
Aby zmienić domyślne narzędzie do wykonywania zrzutów ekranu w Mate z Mate screenshot na Flameshot, musisz zmodyfikować domyślne skróty na pulpicie i zmienić je tak, aby Mate uruchamiał Flameshot po naciśnięciu Prnt Scrn . Aby to zrobić, postępuj zgodnie z instrukcjami krok po kroku poniżej.
Krok 1: Naciśnij przycisk Alt + F2 na klawiaturze, aby otworzyć szybki program uruchamiający Mate. Następnie wklej poniższe polecenie do szybkiego uruchamiania, aby uzyskać dostęp do ustawień skrótów klawiszowych Mate.
mate-klawisze-właściwości
Krok 2: W oknie właściwości skrótu kliknij przycisk „+ Dodaj”, aby utworzyć nowy skrót. Następnie wpisz „Flameshot” w polu „Nazwa” i poniższe polecenie w polu „Polecenie”. Kliknij „Zastosuj”, aby go zastosować.
Krok 3: Przewiń na sam dół strony i poszukaj „Niestandardowych skrótów”. W tym obszarze powinieneś zobaczyć skrót „Flameshot”. Kliknij dwukrotnie tekst „Wyłączone”, aby powiązać skrót. Następnie naciśnij klawisz Prnt Scrn na klawiaturze.
Po naciśnięciu Prnt Scrn Mate ostrzeże Cię, że inny skrót już używa tego skrótu. Wybierz przycisk „Przypisz ponownie”, aby dać do niego dostęp do skrótu Flameshot.
XFCE 4
Aby zmienić domyślne narzędzie do zrzutów ekranu w XFCE, musisz zmienić domyślny skrót klawiaturowy do zrzutów ekranu w ustawieniach skrótów klawiaturowych z narzędzia do zrzutów ekranu XFCE na Flameshot. Aby to zrobić, postępuj zgodnie z instrukcjami krok po kroku poniżej.
Krok 1: Naciśnij skrót klawiaturowy Alt + F2 na klawiaturze, aby otworzyć aplikację szybkiego uruchamiania. Następnie wpisz polecenie uruchamiania xfce4-keyboard-settings, aby otworzyć obszar skrótów klawiaturowych dla XFCE.
Krok 2: Znajdź przycisk „+Dodaj” i wybierz go myszą. Po kliknięciu tego przycisku pojawi się wyskakujące okno z etykietą „Polecenie skrótu”. Wewnątrz tego okna wpisz polecenie uruchomienia Flameshot poniżej w polu tekstowym.
przewodnik po ognistych strzałach
Po zakończeniu kliknij "OK".
Krok 3: Naciśnij przycisk Prnt Scrn na klawiaturze, aby powiązać domyślny przycisk ekranu drukowania z Flameshot zamiast z narzędziem do zrzutów ekranu XFCE.
Jeśli przycisk nie jest powiązany, może być konieczne usunięcie domyślnego skrótu zrzutu ekranu XFCE przed utworzeniem tego skrótu.
Spójrzmy prawdzie w oczy, domyślny schowek Gnome Shell nie jest zbyt dobry. Zainstaluj Pano, aby ulepszyć korzystanie ze schowka!
Czy potrzebujesz świetnego nieliniowego edytora wideo dla swojego systemu Linux? Spraw, aby Davinci Resolve 17 działał z tym przewodnikiem!
Wallpaper Downloader to zręczny program do pobierania i zarządzania tapetami dla systemu Linux. Obsługuje większość środowisk graficznych Linux i jest bardzo łatwy w użyciu. Ten przewodnik
Chcesz przetestować Tuxedo OS na komputerach Tuxedo? Dowiedz się, jak zainstalować najnowszą wersję Tuxedo OS na swoim komputerze.
Czym jest plik DEB? Co ty z tym robisz? Poznaj wiele sposobów instalowania plików DEB na komputerze z systemem Linux.
Dying Light to gra wideo typu survival horror z 2015 roku opracowana przez Techland i wydana przez Warner Bros Interactive Entertainment. Gra koncentruje się na
Neptune używa środowiska graficznego KDE Plasma 5 i ma na celu dostarczenie eleganckiego systemu operacyjnego. Oto jak zainstalować Neptune Linux na swoim komputerze.
Chcesz wypróbować nowy system operacyjny Ubuntu oparty na pakietach Snap? Dowiedz się, jak wdrożyć go na maszynie wirtualnej, korzystając z tego przewodnika.
Undertale to niezależna gra RPG z 2015 roku, opracowana i opublikowana przez twórcę gier Toby'ego Foxa. Ten przewodnik obejmie pobieranie i instalowanie Undertale na twoim komputerze
Total War: Three Kingdoms to turowa gra strategiczna RTS opracowana przez Creative Assembly. Oto jak grać w systemie Linux.




