Czy korzystasz z Linuksa i musisz utworzyć bootowalny dysk USB do systemu Windows 10, ale nie wiesz jak? Jeśli tak, ten poradnik jest dla Ciebie. Śledź dalej, gdy będziemy omawiać, jak utworzyć rozruchowy dysk USB w systemie Windows 10 w systemie Linux.
Uwaga: plik ISO systemu Windows 10 ma ogromny rozmiar. Z tego powodu zdecydowanie zalecamy używanie dysku flash USB o rozmiarze nie mniejszym niż 8 GB.
Pobierz system Windows 10 na komputer z systemem Linux
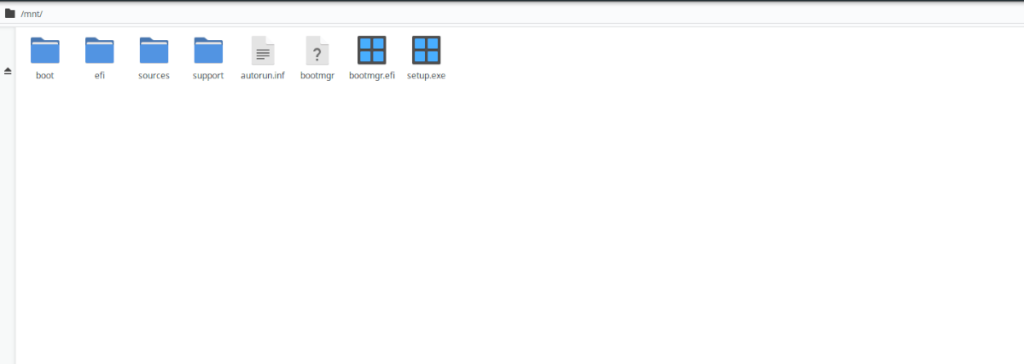 Przed utworzeniem rozruchowego dysku USB z systemem Windows 10 w systemie Linux musimy omówić sposób pobierania systemu Windows 10 na komputer z systemem Linux. Na szczęście firma Microsoft udostępnia system Windows 10 wszystkim użytkownikom bezpłatnie (chociaż licencja na oprogramowanie nie jest bezpłatna i musisz ją kupić, aby jak najlepiej ją wykorzystać).
Przed utworzeniem rozruchowego dysku USB z systemem Windows 10 w systemie Linux musimy omówić sposób pobierania systemu Windows 10 na komputer z systemem Linux. Na szczęście firma Microsoft udostępnia system Windows 10 wszystkim użytkownikom bezpłatnie (chociaż licencja na oprogramowanie nie jest bezpłatna i musisz ją kupić, aby jak najlepiej ją wykorzystać).
Aby uzyskać dostęp do najnowszego systemu Windows 10 ISO, zacznij od odwiedzenia strony pobierania systemu Microsoft Windows 10 . Po przejściu na stronę pobierania systemu Windows 10 przewiń w dół do sekcji „Wybierz wersję”. Tutaj musisz wybrać wersję systemu Windows 10, którą chcesz.
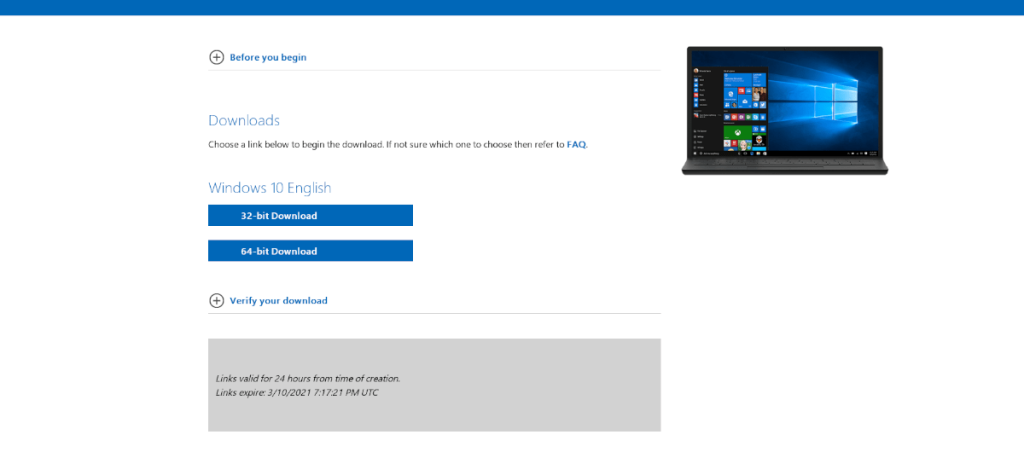
Po wybraniu żądanej wersji systemu Windows 10 znajdź przycisk „Potwierdź” i kliknij go myszą. Po kliknięciu przycisku „Potwierdź”, pojawi się komunikat „Wybierz język produktu”. Stąd wybierz język, którym mówisz w menu, i kliknij „Potwierdź”, aby kontynuować.
Po potwierdzeniu języka witryna systemu Microsoft Windows 10 wygeneruje zarówno 32-bitowe, jak i 64-bitowe łącza pobierania. W tym momencie przejrzyj opcje pobierania i pobierz plik ISO systemu Windows 10, który najlepiej Ci odpowiada.
Po zakończeniu pobierania pliku ISO systemu Windows 10 na komputer z systemem Linux podłącz dysk flash USB do portu USB. Pamiętaj, że plik ISO systemu Windows 10 jest bardzo duży, więc prawdopodobnie będziesz potrzebować dużego dysku flash USB. Aby uzyskać najlepsze wyniki, użyj jednego o pojemności 8 GB lub większej.
Sformatuj dysk flash USB dla systemu Windows 10
Twój dysk flash USB musi być sformatowany, aby obsługiwać system Windows 10. Dzięki systemowi Windows 10 korzystającemu z UEFI nie musimy bawić się skomplikowanymi aplikacjami do formatowania systemu Windows. Zamiast tego wystarczy sformatować dysk flash USB w Fat32.
Istnieje wiele różnych sposobów formatowania dysków flash USB w Fat32. W tym przewodniku skupimy się na edytorze systemu plików Gparted. Czemu? Jest bardzo łatwy w użyciu, posiada graficzny interfejs użytkownika i jest kompatybilny z większością systemów Linux.
Aby rozpocząć formatowanie, musisz zainstalować Gparted. Aby zainstalować Gparted, otwórz okno terminala na pulpicie systemu Linux, naciskając Ctrl + Alt + T na klawiaturze. Następnie wprowadź poniższe polecenia.
Uwaga: aby uzyskać bardziej szczegółowy przewodnik, jak uruchomić Gparted na komputerze z systemem Linux, zapoznaj się z tym przewodnikiem na ten temat.
Ubuntu
sudo apt zainstaluj gparted
Debiana
sudo apt-get zainstaluj gparted
Arch Linux
sudo pacman -S gparted
Fedora
sudo dnf zainstaluj gparted
OpenSUSE
sudo zypper zainstaluj gparted
Po zainstalowaniu Gparted otwórz go, wyszukując „Gparted” w menu aplikacji. Po otwarciu Gparted znajdź menu urządzenia w prawym górnym rogu i kliknij je. Następnie użyj menu, aby wybrać dysk flash.
Nie możesz znaleźć swojego pendrive'a w Gparted? Zapamiętaj rozmiar urządzenia (w GB) podczas przeglądania menu, a będziesz mógł je znaleźć.
Po zlokalizowaniu dysku flash USB w Gparted, zaznacz wszystkie partycje wyświetlane w układzie partycji i naciśnij przycisk Usuń , aby je wszystkie usunąć. Alternatywnie kliknij prawym przyciskiem myszy wszystkie partycje i wybierz "Usuń".
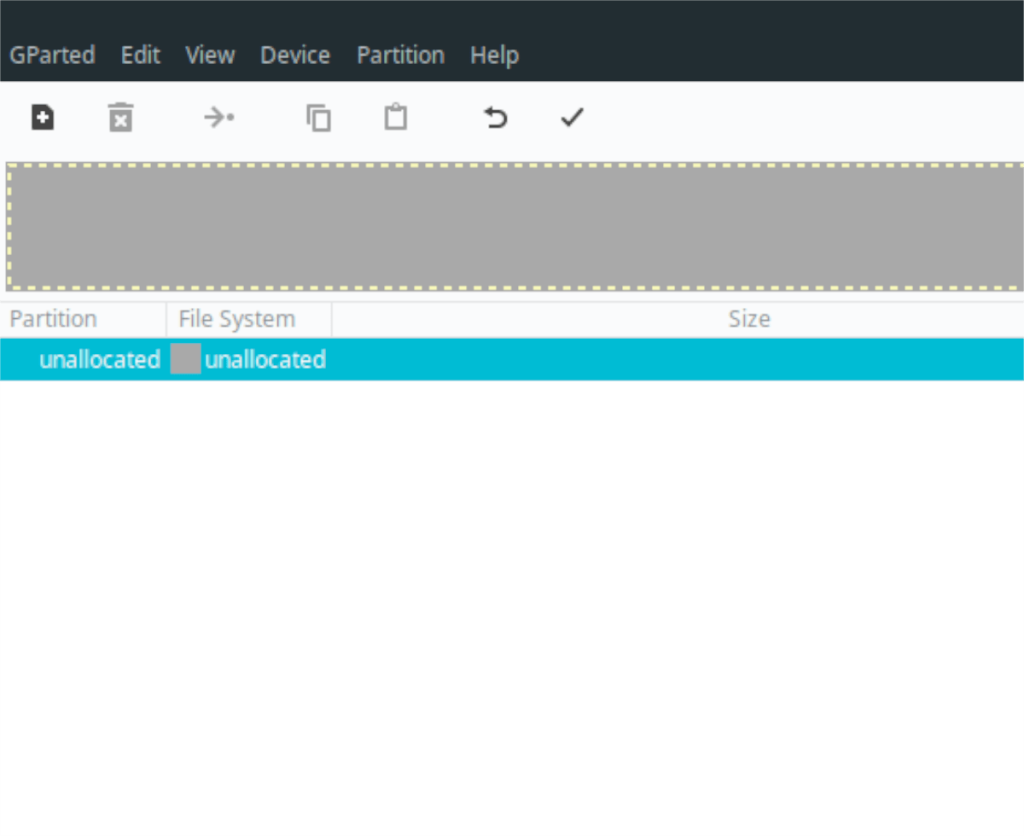
Po usunięciu wszystkich partycji powinieneś zobaczyć „Nieprzydzielone”. Kliknij prawym przyciskiem myszy miejsce „Nieprzydzielone” i wybierz „Nowy”. Po wybraniu opcji „Nowy” poszukaj „System plików” i wybierz „Fat32”.
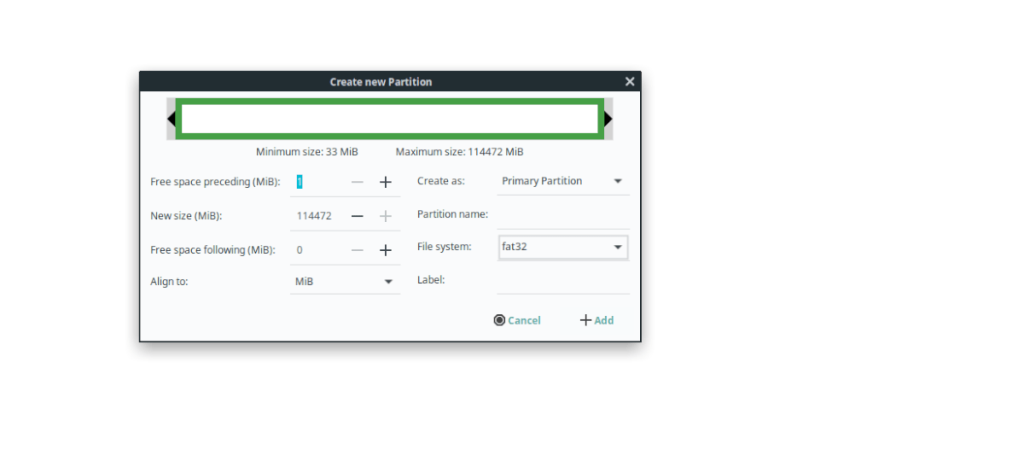
Po wybraniu systemu plików kliknij przycisk „Dodaj”, aby dodać nową partycję do USB. Następnie kliknij przycisk „Zastosuj”, aby zastosować zmiany.
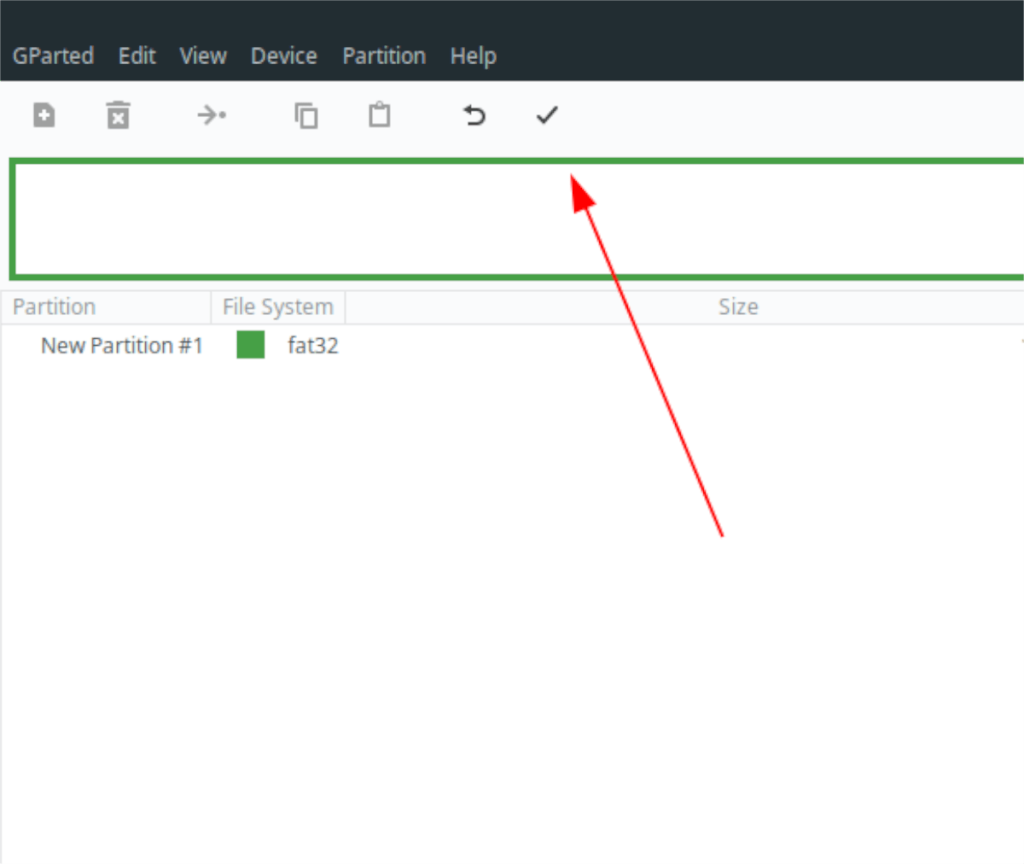
Utwórz bootowalny dysk USB w systemie Windows 10
Po sformatowaniu dysku flash USB można utworzyć rozruchowy dysk USB systemu Windows 10. Aby rozpocząć proces, otwórz okno terminala na pulpicie. Możesz otworzyć okno terminala, naciskając Ctrl + Alt + T na klawiaturze.
Po otwarciu okna terminala użyj polecenia mount, aby zamontować plik ISO systemu Windows 10 jako system plików w folderze /mnt/ na komputerze z systemem Linux.
sudo mount -o loop ~/Downloads/Win10*.iso /mnt/
Po zamontowaniu pliku ISO systemu Windows 10 w terminalu otwórz menedżera plików systemu Linux. W menedżerze plików przejdź do /mnt/. Następnie skopiuj każdy plik i folder z /mnt/folderu na dysk flash USB.
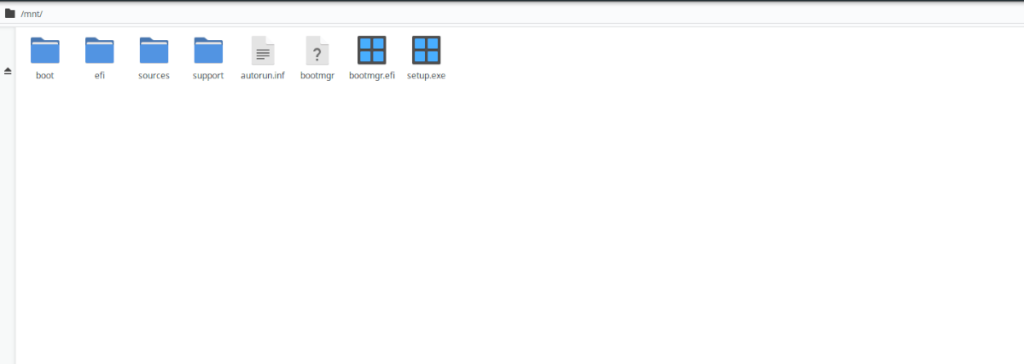
Gdy wszystkie pliki zostaną skopiowane na dysk flash USB, odinstaluj go z komputera. Po odłączeniu dysku flash USB utworzysz rozruchowy dysk USB z systemem Windows 10!

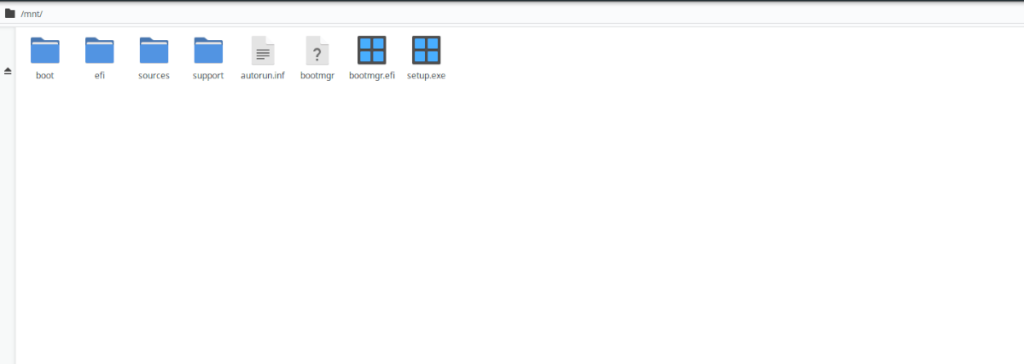 Przed utworzeniem rozruchowego dysku USB z systemem Windows 10 w systemie Linux musimy omówić sposób pobierania systemu Windows 10 na komputer z systemem Linux. Na szczęście firma Microsoft udostępnia system Windows 10 wszystkim użytkownikom bezpłatnie (chociaż licencja na oprogramowanie nie jest bezpłatna i musisz ją kupić, aby jak najlepiej ją wykorzystać).
Przed utworzeniem rozruchowego dysku USB z systemem Windows 10 w systemie Linux musimy omówić sposób pobierania systemu Windows 10 na komputer z systemem Linux. Na szczęście firma Microsoft udostępnia system Windows 10 wszystkim użytkownikom bezpłatnie (chociaż licencja na oprogramowanie nie jest bezpłatna i musisz ją kupić, aby jak najlepiej ją wykorzystać).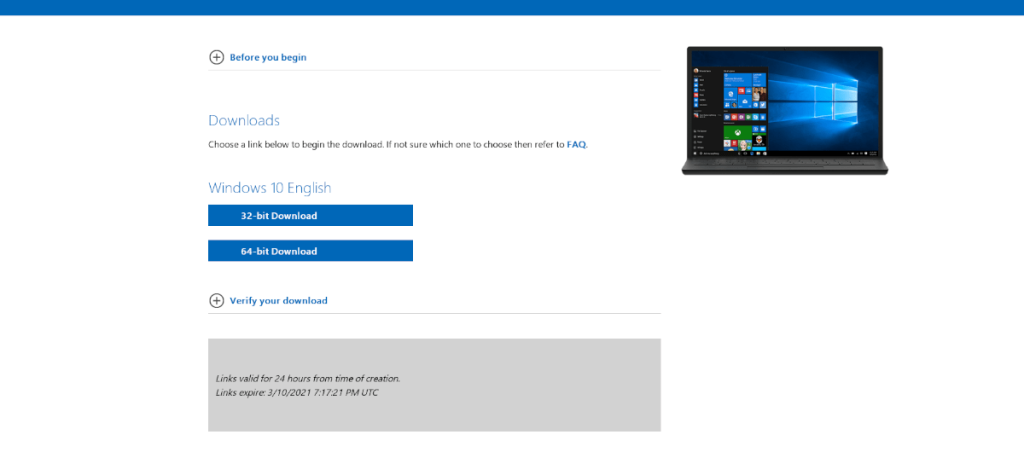
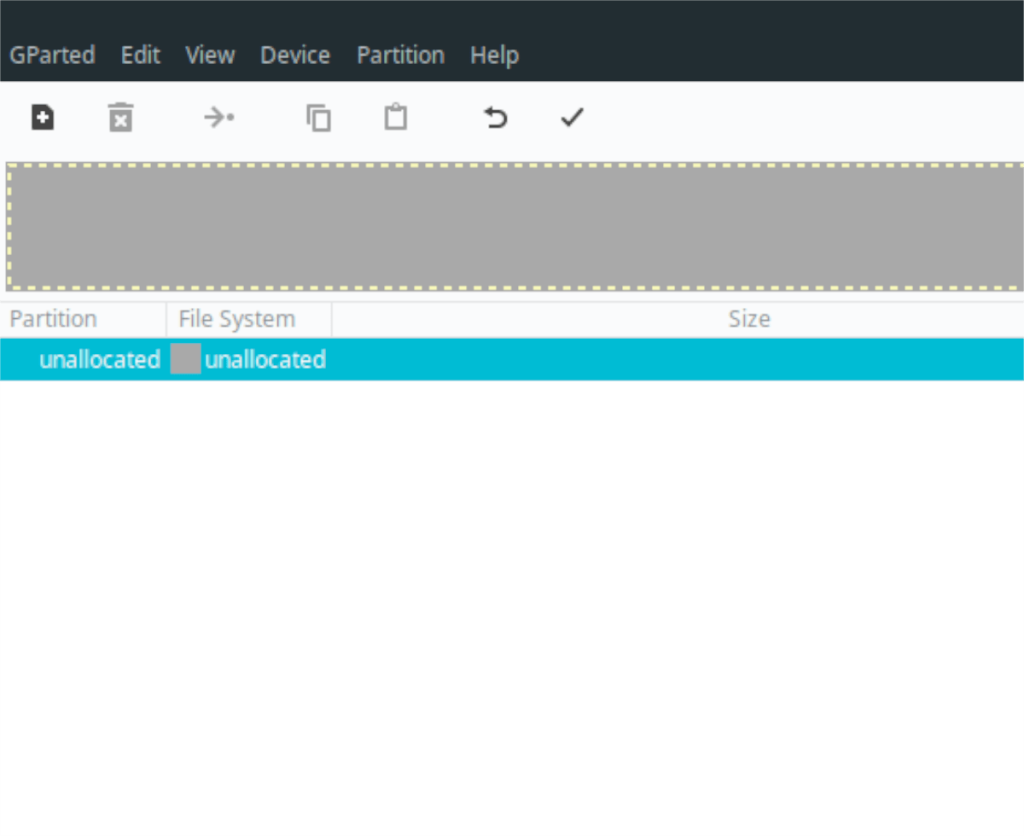
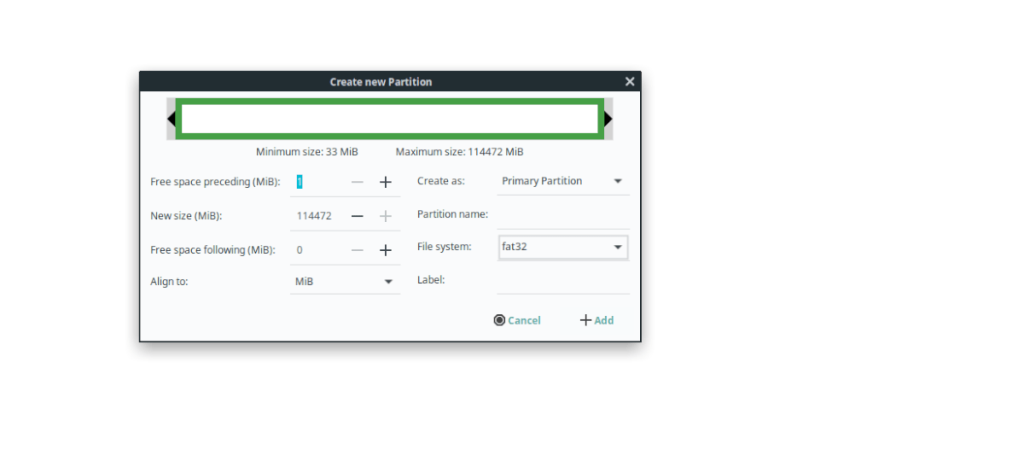
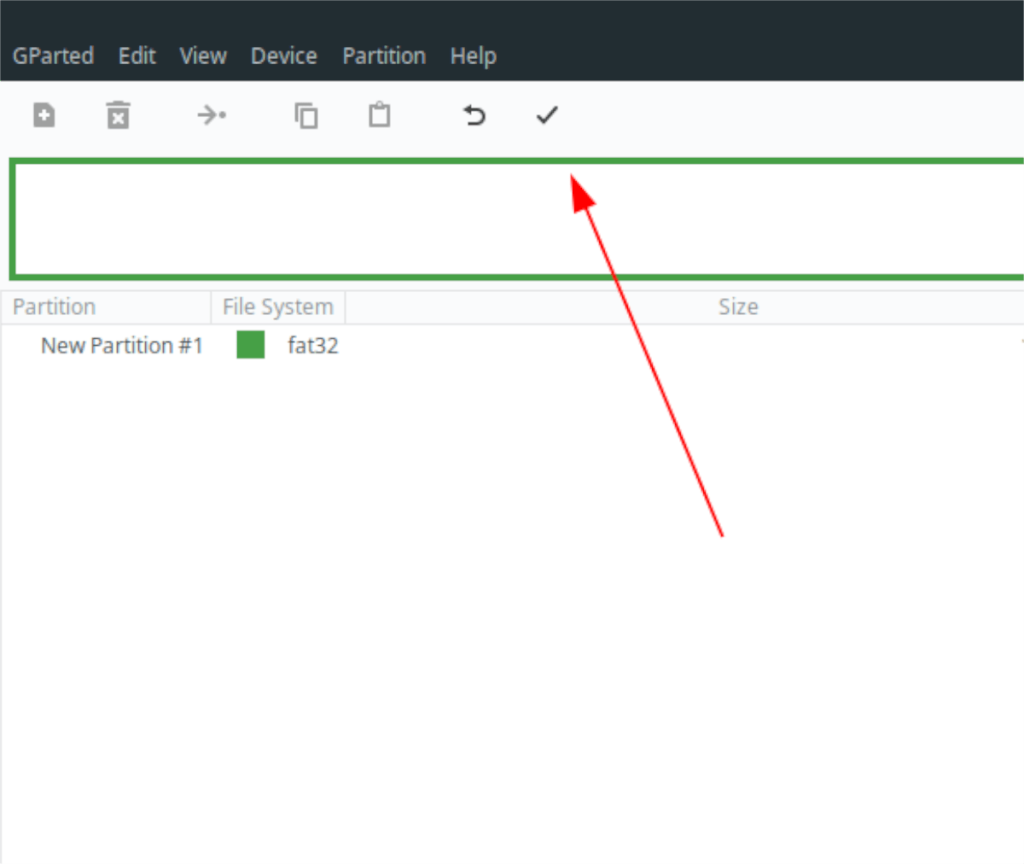





![Jak odzyskać utracone partycje i dane z dysku twardego [Poradnik] Jak odzyskać utracone partycje i dane z dysku twardego [Poradnik]](https://tips.webtech360.com/resources8/r252/image-1895-0829094700141.jpg)


