Ulepsz schowek Gnome Shell za pomocą Pano
Spójrzmy prawdzie w oczy, domyślny schowek Gnome Shell nie jest zbyt dobry. Zainstaluj Pano, aby ulepszyć korzystanie ze schowka!
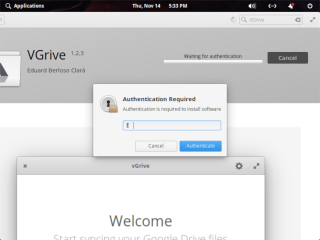
Dysk Google to jeden z wiodących dostawców pamięci masowej w chmurze dostępnych w Internecie i ulubiony przez użytkowników Linuksa. Niestety, nie ma oficjalnej aplikacji dla systemu Linux na platformę, więc użytkownicy opracowali własną.
Jedną z najlepszych aplikacji Dysku Google w systemie Linux jest VGrive. To piękna aplikacja, która eliminuje trudności z synchronizowaniem plików z Google na komputerze z systemem Linux. W tym przewodniku omówimy, jak sprawić, by działał w Podstawowym systemie operacyjnym.
Uwaga: ten przewodnik zakłada, że używasz Elementary OS 5.0. Jeśli nie, postępuj zgodnie z tym przewodnikiem, aby dowiedzieć się, jak dokonać aktualizacji, zanim przejdziesz do poniższego samouczka.
VGrive to elegancka aplikacja do synchronizowania plików Dysku Google z podstawowym systemem operacyjnym. Zanim jednak przejdziemy do korzystania z tej pięknej aplikacji, musimy najpierw zademonstrować, jak zainstalować aplikację w swoim systemie.
Aby rozpocząć instalację, upewnij się, że aplikacja Elementary OS jest całkowicie aktualna (z najnowszymi poprawkami). Następnie postępuj zgodnie z poniższymi instrukcjami, aby zainstalować VGrive w swoim systemie.
Zdecydowanie najszybszym i najłatwiejszym sposobem zainstalowania aplikacji VGrive w Elementary OS jest pobranie jej ze sklepu AppCenter w Elementary OS. Aby rozpocząć, otwórz „Aplikacje” i wpisz „AppCenter”. Lub kliknij ikonę sklepu w doku, aby go otworzyć.
Po otwarciu aplikacji AppCenter na pulpicie przejdź do pola wyszukiwania po prawej stronie i kliknij je myszą. Stamtąd wpisz "VGrive" w polu tekstowym i naciśnij Enter, aby uruchomić wyszukiwanie.
Po uruchomieniu wyszukiwania w AppCenter dla „VGrive”, kliknij „VGrive” w wynikach, aby uzyskać dostęp do strony AppCenter.
Na stronie AppCenter VGrive kliknij przycisk „Bezpłatne”, a pojawi się okno z hasłem. Wprowadź swoje hasło, a VGrive zainstaluje się na podstawowym systemie operacyjnym.
Uzyskanie VGrive w podstawowym systemie operacyjnym najlepiej wykonać za pomocą AppCenter. Jeśli jednak nie masz ochoty robić tego w ten sposób, będziesz mógł skompilować oprogramowanie ze źródeł zgodnie z poniższymi instrukcjami.
Uwaga: przeczytaj stronę GitHub dla VGrive, aby dowiedzieć się, jakie zależności należy zainstalować, aby zbudować kod źródłowy, aby móc go używać w podstawowym systemie operacyjnym.
Po skonfigurowaniu wszystkich zależności na komputerze z podstawowym systemem operacyjnym otwórz okno terminala, naciskając Ctrl + Alt + T lub Ctrl + Shift + T. na klawiaturze i użyj poniższych poleceń, aby zainstalować VGrive.
klon git https://github.com/bcedu/VGrive.git
Po pobraniu kodu źródłowego VGrive w podstawowym systemie operacyjnym przejdź do katalogu „VGrive” z płytą CD .
cd VGive
Skonfiguruj środowisko kompilacji za pomocą polecenia meson build .
meson build --prefix=/usr
Przejdź do katalogu „build” za pomocą polecenia CD .
kompilacja cd
Skompiluj oprogramowanie za pomocą polecenia ninja .
ninja
Na koniec zainstaluj go za pomocą ninja install .
zainstaluj sudo ninja!
Konfigurowanie aplikacji VGrive rozpoczyna się od uruchomienia jej na pulpicie. Aby uruchomić VGrive, kliknij myszą „Aplikacje” i wyszukaj „VGrive”. Następnie kliknij ikonę aplikacji, aby uruchomić ją na pulpicie.
Gdy aplikacja VGrive jest otwarta, zobaczysz komunikat „Witamy. Rozpocznij synchronizację plików z Dysku Google”. Wybierz przycisk „zaloguj się” na środku ekranu.
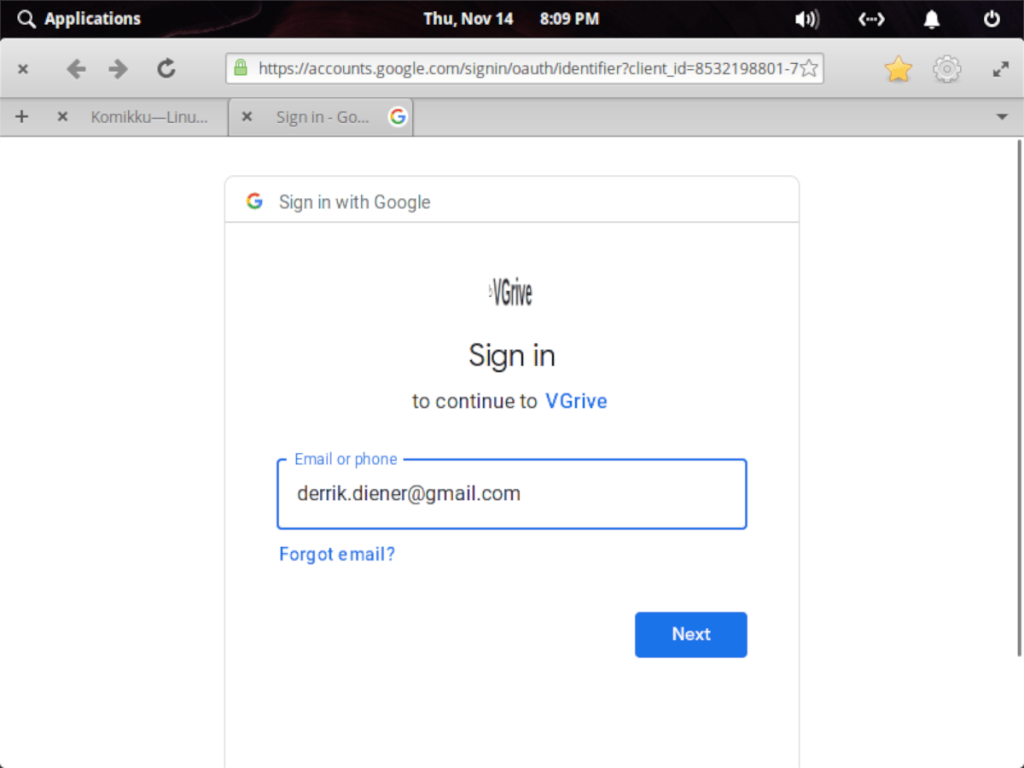
Po kliknięciu przycisku „Zaloguj się”, VGrive wyświetli kolejną stronę. Na tej stronie zobaczysz niebieski przycisk z napisem „Udziel pozwolenia na VGrive”. Kliknij go myszą, aby rozpocząć proces logowania.
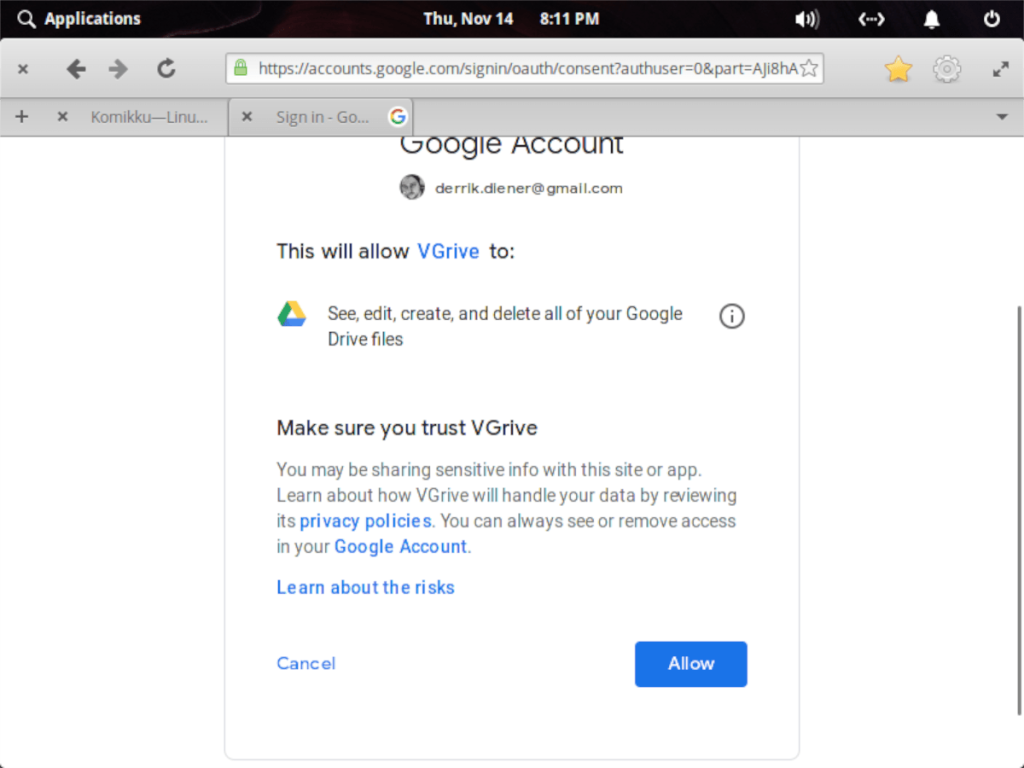
Po wybraniu opcji „Udziel pozwolenia na VGrive” domyślna przeglądarka internetowa w podstawowym systemie operacyjnym zostanie uruchomiona ze stroną logowania Google. Wprowadź dane swojego konta Google i kliknij przycisk „Dalej”.
Po stronie logowania Google poprosi Cię o przyznanie VGrive dostępu do Twojego konta Dysku Google. Kliknij przycisk „Zezwól”. Następnie, po wybraniu przycisku „Zezwól”, skopiuj kod ze strony do schowka i wróć do aplikacji VGrive. W aplikacji VGrive naciśnij Ctrl + V na klawiaturze, aby wkleić kod uwierzytelniający Google.
Po dodaniu kodu do VGrive zobaczysz stronę o nazwie „Preferencje”. Użyj tej strony, aby dostosować lokalizację folderu synchronizacji w systemie, a następnie kliknij niebieski przycisk „Kontynuuj”. Twoje dane natychmiast zaczną się synchronizować z ~/vGrive .
Dostęp do plików na Dysku na komputerze z podstawowym systemem operacyjnym odbywa się za pomocą menedżera plików Pantheon. Aby rozpocząć, kliknij „Aplikacje” i otwórz menu aplikacji. Następnie wpisz „pliki” w polu wyszukiwania i uruchom aplikację „Pliki”.
W aplikacji „Pliki” znajdź folder „vGrive” i kliknij go myszą, aby natychmiast uzyskać dostęp do plików na Dysku Google.
Chcesz przesłać niektóre pliki na Dysk Google z podstawowego systemu operacyjnego? Umieść plik lub folder w katalogu „vGrive”.
Spójrzmy prawdzie w oczy, domyślny schowek Gnome Shell nie jest zbyt dobry. Zainstaluj Pano, aby ulepszyć korzystanie ze schowka!
Czy potrzebujesz świetnego nieliniowego edytora wideo dla swojego systemu Linux? Spraw, aby Davinci Resolve 17 działał z tym przewodnikiem!
Wallpaper Downloader to zręczny program do pobierania i zarządzania tapetami dla systemu Linux. Obsługuje większość środowisk graficznych Linux i jest bardzo łatwy w użyciu. Ten przewodnik
Chcesz przetestować Tuxedo OS na komputerach Tuxedo? Dowiedz się, jak zainstalować najnowszą wersję Tuxedo OS na swoim komputerze.
Czym jest plik DEB? Co ty z tym robisz? Poznaj wiele sposobów instalowania plików DEB na komputerze z systemem Linux.
Dying Light to gra wideo typu survival horror z 2015 roku opracowana przez Techland i wydana przez Warner Bros Interactive Entertainment. Gra koncentruje się na
Neptune używa środowiska graficznego KDE Plasma 5 i ma na celu dostarczenie eleganckiego systemu operacyjnego. Oto jak zainstalować Neptune Linux na swoim komputerze.
Chcesz wypróbować nowy system operacyjny Ubuntu oparty na pakietach Snap? Dowiedz się, jak wdrożyć go na maszynie wirtualnej, korzystając z tego przewodnika.
Undertale to niezależna gra RPG z 2015 roku, opracowana i opublikowana przez twórcę gier Toby'ego Foxa. Ten przewodnik obejmie pobieranie i instalowanie Undertale na twoim komputerze
Total War: Three Kingdoms to turowa gra strategiczna RTS opracowana przez Creative Assembly. Oto jak grać w systemie Linux.




