Google nie planuje obsługi usługi Drive Service na komputerze z systemem Linux. Na szczęście z biegiem lat wielu klientów synchronizacji innych firm pojawiło się na scenie, aby wypełnić lukę. Open Drive to kolejny świetny sposób na dostęp do Dysku Google w systemie Linux.
Open Drive nie jest nową koncepcją, ale wyróżnia się, oferując łatwy w użyciu interfejs, bez pobierania opłat, takich jak Insync lub OverGrive. W tym samouczku omówimy dokładnie, jak skonfigurować system Open Drive w systemie Linux.
Uwaga: aby korzystać z Open Drive w systemie Linux, musisz mieć konto Google. Jeśli jeszcze go nie masz, kliknij tutaj, aby utworzyć nowy.
Zainstaluj Open Drive w systemie Linux
Ponieważ Open Drive to zewnętrzny klient synchronizacji z Dyskiem Google, nie znajdziesz linku do pobrania tej aplikacji w witrynie Google. Zamiast tego użytkownicy, którzy chcą zsynchronizować swoje pliki w systemie Linux z aplikacją, muszą pobrać je bezpośrednio ze strony programisty GitHub.
Oficjalnie Open Drive jest dostępny dla Ubuntu i Debian za pośrednictwem pakietu DEB , Fedory i OpenSUSE za pośrednictwem RPM, a także pakietu Snap i AppImage. Aby rozpocząć instalację aplikacji, naciśnij Ctrl + Shift + T lub Ctrl + Alt + T na klawiaturze, aby otworzyć okno terminala. Następnie postępuj zgodnie z poniższymi instrukcjami, które odpowiadają wybranemu systemowi Linux.
Ubuntu
Użytkownicy Ubuntu mogą pobrać pakiet DEB, aby zainstalować Open Drive. Aby uzyskać pakiet, przejdź do sesji terminala i użyj narzędzia wget , aby pobrać najnowszą wersję Open Drive.
cd /tmp
wget https://github.com/liberodark/ODrive/releases/download/0.2.2/odrive_0.2.2_amd64.deb
Po pobraniu pakietu do folderu „tmp” użyj narzędzia instalacyjnego dpkg , aby załadować Open Drive na komputerze z systemem Ubuntu.
sudo dpkg -i *.deb
Zakończ instalację na Ubuntu, uruchamiając apt install .
sudo apt install -f
Debiana
Open Drive można zainstalować w systemie Debian Linux za pomocą pliku pakietu DEB do pobrania. Aby zdobyć ten pakiet do instalacji, przejdź do sesji terminala i użyj polecenia CD, aby przejść do katalogu „tmp”. Następnie uruchom narzędzie wget , aby pobrać najnowszą wersję.
cd /tmp
wget https://github.com/liberodark/ODrive/releases/download/0.2.2/odrive_0.2.2_amd64.deb
Po zakończeniu pobierania użyj narzędzia instalacyjnego dpkg , aby skonfigurować Open Drive w systemie Debian Linux.
sudo dpkg -i *.deb
Po zakończeniu instalacji pakietu DEB mogą wystąpić błędy. Głównie niektóre zależności mogły się nie powieść. Aby to naprawić, zainstaluj apt-get install.
sudo apt-get install -f
Należy pamiętać, że niektóre wydania Debiana mogą być zbyt opóźnione, aby obsłużyć pakiet Open Drive DEB. Wypróbuj wersję AppImage lub Snap, jeśli napotkasz problemy.
Arch Linux
Wygląda na to, że Arch Linux AUR ma każdy pakiet dostępny do instalacji. W przypadku Open Drive niestety nie ma gotowej do użycia kompilacji. Na szczęście Arch Linux obsługuje pakiety Snap i może również uruchamiać AppImages. Jeśli więc jesteś fanem Arch i chcesz korzystać z Open Drive, wypróbuj te instrukcje!
Fedora Linux
Twórca Open Drive dobrze obsługuje systemy operacyjne Linux oparte na RedHat, udostępniając plik RPM na stronie GitHub, który użytkownicy mogą pobrać. Aby to uzyskać, nie musisz zawracać sobie głowy żadnymi poleceniami pobierania. Zamiast tego skorzystaj z możliwości RPM online DNF.
sudo dnf zainstaluj https://github.com/liberodark/ODrive/releases/download/0.2.2/odrive-0.2.2.x86_64.rpm -y
OpenSUSE Linux
Chcesz korzystać z Open Drive w OpenSUSE Linux? Jeśli tak, użyj polecenia CD, aby przejść do folderu „tmp”. Następnie pobierz plik pakietu RPM za pomocą wget .
cd /tmp wget https://github.com/liberodark/ODrive/releases/download/0.2.2/odrive-0.2.2.x86_64.rpm
Po zakończeniu pobierania pliku RPM zainstaluj go za pomocą:
sudo zypper zainstaluj odrive-0.2.2.x86_64.rpm
Pakiet zatrzaskowy
Open Drive jest dostępny w sklepie Snap, więc jeśli używasz systemu operacyjnego Linux obsługującego Snapd, instalacja jest szybka i łatwa. Aby rozpocząć instalację, upewnij się, że na komputerze z systemem Linux działa środowisko wykonawcze Snap . Następnie zainstaluj za pomocą instalacji przystawki .
sudo snap install odrive-nieoficjalny
Obraz aplikacji
Każdy system operacyjny Linux może uruchamiać AppImage, więc jeśli nie możesz uruchamiać plików Snap, DEB lub RPM, jest to świetny sposób na korzystanie z aplikacji. Aby uzyskać wersję AppImage Open Drive, zacznij od utworzenia nowego folderu "AppImages". Następnie pobierz go za pomocą wget i uruchom aplikację!
mkdir -p ~/AppImages cd ~/AppImages wget https://github.com/liberodark/ODrive/releases/download/0.2.2/OpenDrive.0.2.2.AppImage chmod +x OpenDrive.0.2.2.AppImage ./ OpenDrive.0.2.2.AppImage
Synchronizuj Dysk Google z Open Drive
Aby zsynchronizować pliki z Open Drive, otwórz aplikację na pulpicie systemu Linux, uruchamiając „Open Drive” z menu aplikacji. Po otwarciu wykonaj poniższe instrukcje krok po kroku, aby zsynchronizować pliki.
Krok 1: Po otwarciu aplikacji zobaczysz stronę z napisem „Wymagana konfiguracja” z niebieskim przyciskiem w prawej dolnej części ekranu z napisem „Dalej”. Kliknij niebieski przycisk, aby przejść do następnej strony.
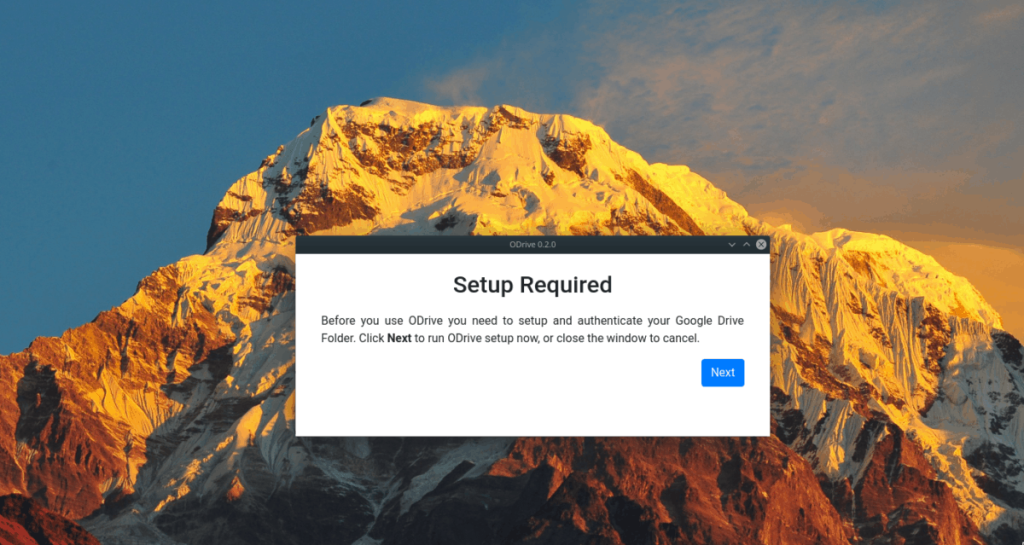
Krok 2: Na następnej stronie zostaniesz poinstruowany, aby połączyć swoje konto Google z Open Drive. Postępuj zgodnie z instrukcjami aplikacji, aby się połączyć.
Krok 3: Po połączeniu konta Google z aplikacją określi, dokąd zamierza pobrać pliki. Jeśli nie podoba Ci się domyślna lokalizacja, kliknij „przeglądaj”. W przeciwnym razie kliknij „Synchronizuj”, aby pobrać dane.
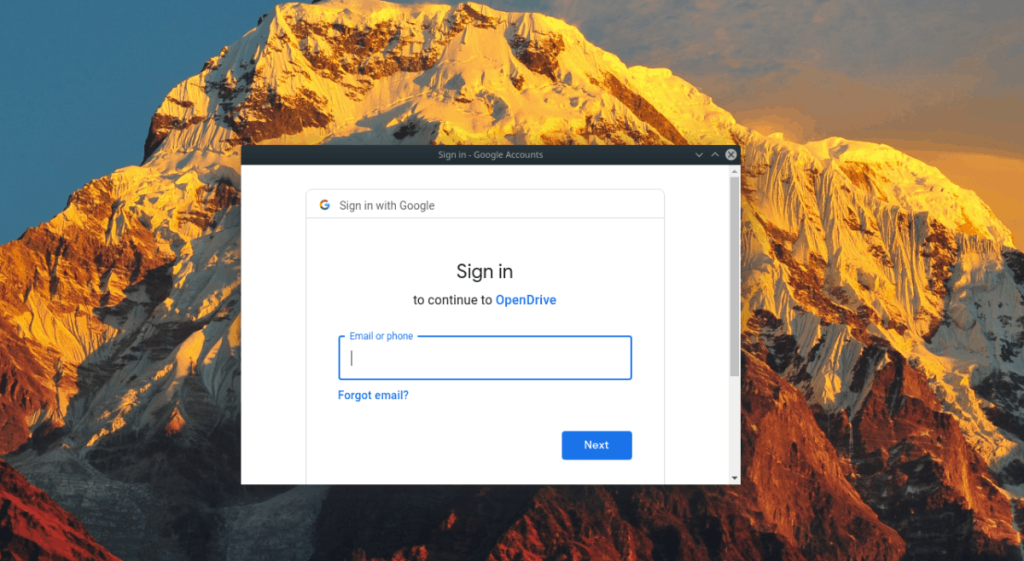
Aby uzyskać dostęp do plików (lub przesłać elementy), otwórz menedżera plików systemu Linux i przejdź do:
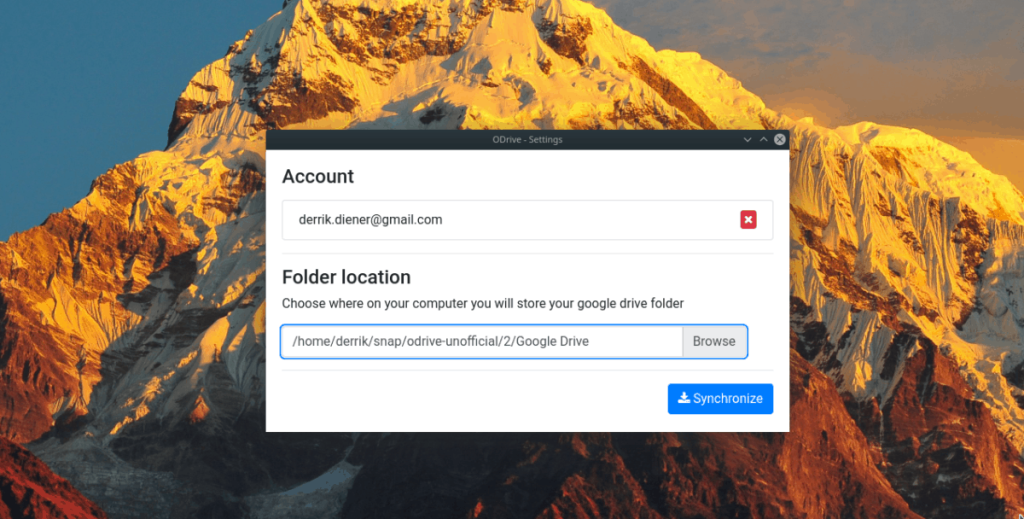
/home/nazwa użytkownika/snap/odrive-nieoficjalny/2/Dysk Google/

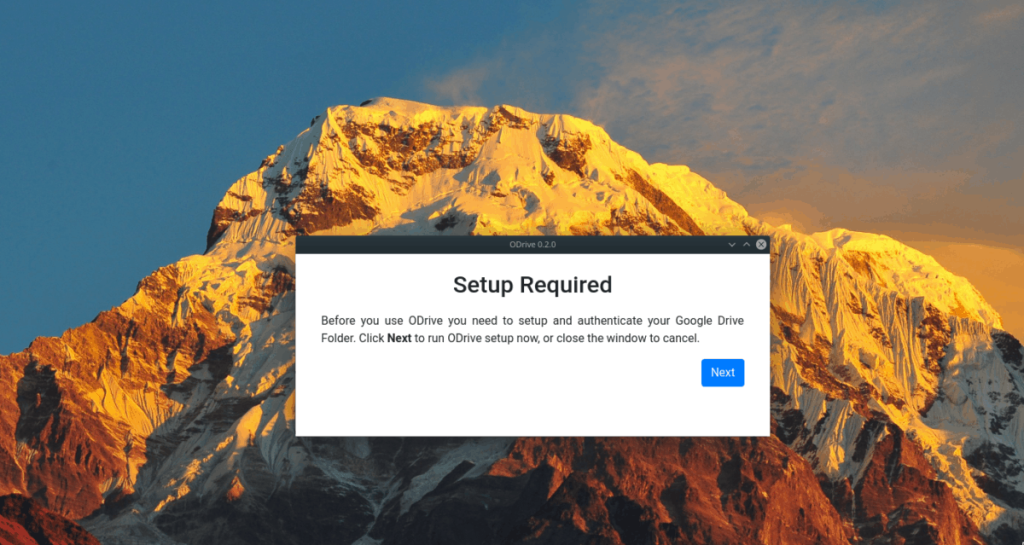
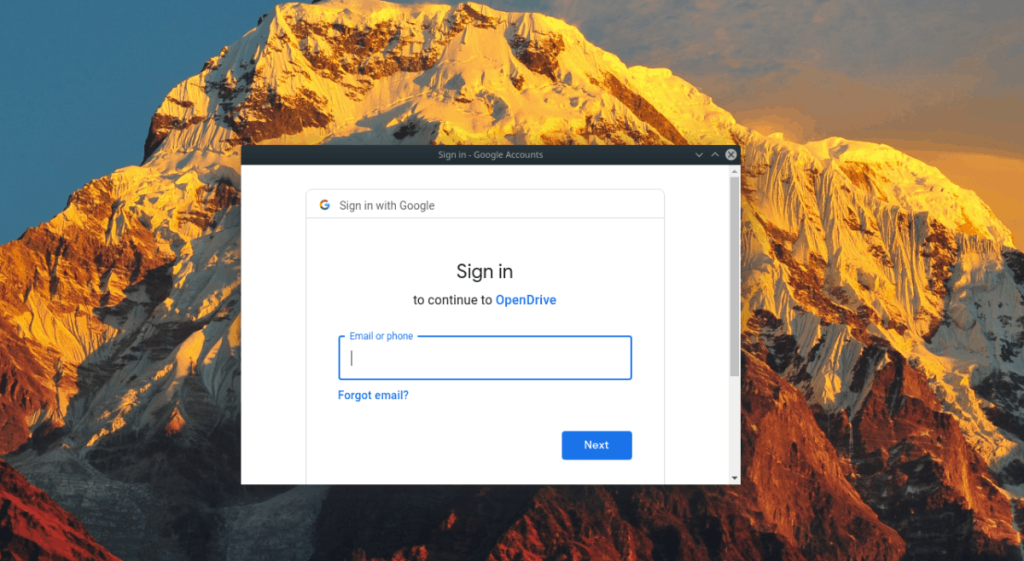
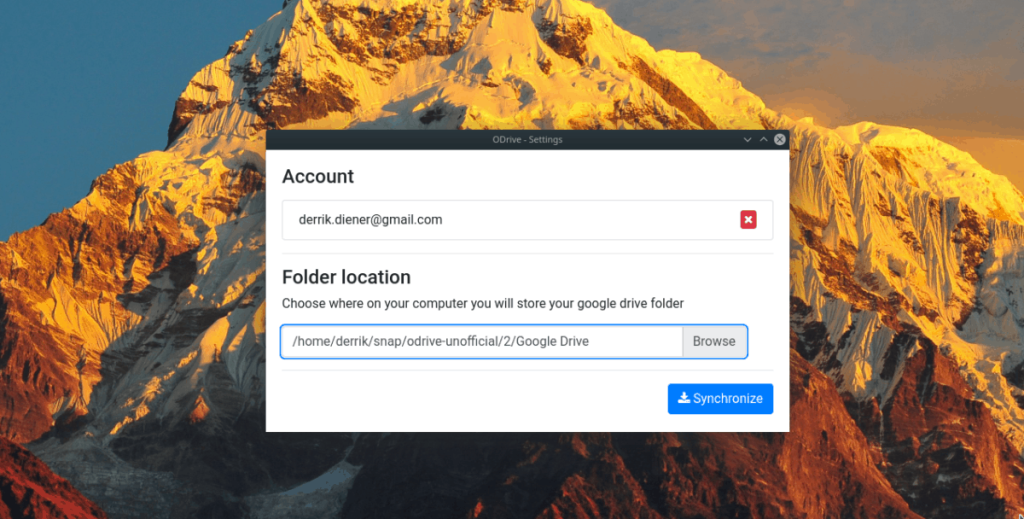





![Jak odzyskać utracone partycje i dane z dysku twardego [Poradnik] Jak odzyskać utracone partycje i dane z dysku twardego [Poradnik]](https://tips.webtech360.com/resources8/r252/image-1895-0829094700141.jpg)


