Ulepsz schowek Gnome Shell za pomocą Pano
Spójrzmy prawdzie w oczy, domyślny schowek Gnome Shell nie jest zbyt dobry. Zainstaluj Pano, aby ulepszyć korzystanie ze schowka!
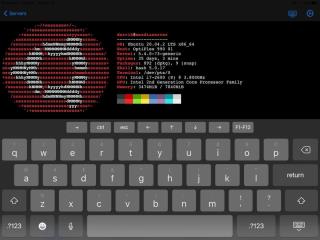
Ci, którzy są użytkownikami Linuksa, którzy również posiadają iPada, mogą się zastanawiać, jak mogą z niego uzyskać dostęp do zdalnego komputera z Linuksem. Mimo że jest to urządzenie mobilne, jest to możliwe. W tym przewodniku pokażemy Ci, jak to zrobić.

Dostęp do wiersza poleceń
Aby uzyskać dostęp z wiersza poleceń do komputera z systemem Linux (serwera lub komputera stacjonarnego) z iPada, musisz użyć klienta SSH. Istnieje wiele klientów SSH na iPadzie, które użytkownicy mogą zainstalować. W tym przewodniku skupimy się na „Terminalu i SSH”.
Dlaczego „Terminal & SSH”, a nie inni klienci SSH w sklepie z aplikacjami? Na początek w aplikacji nie ma żadnych reklam. Dodatkowo posiada wiele przydatnych funkcji.
Aby rozpocząć, otwórz sklep z aplikacjami na iPadzie i pobierz aplikację „Terminal & SSH” na swoje urządzenie. Powinno to zająć tylko kilka sekund, ponieważ aplikacja jest stosunkowo niewielka. Po zakończeniu instalacji otwórz aplikację.
Nawiązywanie połączenia
Po otwarciu aplikacji Terminal i SSH i gotowości do pracy dotknij znajdującej się w niej sekcji „Serwery” i znajdź znak +. Stuknij znak +, aby utworzyć nowe połączenie w aplikacji. Następnie znajdź pole tekstowe „Nazwa” i wpisz nazwę nowego połączenia.
Po skonfigurowaniu nazwy nowego połączenia przejdź do „hosta” i wprowadź nazwę hosta lub adres IP zdalnego pulpitu lub serwera Linux. Należy pamiętać, że na zdalnym komputerze z systemem Linux musi być uruchomiony serwer OpenSSH, aby uzyskać do niego zdalny dostęp.
Po wypełnieniu pola tekstowego hosta znajdź sekcję „Port”. Domyślnie OpenSSH działa na porcie 22, więc wypełnij to. Jeśli używasz czegoś innego niż port 22, musisz określić to w polu „port”.
Po skonfigurowaniu portu w nowym połączeniu dodaj nazwę użytkownika komputera zdalnego, z którym próbujesz się połączyć. Następnie znajdź pole tekstowe „Hasło” i wpisz swoje hasło.
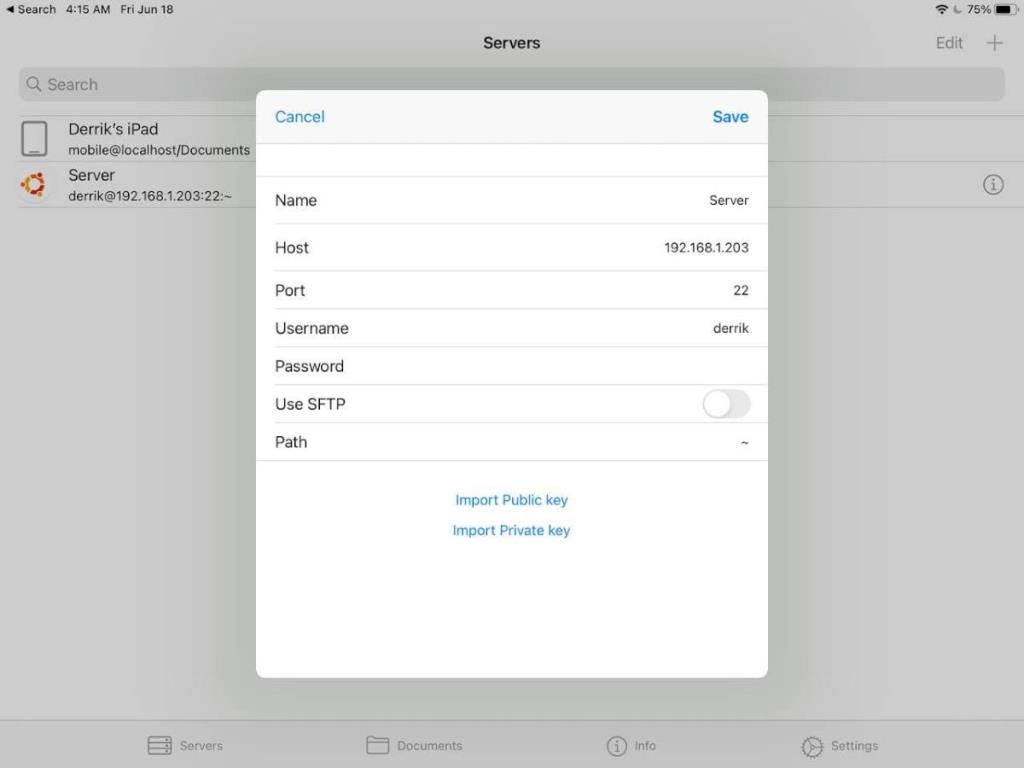
Jeśli posiadasz klucz publiczny lub prywatny, kliknij przycisk „Importuj klucz publiczny” lub „Importuj klucz prywatny” i przejdź przez kolejne etapy dodawania klucza.
Na koniec odznacz przycisk „Użyj SFTP”. Ta funkcja stanie na przeszkodzie, jeśli chcesz tylko korzystać z funkcji terminala SSH.
Łączenie przez SSH
Po skonfigurowaniu połączenia nowe połączenie pojawi się na liście serwerów. Aby połączyć się ze zdalnym komputerem z systemem Linux z iPada, po prostu dotknij połączenia, a otworzy się okno terminala.

Jeśli masz włączony SFTP, będziesz musiał dotknąć swojego połączenia, a następnie ikony terminala, aby użyć wiersza poleceń.
Dostęp do transferu plików
Chcesz przenieść niektóre pliki do / z komputera z systemem Linux na iPada? Jeśli tak, musisz skorzystać z funkcji SFTP zawartej w aplikacji „Terminal i SSH”. Aby włączyć tę funkcję, zacznij od przejścia do listy serwerów.
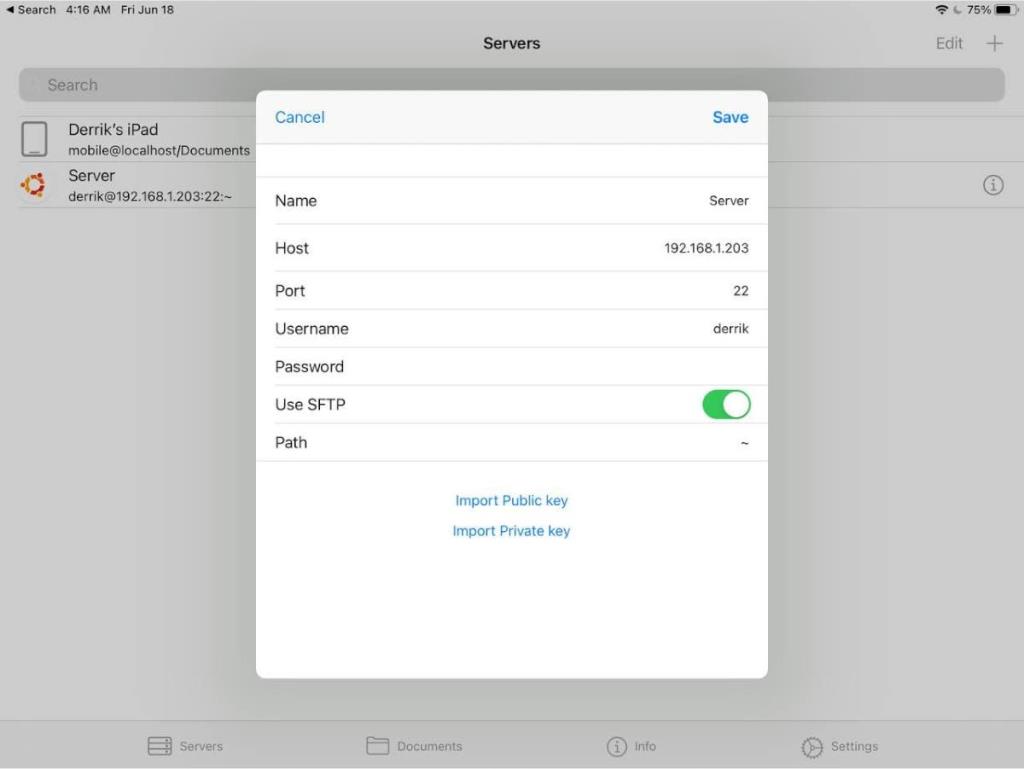
Na liście serwerów kliknij ikonę „i” obok połączenia, aby uzyskać dostęp do jego ustawień. Następnie znajdź opcję „Użyj SFTP” i wybierz ją, aby włączyć przesyłanie plików. Następnie dotknij połączenia, aby uzyskać do niego dostęp w funkcji przesyłania plików „Terminal i SSH”.
Po aktywacji SFTP możesz przesyłać pliki do iz komputera z systemem Linux bezpośrednio z iPada.
Dostęp do pulpitu zdalnego
Istnieje wiele sposobów zdalnego dostępu do środowiska pulpitu komputera z systemem Linux z iPada. Zdecydowanie najłatwiejszym rozwiązaniem nie jest grzebanie w VNC, RDP lub inne niestandardowe rozwiązania, ale zamiast tego korzystanie z AnyDesk.
AnyDesk obsługuje system Linux i jest bardzo łatwy do zainstalowania na dowolnym systemie operacyjnym Linux . Posiada również doskonałe wsparcie dla iPada . Aby uzyskać dostęp do pulpitu Linux z iPada za pośrednictwem AnyDesk, zainstaluj aplikację AnyDesk zarówno na Linuksie, jak i na iPadzie i uruchom je.
Po uruchomieniu aplikacji AnyDesk zarówno na pulpicie systemu Linux, jak i iPadzie, wprowadź ustawienia w AnyDesk w systemie Linux i zaznacz pole „Włącz dostęp nienadzorowany”. To ustawienie pozwoli ci uzyskać dostęp do pulpitu Linux, nawet gdy nikogo nie ma, o ile jest włączony i działa AnyDesk.
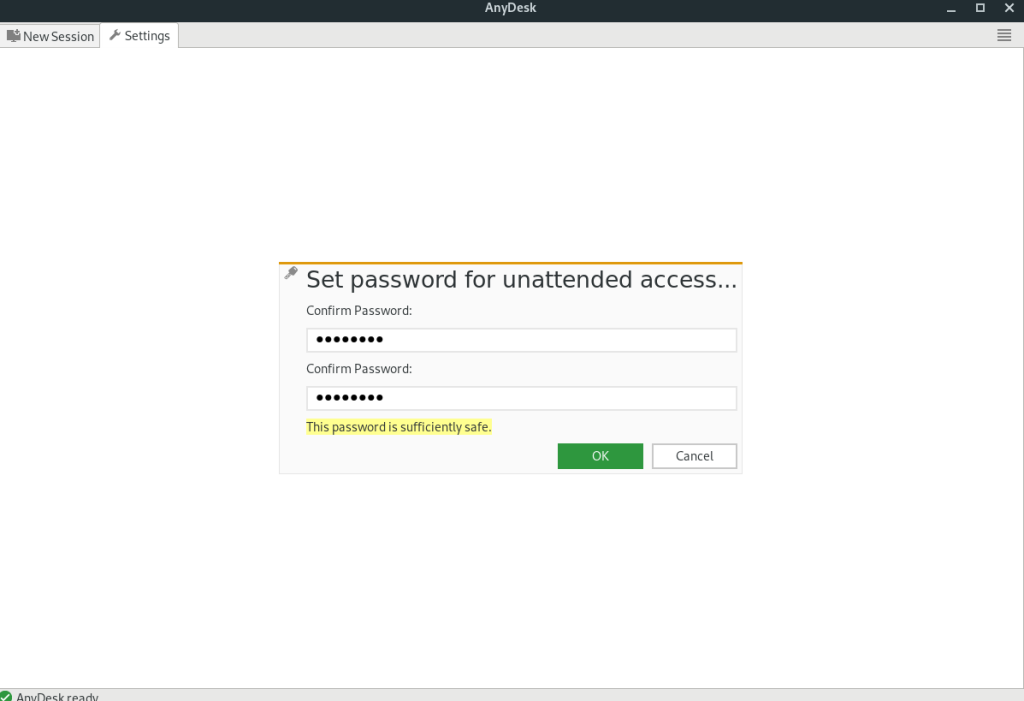
Uwaga: nie musisz włączać „dostępu nienadzorowanego”, aby używać AnyDesk w celu uzyskania dostępu do pulpitu Linux z iPada. Jednak niewłączenie tej funkcji sprawi, że zdalny dostęp do systemu Linux będzie o wiele bardziej żmudny i czasochłonny.
Po włączeniu „dostępu nienadzorowanego” znajdź kod identyfikacyjny w kliencie Linux AnyDesk i wprowadź go w aplikacji iPad AnyDesk. Następnie musisz wprowadzić hasło „dostępu nienadzorowanego”. Gdy to zrobisz, będziesz mieć zdalny dostęp do pulpitu Linux bezpośrednio z iPada!
Spójrzmy prawdzie w oczy, domyślny schowek Gnome Shell nie jest zbyt dobry. Zainstaluj Pano, aby ulepszyć korzystanie ze schowka!
Czy potrzebujesz świetnego nieliniowego edytora wideo dla swojego systemu Linux? Spraw, aby Davinci Resolve 17 działał z tym przewodnikiem!
Wallpaper Downloader to zręczny program do pobierania i zarządzania tapetami dla systemu Linux. Obsługuje większość środowisk graficznych Linux i jest bardzo łatwy w użyciu. Ten przewodnik
Chcesz przetestować Tuxedo OS na komputerach Tuxedo? Dowiedz się, jak zainstalować najnowszą wersję Tuxedo OS na swoim komputerze.
Czym jest plik DEB? Co ty z tym robisz? Poznaj wiele sposobów instalowania plików DEB na komputerze z systemem Linux.
Dying Light to gra wideo typu survival horror z 2015 roku opracowana przez Techland i wydana przez Warner Bros Interactive Entertainment. Gra koncentruje się na
Neptune używa środowiska graficznego KDE Plasma 5 i ma na celu dostarczenie eleganckiego systemu operacyjnego. Oto jak zainstalować Neptune Linux na swoim komputerze.
Chcesz wypróbować nowy system operacyjny Ubuntu oparty na pakietach Snap? Dowiedz się, jak wdrożyć go na maszynie wirtualnej, korzystając z tego przewodnika.
Undertale to niezależna gra RPG z 2015 roku, opracowana i opublikowana przez twórcę gier Toby'ego Foxa. Ten przewodnik obejmie pobieranie i instalowanie Undertale na twoim komputerze
Total War: Three Kingdoms to turowa gra strategiczna RTS opracowana przez Creative Assembly. Oto jak grać w systemie Linux.




