Ulepsz schowek Gnome Shell za pomocą Pano
Spójrzmy prawdzie w oczy, domyślny schowek Gnome Shell nie jest zbyt dobry. Zainstaluj Pano, aby ulepszyć korzystanie ze schowka!
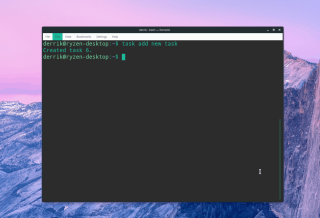
Ci, którzy szukają doskonałego narzędzia do zarządzania czasem opartego na terminalu dla wiersza poleceń systemu Linux, nie muszą szukać dalej niż aplikacja Taskwarrior. Jest to zgrabna aplikacja, która podąża za pomysłami rozsławionymi w książce Davida Allena „ Załatwianie spraw ”.
Projekt Taskwarriora jest śmiertelnie prosty i bezpośredni. Dzięki niemu użytkownicy mogą tworzyć zadania, wyświetlać listę rzeczy do zrobienia, tworzyć przypomnienia i wiele więcej! Postępuj zgodnie z naszym przewodnikiem, gdy omawiamy, jak zainstalować Taskwarrior i jak używać go z terminala jako narzędzia do zarządzania zadaniami w systemie Linux.
Uwaga: możesz używać Taskwarrior, jeśli korzystasz z Ubuntu, Debian, Arch Linux, Fedora lub OpenSUSE. W przeciwnym razie wymagana jest kompilacja z kodu źródłowego.
Wiele systemów operacyjnych Linux bezpośrednio przenosi aplikację Taskwarrior. Wybierz poniżej używany system operacyjny i postępuj zgodnie z instrukcjami, aby dowiedzieć się, jak go uruchomić.
Użytkownicy Ubuntu mogą łatwo zainstalować tę aplikację dzięki włączeniu jej do źródeł oprogramowania dystrybucji. Aby to uzyskać, otwórz okno terminala i użyj Trafny polecenie.
sudo apt install taskwarrior
Osoby używające Debiana w wersji stabilnej lub nowszej mogą uruchomić Taskwarrior za pomocą polecenia Apt-get .
sudo apt-get install taskwarrior
Arch ma wersję Taskwarrior w swoich źródłach oprogramowania, którą użytkownicy mogą zainstalować. Jest dostępny w repozytorium „Społeczność”. Aby to uzyskać, wykonaj poniższe czynności.
Krok 1: Otwórz Pacman.conf w edytorze tekstu Nano z uprawnieniami sudo.
sudo nano /etc/pacman.conf
Krok 2: Przewiń plik Pacman.conf i poszukaj repozytorium „Społeczność”. Usuń wszystkie symbole # przed napisem „Społeczność”, aby umożliwić jego użycie. Pamiętaj również, aby pozbyć się symbolu z linii bezpośrednio pod nim, w przeciwnym razie nie będzie działał poprawnie.
Krok 3: Zapisz się edycje pliku pacman.conf naciskając klawisze Ctrl + O kombinację klawiszy.
Krok 4: Wyjdź z Nano za pomocą Ctrl + X i ponownie zsynchronizuj Pacmana, aby włączyć nowe źródło oprogramowania „Społeczność”.
sudo pacman -Syy
Krok 5: Zainstaluj Taskwarrior na komputerze Arch Linux.
sudo pacman -S zadanie
Od wersji 18 oprogramowanie Taskwarrior było łatwo dostępne dla użytkowników Fedory Linux. Aby go zainstalować, otwórz terminal i użyj polecenia DNF, aby działał.
zadanie instalacji sudo dnf
Użytkownicy SUSE mają łatwy dostęp do oprogramowania Taskwarrior, które znajduje się w głównych źródłach oprogramowania od wersji 12.2. Aby program działał, otwórz okno terminala i użyj menedżera zadań Zypper .
sudo zypper zainstaluj taskwarrior
Być może używasz wersji Linuksa, która nie ma łatwego do zainstalowania pakietu dla oprogramowania Taskwarrior. W rezultacie musisz zbudować kod ze źródła, aby go użyć.
Pierwszym krokiem w tworzeniu Taskwarrior ze źródeł jest pobranie najnowszej wersji. W terminalu użyj narzędzia do pobierania wget i pobierz najnowszą wersję oprogramowania.
Uwaga: ważne jest, aby powtórzyć ten proces przy każdej aktualizacji Taskwarrior, aby zapewnić, że oprogramowanie pozostanie aktualne. Tutaj znajdziesz najnowsze pliki do pobrania kodu źródłowego .
wget https://taskwarrior.org/download/task-2.5.1.tar.gz
Po pobraniu archiwum Taskwarrior TarGZ użyj smoły polecenie i rozpakuj je.
tar xzvf task-2.5.1.tar.gz
Przenieś okno terminala do folderu kodu, wykonując polecenie CD .
cd zadanie-2.5.1
Uruchom cmake i rozpocznij proces kompilacji.
cmake -DCMAKE_BUILD_TYPE=wydanie . ...
Następnie użyj make i make install, aby zakończyć. Kiedy te dwa polecenia zakończą działanie, Taskwarrior zostanie uruchomiony na twoim komputerze z systemem Linux!
robić ...
sudo zrobić zainstalować
Tworzenie nowego zadania w aplikacji Taskwarrior jest odświeżająco szybkie i proste. Aby to zrobić, skorzystaj z polecenia add . W terminalu napisz:
zadanie dodaj nowe zadanie
Po napisaniu zadania za pomocą polecenia add , natychmiast doda je do listy.
Czyli skończyłeś zadanie i nadszedł czas, aby odhaczyć je na swojej liście. W aplikacji Taskwarrior użytkownicy wykonują zadania za pomocą polecenia done .
Najpierw wypisz swoje zadania z:
Lista zadań
Spójrz na listę przedmiotów i znajdź „ID” obok pozycji, którą chcesz oznaczyć jako „zakończoną”. Następnie użyj gotowe, aby usunąć go z listy.
Uwaga: zmień symbol # na identyfikator zadania.
zadanie wykonane #
Taskwarrior to nie tylko podstawowa aplikacja z listą „do zrobienia”, w której dodajesz element, a następnie zaznaczasz go później. Posiada również wiele innych funkcji. W tej części samouczka omówimy niektóre z bardziej zaawansowanych funkcji oferowanych przez aplikację.
Taskwarrior pozwala użytkownikom tworzyć elementy listy, które uruchamiają przypomnienie, korzystając z polecenia due . Na przykład, aby wykonać zadanie z terminem na jutro, wykonaj:
zadanie dodaj Moje ważne zadanie do wykonania: jutro
Chcesz utworzyć zadanie, które powtarza się w aplikacji Taskwarrior? Użyj polecenia powtarzania . Oto kilka przykładów.
zadanie dodaj Moje cotygodniowe zadanie powtarza się: dzienny termin: jutro
lub
zadanie dodaj Moje cotygodniowe zadanie powtarza się: tygodniowy termin: poniedziałek
lub
zadanie dodaj Moje cotygodniowe zadanie powtarza się: co dwa tygodnie termin: niedziela
Wymień większość aplikacji z listą rzeczy do zrobienia, Taskwarrior pozwala użytkownikom dodawać zadania do oddzielnych projektów, dla większej organizacji. Aby dodać element do swojej listy, utwórz nowe zadanie za pomocą polecenia projektu .
zadanie dodaj Moje zadanie projekt:NazwaProjektu
Możliwe jest również otagowanie zadań, wykonując:
task add Moje zadanie projekt:ProjectName +project +tag2 +tag3
Aby sprawdzić elementy na liście pod kątem tagów i identyfikatorów projektów, uruchom polecenie list .
Lista zadań
Spójrzmy prawdzie w oczy, domyślny schowek Gnome Shell nie jest zbyt dobry. Zainstaluj Pano, aby ulepszyć korzystanie ze schowka!
Czy potrzebujesz świetnego nieliniowego edytora wideo dla swojego systemu Linux? Spraw, aby Davinci Resolve 17 działał z tym przewodnikiem!
Wallpaper Downloader to zręczny program do pobierania i zarządzania tapetami dla systemu Linux. Obsługuje większość środowisk graficznych Linux i jest bardzo łatwy w użyciu. Ten przewodnik
Chcesz przetestować Tuxedo OS na komputerach Tuxedo? Dowiedz się, jak zainstalować najnowszą wersję Tuxedo OS na swoim komputerze.
Czym jest plik DEB? Co ty z tym robisz? Poznaj wiele sposobów instalowania plików DEB na komputerze z systemem Linux.
Dying Light to gra wideo typu survival horror z 2015 roku opracowana przez Techland i wydana przez Warner Bros Interactive Entertainment. Gra koncentruje się na
Neptune używa środowiska graficznego KDE Plasma 5 i ma na celu dostarczenie eleganckiego systemu operacyjnego. Oto jak zainstalować Neptune Linux na swoim komputerze.
Chcesz wypróbować nowy system operacyjny Ubuntu oparty na pakietach Snap? Dowiedz się, jak wdrożyć go na maszynie wirtualnej, korzystając z tego przewodnika.
Undertale to niezależna gra RPG z 2015 roku, opracowana i opublikowana przez twórcę gier Toby'ego Foxa. Ten przewodnik obejmie pobieranie i instalowanie Undertale na twoim komputerze
Total War: Three Kingdoms to turowa gra strategiczna RTS opracowana przez Creative Assembly. Oto jak grać w systemie Linux.




