Czy próbujesz dowiedzieć się, jak uzyskać dostęp do pulpitu Linux z laptopa z systemem Linux? Nie wiesz pierwszej rzeczy o zdalnym dostępie? Możemy pomóc! Postępuj zgodnie z tym przewodnikiem, ponieważ pokazujemy, jak uzyskać dostęp do pulpitu systemu Linux z laptopa z systemem Linux!

Metoda 1 – Teamviewer
Teamviewer to numer 1, w jaki możesz uzyskać dostęp do pulpitu Linux z laptopa z systemem Linux. Czemu? Teamviewer to niezwykle łatwe w użyciu oprogramowanie, które nie wymaga wcześniejszej znajomości systemu Linux i nie ma potrzeby konfigurowania serwera dostępu zdalnego. Co najważniejsze, możesz uzyskać dostęp do pulpitu Linux z laptopa z systemem Linux, nawet jeśli nie jesteś w tej samej sieci.
Aby skonfigurować dostęp do pulpitu Linux z laptopa z systemem Linux, musisz zainstalować najnowszą wersję Teamviewer dla systemu Linux. W chwili pisania tego, Teamviewer 15 to najnowsza wersja. Aby go zainstalować, otwórz okno terminala i postępuj zgodnie z instrukcjami instalacji poniżej.
Należy pamiętać, że instalacja Teamviewer 15 musi nastąpić zarówno na laptopie z systemem Linux, jak i na pulpicie systemu Linux. Nie będziesz w stanie uzyskać zdalnego dostępu do pulpitu z laptopa bez skonfigurowania aplikacji na obu.
Ubuntu/Debian
W Ubuntu i Debianie możesz zainstalować Teamviewer, pobierając i konfigurując najnowszy pakiet Teamviewer 15 DEB .
wget https://download.teamviewer.com/download/linux/teamviewer_amd64.deb sudo apt install ./teamviewer_amd64.deb
Arch Linux
W Arch Linux możesz pobrać Teamviewer 15 za pośrednictwem AUR.
sudo pacman -S git base-devel git clone https://aur.archlinux.org/trizen.git cd trizen makepkg -sri trizen -S teamviewer sudo systemctl włącz teamviewerd sudo systemctl start teamviewerd
Fedora
W Fedorze możesz pobrać najnowszą wersję Teamviewer za pośrednictwem pakietu RPM z oficjalnej strony internetowej.
wget https://download.teamviewer.com/download/linux/teamviewer.x86_64.rpm sudo dnf zainstaluj teamviewer.x86_64.rpm sudo systemctl włącz teamviewerd sudo systemctl uruchom teamviewerd
OpenSUSE
W OpenSUSE możesz pobrać Teamviewer 15, pobierając i instalując oficjalny pakiet SUSE RPM.
wget https://download.teamviewer.com/download/linux/teamviewer-suse.x86_64.rpm
sudo zypper zainstaluj teamviewer-suse.x86_64.rpm
sudo systemctl włącz teamviewerd
sudo systemctl start teamviewerd
Zdalny dostęp Linux z Teamviewer
Po zainstalowaniu aplikacji Teamviewer zarówno na laptopie z systemem Linux, jak i komputerze stacjonarnym z systemem Linux, postępuj zgodnie z poniższymi instrukcjami krok po kroku, aby dowiedzieć się, jak uzyskać zdalny dostęp do pulpitu z laptopa.
Krok 1: Uruchom Teamviewer na laptopie i zaakceptuj umowę licencyjną Teamviewer, wybierając przycisk „Zaakceptuj umowę licencyjną”.
Krok 2: Uruchom Teamviewer na pulpicie i zaakceptuj umowę licencyjną Teamviewer EULA, tak jak na laptopie, wybierając przycisk „Zaakceptuj umowę licencyjną”.
Krok 3: Po załadowaniu aplikacji na obu komputerach przejdź do Teamviewer na pulpicie systemu Linux. Następnie poszukaj „Twój identyfikator”. Weź kod ID i wyślij go do laptopa z systemem Linux.
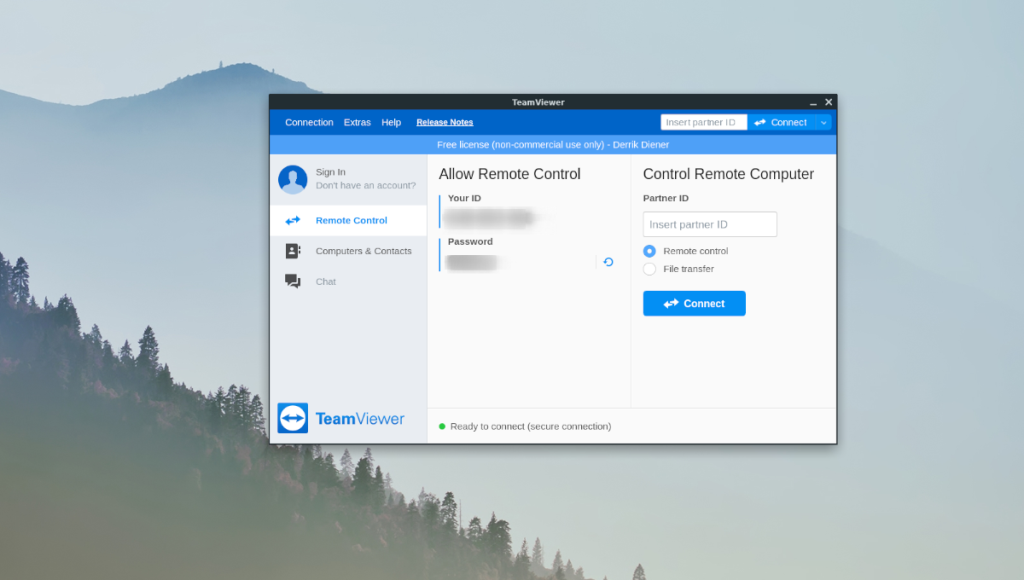
Następnie poszukaj „Hasło” i wyślij kod hasła do laptopa z systemem Linux.
Krok 4: Przejdź do laptopa z systemem Linux i znajdź „Identyfikator partnera”. Następnie wprowadź kod ID z pulpitu Linux i kliknij przycisk „Połącz”.
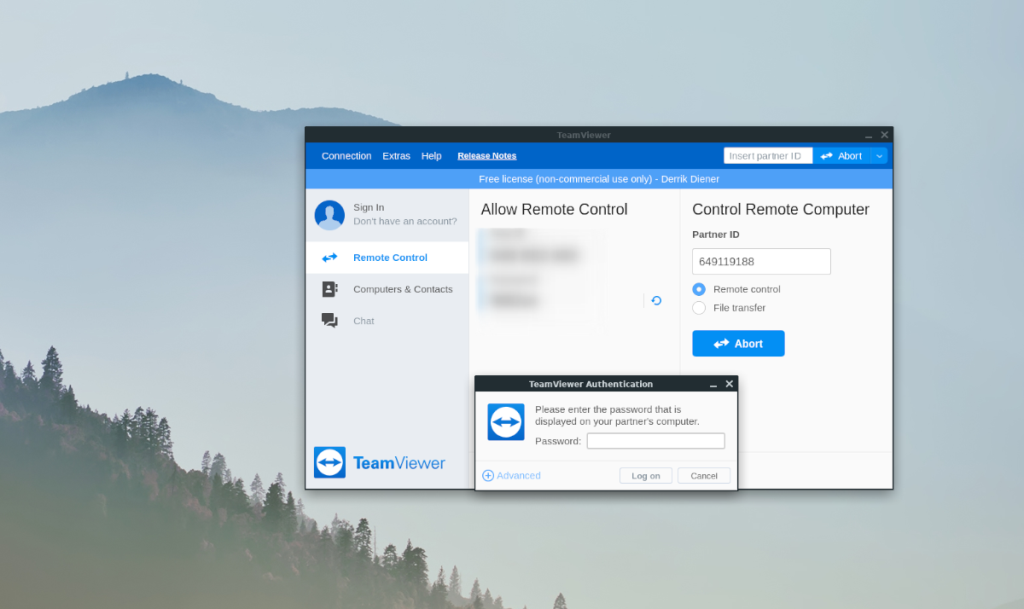
Krok 5: Po wybraniu przycisku „Połącz”, na laptopie z systemem Linux pojawi się monit z prośbą o podanie hasła. Wprowadź hasło z pulpitu Linux, aby uzyskać zdalny dostęp do pulpitu Linux.

Po połączeniu się z pulpitem Linux przez Teamviewer, będziesz mógł używać i manipulować pulpitem Linux z laptopa Linux tak, jakbyś siedział na nim!
Metoda 2 – Pulpit zdalny Google
Jeśli nie jesteś fanem Teamviewer, innym doskonałym sposobem na dostęp do pulpitu Linux z laptopa z systemem Linux jest korzystanie z Pulpitu zdalnego Google. Można to zrobić za pomocą przeglądarki internetowej Google Chrome w systemie Linux, jest łatwy w użyciu i umożliwia połączenia poza siecią, takie jak Teamviewer.
Aby rozpocząć zdalny dostęp za pomocą Google Remote Desktop, musisz zainstalować przeglądarkę internetową Google Chrome. Aby to zrobić, otwórz okno terminala i wprowadź poniższe polecenia.
Uwaga: oprócz instalowania aplikacji Chrome i Chrome Remote Desktop musisz zainstalować rozszerzenie Chrome Remote Desktop do Chrome na obu komputerach. Pobierz tutaj .
Ubuntu/Debian
Najpierw przejdź do strony pobierania Google Chrome i kliknij przycisk „Pobierz Chrome”. Następnie wybierz „64-bitowy .deb (dla Debiana/Ubuntu)”, a następnie „Zaakceptuj i zainstaluj”, aby pobrać pakiet Chrome DEB. Następnie wprowadź poniższe polecenia, aby pobrać Chrome.
cd ~/Downloads/ sudo apt install ./google-chrome-stable_current_amd64.deb wget https://dl.google.com/linux/direct/chrome-remote-desktop_current_amd64.deb sudo apt install ./chrome-remote-desktop_current_amd64. deb
Fedora/OpenSUSE
Przejdź do strony pobierania Google Chrome, kliknij przycisk „Pobierz Chrome” i wybierz „64-bitowy .rpm (dla Fedory/openSUSE)”, a następnie „Zaakceptuj i zainstaluj”, aby pobrać plik Chrome RPM. Stamtąd wprowadź poniższe polecenia, aby pobrać Chrome.
Fedora
cd ~/Pobieranie/ sudo dnf zainstaluj google-chrome-stable_current_x86_64.rpm sudo dnf zainstaluj chrome-remote-desktop
systemctl enable --user chrome-remote-desktop
systemctl start --user chrome-remote-desktop
OpenSUSE
cd ~/Downloads/ sudo zypper zainstaluj google-chrome-stable_current_x86_64.rpm wget https://download-ib01.fedoraproject.org/pub/fedora/linux/releases/33/Everything/x86_64/os/Packages/c/chrome- zdalny-komputer-85.0.4183.121-1.fc33.x86_64.rpm
sudo zypper zainstaluj chrome-remote-desktop-85.0.4183.121-1.fc33.x86_64.rpm
systemctl enable --user chrome-remote-desktop
systemctl start --user chrome-remote-desktop
Dostęp zdalny Linux z Pulpitem zdalnym Chrome
Po zainstalowaniu wszystkiego wykonaj poniższe instrukcje krok po kroku, aby uzyskać dostęp do pulpitu systemu Linux z laptopa z systemem Linux.
Krok 1: Na komputerze z systemem Linux obsługującym połączenie i na laptopie z systemem Linux uzyskującym zdalny dostęp otwórz nową kartę przeglądarki i przejdź na stronę remotedesktop.google.com .
Krok 2: Na pulpicie systemu Linux wybierz przycisk „Zdalna pomoc” u góry. Następnie zaloguj się na swoje konto Google, używając swojego konta użytkownika i hasła.
Krok 3: Na laptopie z systemem Linux wybierz przycisk „Zdalna pomoc” u góry. Następnie zaloguj się przy użyciu informacji o swoim koncie Google.
Krok 4: Na pulpicie systemu Linux poszukaj sekcji „Uzyskaj wsparcie”. Następnie kliknij „WYGENERUJ KOD”, aby wygenerować token wsparcia dla laptopa z systemem Linux.
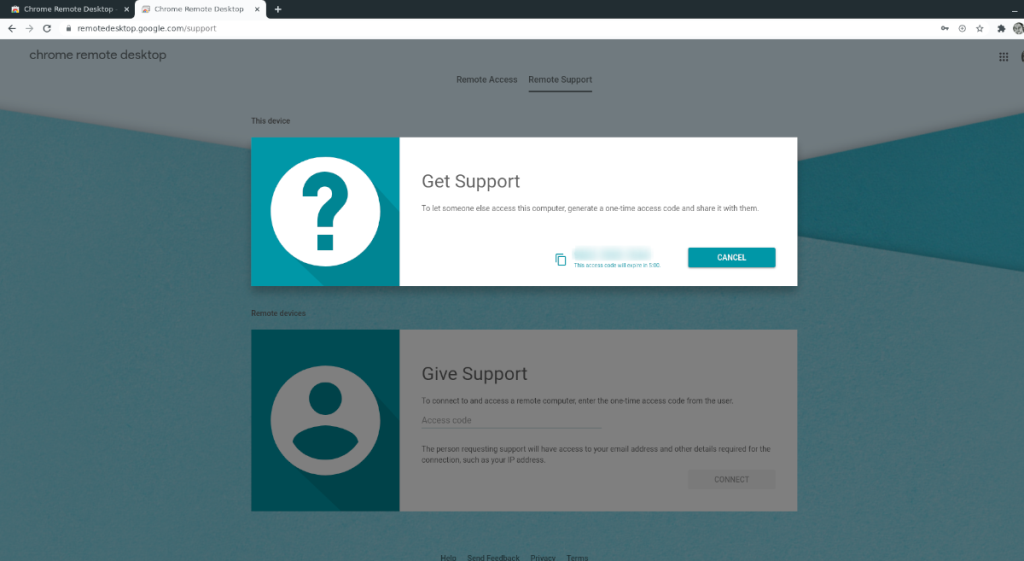
Krok 5: Na laptopie z systemem Linux poszukaj sekcji „Udziel pomocy” na stronie. Następnie wprowadź kod wsparcia w polu tekstowym i kliknij „Połącz”, aby uzyskać dostęp do pulpitu systemu Linux z laptopa z systemem Linux.
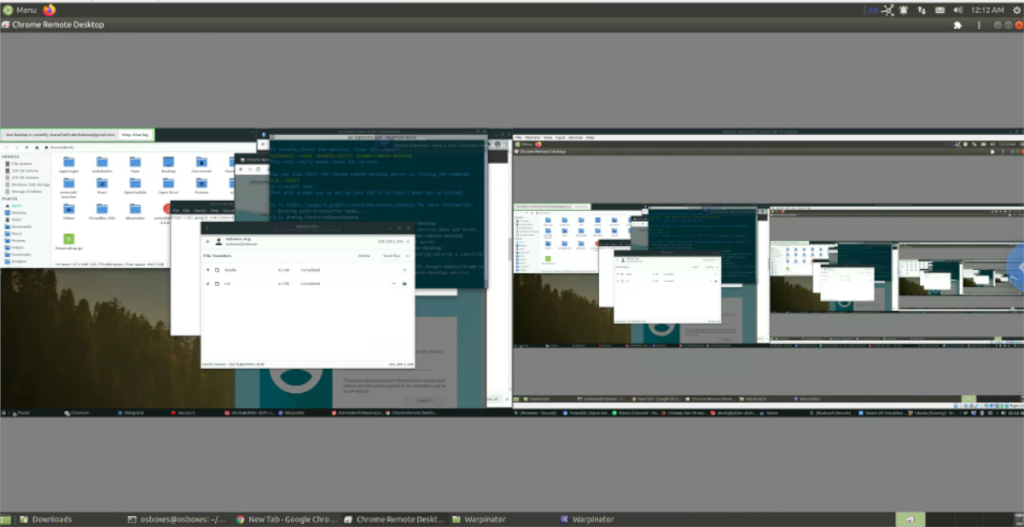


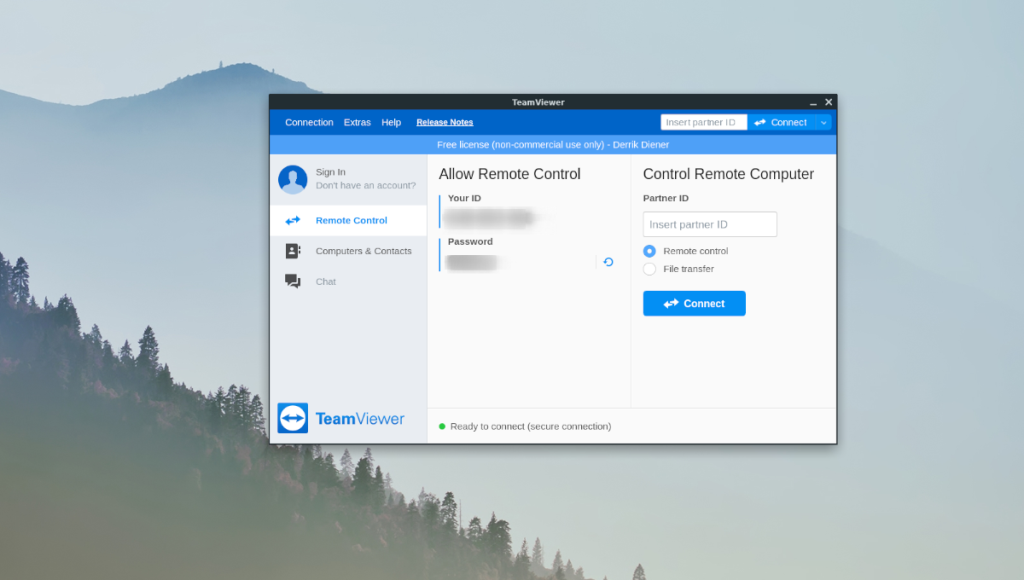
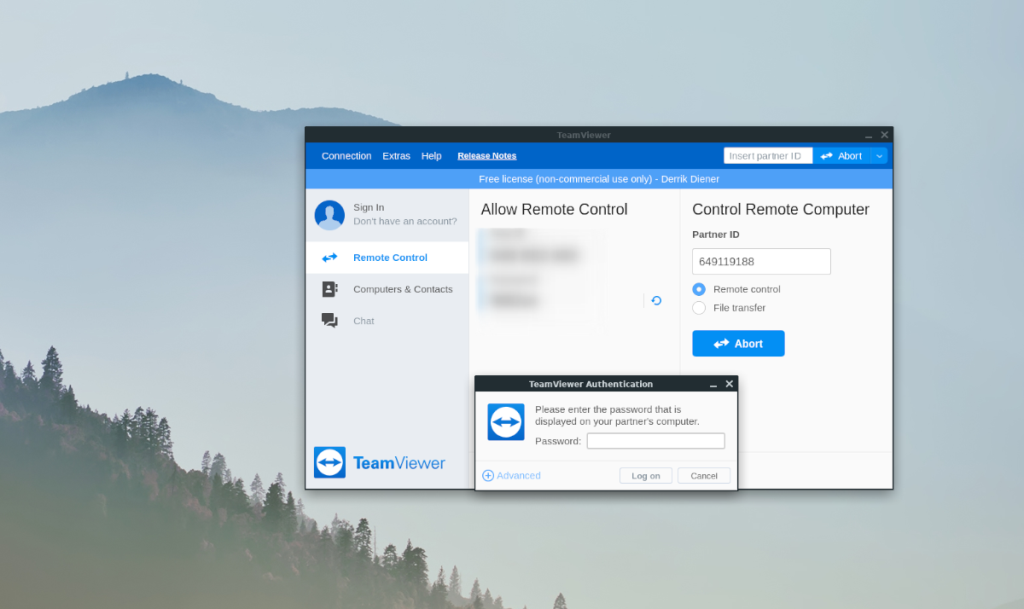
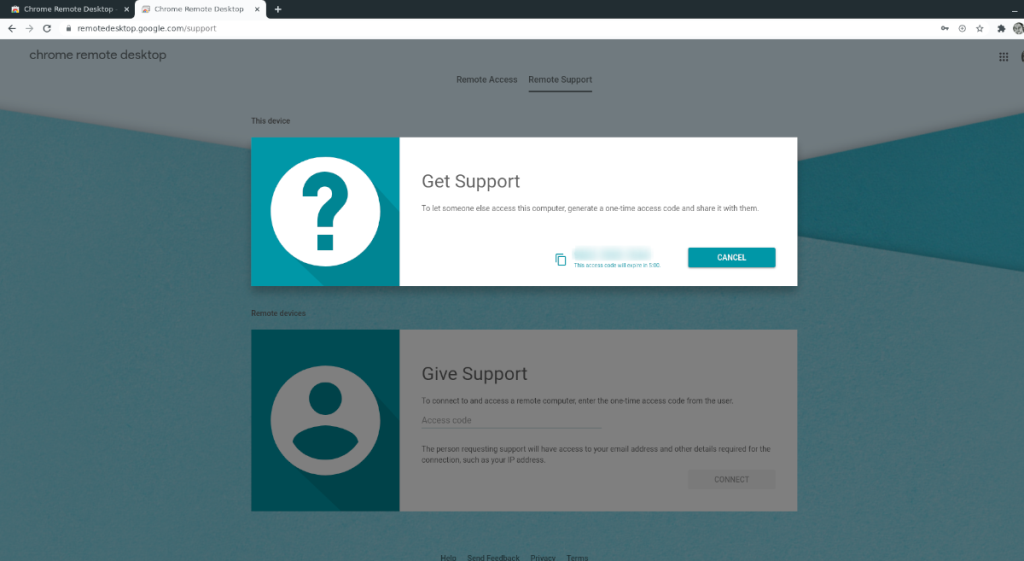
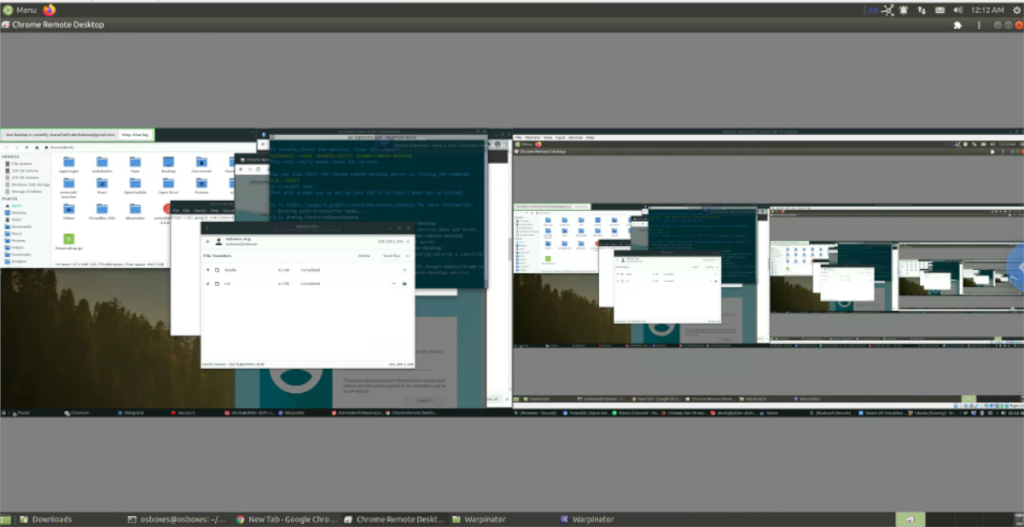





![Jak odzyskać utracone partycje i dane z dysku twardego [Poradnik] Jak odzyskać utracone partycje i dane z dysku twardego [Poradnik]](https://tips.webtech360.com/resources8/r252/image-1895-0829094700141.jpg)


