Ulepsz schowek Gnome Shell za pomocą Pano
Spójrzmy prawdzie w oczy, domyślny schowek Gnome Shell nie jest zbyt dobry. Zainstaluj Pano, aby ulepszyć korzystanie ze schowka!
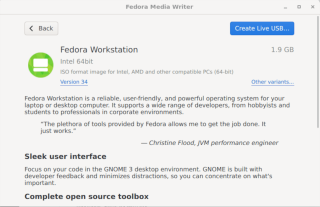
Fedora Media Writer to łatwa w użyciu aplikacja, która pozwala użytkownikom w dowolnym systemie operacyjnym na pobranie i skonfigurowanie instalatora Fedory na pamięci USB. W tym przewodniku pokażemy, jak to skonfigurować.

Instalowanie Fedory Media Writer
Aplikacja Fedora Media Writer, opracowana przez zespół Fedory, jest dostępna w wielu różnych systemach operacyjnych, w tym Linux, Windows i Mac OS. Powód?
Fedora chce maksymalnie ułatwić każdemu wypróbowanie Fedory, bez względu na używany system operacyjny. W tej sekcji przewodnika omówimy, jak uruchomić Fedora Media Writer.
Aby rozpocząć instalację na komputerze, przejdź do sekcji Linux, Windows lub Mac OS. Następnie postępuj zgodnie z instrukcjami instalacji przedstawionymi poniżej.
Linux
Aby zainstalować i uruchomić Fedora Media Writer na komputerze z systemem Linux, musisz zacząć od uruchomienia okna terminala na pulpicie. Aby to zrobić, naciśnij kombinację klawiszy Ctrl + Alt + T lub wyszukaj „Terminal” w menu aplikacji. Następnie, przy otwartym oknie terminala, postępuj zgodnie z instrukcjami instalacji wiersza polecenia poniżej.
Flatpak
Najlepszym sposobem na uruchomienie aplikacji Fedora Media Writer w dystrybucji Linuksa jest zainstalowanie jej za pośrednictwem sklepu z aplikacjami Flathub jako Flatpak. Fedora wydała tę aplikację jako Flatpak, a nie jako określone pakiety dystrybucyjne, ponieważ pozwala im szybko kierować do jak największej liczby systemów operacyjnych.
Aby rozpocząć, musisz mieć włączone środowisko uruchomieniowe aplikacji Flatpak na komputerze z systemem Linux, a także zainstalowany sklep z aplikacjami Flathub. Aby włączyć środowisko wykonawcze aplikacji Flatpak na swoim komputerze, zainstaluj pakiet „flatpak”.
Jeśli nie możesz dowiedzieć się, jak zainstalować środowisko wykonawcze Flatpak na komputerze z systemem Linux, nie martw się! Jesteśmy z Tobą. Postępuj zgodnie z naszym szczegółowym przewodnikiem, jak skonfigurować środowisko wykonawcze Flatpak .
Po skonfigurowaniu środowiska wykonawczego Flatpak musisz następnie skonfigurować sklep z aplikacjami Flathub. Aby to zrobić, wprowadź w terminalu następujące polecenie zdalnego dodawania flatpak .
flatpak remote-add --jeśli-nie-istnieje flathub https://flathub.org/repo/flathub.flatpakrepo
Po skonfigurowaniu sklepu z aplikacjami Flathub zainstaluj Fedora Media Writer w systemie Linux, korzystając z poniższego polecenia.
flatpak zainstaluj flathub org.fedoraproject.MediaWriter
Okna
Fedora Media Writer jest dostępny dla użytkowników Windows. Jeśli chcesz zainstalować go w swoim systemie, zacznij od odwiedzenia Fedoraproject.org. W witrynie znajdź przycisk „Pobierz teraz” obok „Stacja robocza” i wybierz go.
Na stronie Stacja robocza przewiń w dół, aż zobaczysz „Fedora Media Writer” i kliknij ikonę Windows. Po wybraniu tej ikony rozpocznie się pobieranie Fedory Media Writer EXE.
Po zakończeniu pobierania przejdź przez proces instalacji Fedory Media Writer w systemie Windows.
System operacyjny Mac
Osoby korzystające z systemu Mac OS, które chcą użyć Fedory Media Writer do zainstalowania najnowszej Fedory, wykonają następujące czynności. Najpierw przejdź do oficjalnej strony Fedory. W witrynie znajdź sekcję „Stacja robocza Fedory” i kliknij przycisk „Pobierz teraz”.
Na stronie Stacja robocza przewiń w dół i znajdź „Fedora Media Writer”. Następnie kliknij logo Apple, aby pobrać aplikację. Po zakończeniu pobierania przejdź przez proces konfigurowania aplikacji w systemie.
Korzystanie z Fedory Media Writer
Aby użyć Fedory Media Writer, postępuj zgodnie z instrukcjami krok po kroku poniżej.
Krok 1: Otwórz Fedora Media Writer na pulpicie, wyszukując go w menu aplikacji. Po otwarciu podłącz dysk flash do portu USB.
Krok 2: Po podłączeniu dysku flash USB znajdź w aplikacji opcję „Fedora Workstation” i kliknij ją myszą. Lub, jeśli potrzebujesz serwera Fedora, wybierz opcję „Serwer Fedory”.
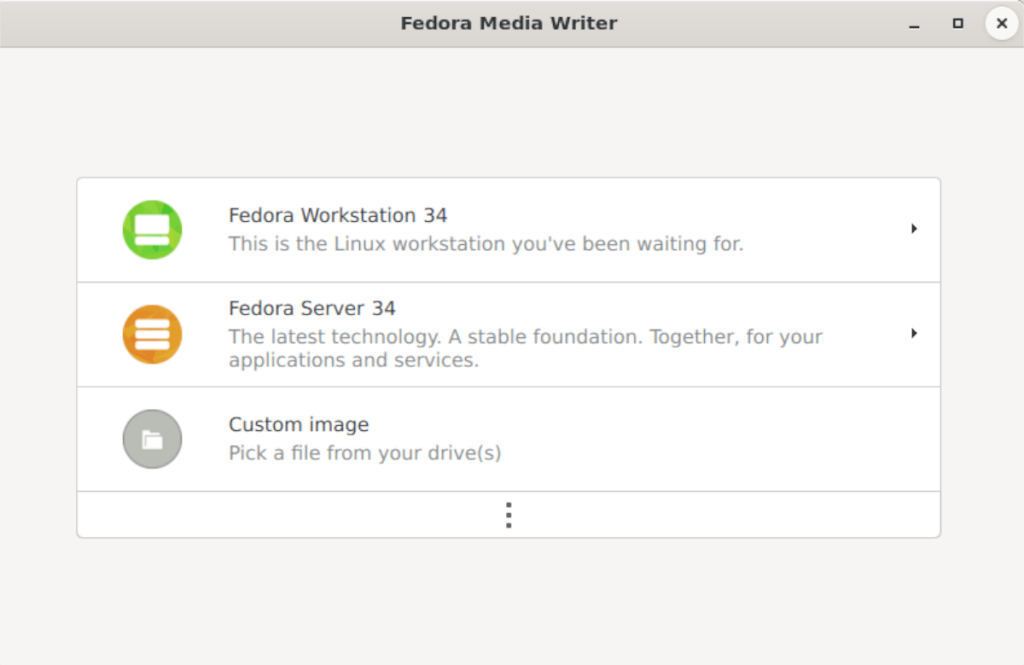
Krok 3: Po wybraniu opcji „Fedora Workstation” zobaczysz przegląd systemu operacyjnego. Zobaczysz również ten przegląd, jeśli wybierzesz „Serwer Fedory”. Najpierw przejrzyj przegląd systemu operacyjnego. Po zakończeniu kliknij przycisk „Utwórz Live USB”.

Krok 4: Po wybraniu przycisku „Utwórz Live USB” w Fedorze Media Writer pojawi się okno pobierania. To okno pobierania wypełni się i pokaże proces pobierania. To pobieranie zajmie trochę czasu, ponieważ Fedora Linux ma rozmiar 2 GB.
Krok 5: Po zakończeniu procesu pobierania musisz wybrać przycisk „Zapisz na dysku”, aby rozpocząć proces tworzenia USB. Ten proces zajmie trochę czasu, więc bądź cierpliwy.
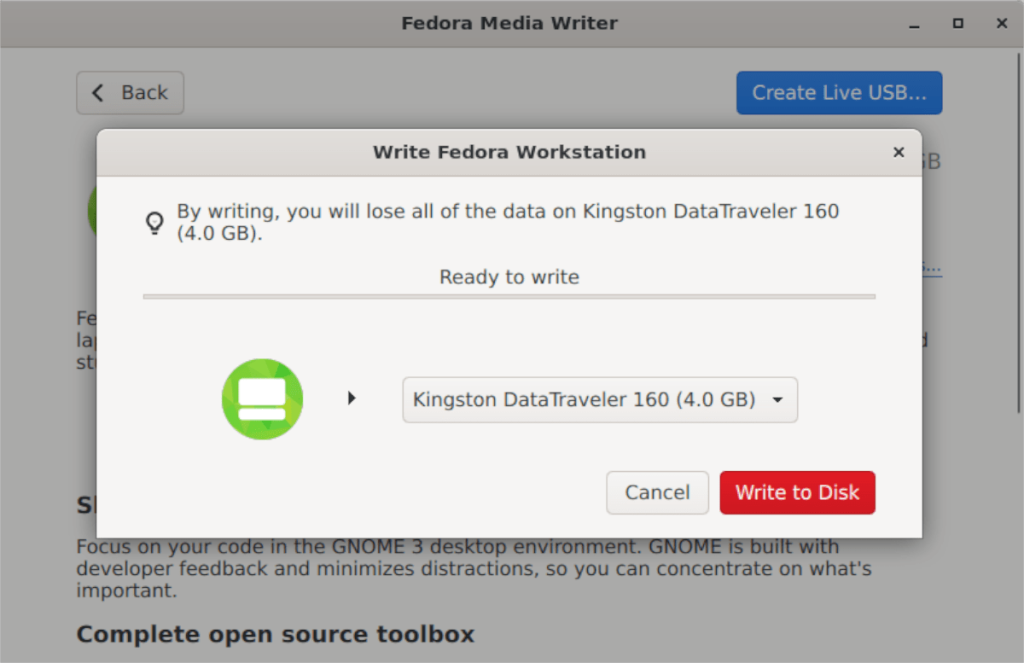
Po zakończeniu pisania Fedora Media Writer powiadomi Cię, że proces się zakończył. W tym momencie zamknij Fedora Media Writer i odłącz dysk USB. Następnie użyj dysku USB, aby zainstalować Fedorę na dowolnym komputerze.
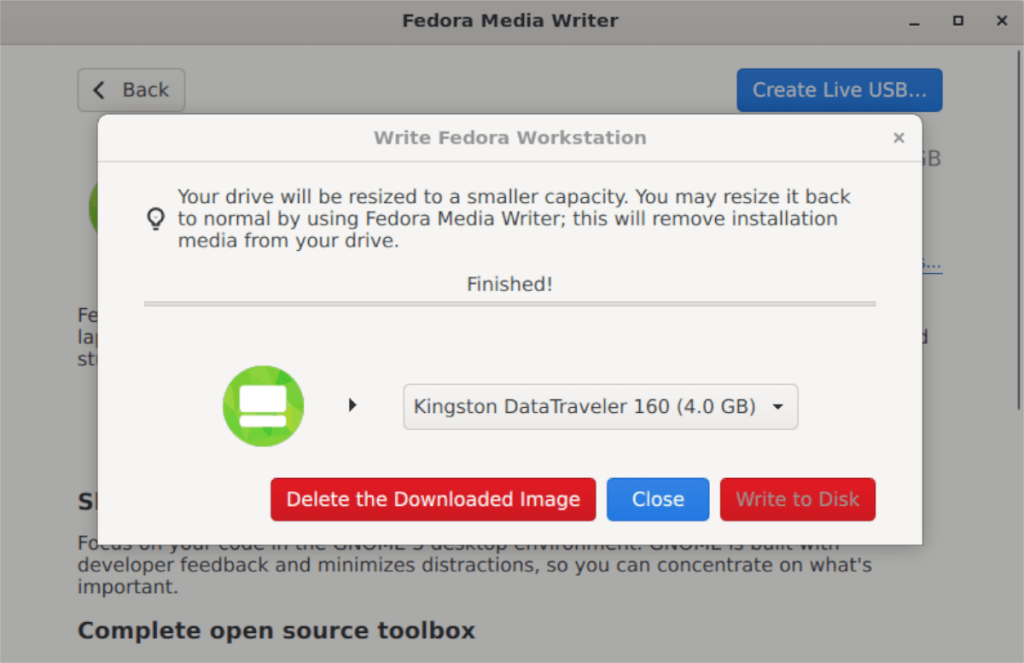
Spójrzmy prawdzie w oczy, domyślny schowek Gnome Shell nie jest zbyt dobry. Zainstaluj Pano, aby ulepszyć korzystanie ze schowka!
Czy potrzebujesz świetnego nieliniowego edytora wideo dla swojego systemu Linux? Spraw, aby Davinci Resolve 17 działał z tym przewodnikiem!
Wallpaper Downloader to zręczny program do pobierania i zarządzania tapetami dla systemu Linux. Obsługuje większość środowisk graficznych Linux i jest bardzo łatwy w użyciu. Ten przewodnik
Chcesz przetestować Tuxedo OS na komputerach Tuxedo? Dowiedz się, jak zainstalować najnowszą wersję Tuxedo OS na swoim komputerze.
Czym jest plik DEB? Co ty z tym robisz? Poznaj wiele sposobów instalowania plików DEB na komputerze z systemem Linux.
Dying Light to gra wideo typu survival horror z 2015 roku opracowana przez Techland i wydana przez Warner Bros Interactive Entertainment. Gra koncentruje się na
Neptune używa środowiska graficznego KDE Plasma 5 i ma na celu dostarczenie eleganckiego systemu operacyjnego. Oto jak zainstalować Neptune Linux na swoim komputerze.
Chcesz wypróbować nowy system operacyjny Ubuntu oparty na pakietach Snap? Dowiedz się, jak wdrożyć go na maszynie wirtualnej, korzystając z tego przewodnika.
Undertale to niezależna gra RPG z 2015 roku, opracowana i opublikowana przez twórcę gier Toby'ego Foxa. Ten przewodnik obejmie pobieranie i instalowanie Undertale na twoim komputerze
Total War: Three Kingdoms to turowa gra strategiczna RTS opracowana przez Creative Assembly. Oto jak grać w systemie Linux.




