Skonfigurowanie tradycyjnego środowiska graficznego Linux do automatycznego uruchamiania Kodi jest o wiele lepsze niż użycie specjalnej sesji Kodi dołączonej do oprogramowania. Włączenie automatycznego logowania do Kodi ma swoje zalety; na początek nie utkniesz tylko przy użyciu Kodi. Chcesz przeglądać internet? Po prostu zminimalizuj centrum multimedialne i wróć do niego później.
Zainstaluj XFCE4
Jeśli chcesz skonfigurować komputer typu media center z tradycyjną dystrybucją Linuksa, na początek potrzebujesz środowiska graficznego. Ogólnie rzecz biorąc, XFCE4 to świetny wybór, ponieważ jest lekki, ale nie za lekki do punktu, w którym ma problemy z grafiką.
Nie używasz dystrybucji Linuksa z zainstalowanym XFCE? Musisz go ręcznie zainstalować i skonfigurować. Aby to zrobić, otwórz okno terminala i wprowadź polecenia odpowiadające twojej dystrybucji Linuksa.
Ubuntu
Ubuntu ma kilka spinów , w tym jeden XFCE. Aby uzyskać najlepsze wrażenia, najlepiej zainstalować metapakiet dla Xubuntu. Spowoduje to przekształcenie normalnej instalacji Ubuntu w Xubuntu.
sudo apt zainstaluj xubuntu-desktop
Instalacja metapakietu Xubuntu na pulpit bez wątpienia zajmie trochę czasu, ponieważ istnieje wiele programów i plików konfiguracyjnych do pobrania. Proszę być cierpliwym.
Nie jesteś zainteresowany korzystaniem z Xubuntu? Nie martw się, jeśli wolisz waniliową konfigurację XFCE dla swojego komputera Kodi, wypróbuj zamiast tego to polecenie instalacji:
sudo apt zainstaluj xfce4 *
Uruchomienie tego polecenia spowoduje zainstalowanie wszystkich dostępnych pakietów XFCE4 w repozytorium Ubuntu bez konieczności określania każdego pakietu.
Debiana
Debian wybiera XFCE4 jako jedno ze swoich głównych środowisk graficznych dla wydań ISO, więc istnieje duża szansa, że już go używasz. Jeśli jednak Twoja konfiguracja Debiana Kodi korzysta z innego środowiska graficznego, musisz ręcznie zainstalować XFCE4. Zrób to w menedżerze pakietów za pomocą apt .
sudo apt zainstaluj xfce4 *
Arch Linux
Użytkownicy Arch mogą szybko zainstalować środowisko graficzne XFCE4, pobierając metapakiet XFCE4.
sudo pacman -S xfce4
Fedora
Jeśli budujesz komputer Kodi z Fedorą, dobrym pomysłem jest przejęcie spinu Fedory XFCE4 jako punktu wyjścia. Jeśli nie, użyj tego polecenia, aby zainstalować kompletne środowisko w Fedorze Linux.
sudo dnf install @xfce-desktop-environment
OpenSUSE
OpenSUSE pozwala głównie użytkownikom korzystać z Gnome Shell lub KDE 5, więc szanse na zainstalowanie XFCE4 nie są duże. W rezultacie będziesz musiał pobrać go ręcznie. Otwórz terminal i użyj menedżera pakietów Zypper , aby działał.
sudo zypper -n we wzorcach-openSUSE-xfce
Inne Linuxy
XFCE4 to jedno z najpopularniejszych lekkich środowisk graficznych w całym systemie Linux. Nie powinno być problemu ze znalezieniem go nawet w najbardziej niejasnych dystrybucjach Linuksa. Aby go zainstalować, po prostu wyszukaj „XFCE4” w menedżerze pakietów. Alternatywnie, sprawdź oficjalną stronę internetową, aby dowiedzieć się, jak ją zdobyć.
Automatyczne uruchamianie Kodi
Pierwszym krokiem do automatycznego uruchomienia Kodi jest zalogowanie się do nowej instalacji XFCE4. Kliknij „wyloguj się” w bieżącym środowisku pulpitu, aby przejść do ekranu logowania. Na ekranie logowania poszukaj „sesji” i kliknij ją. W menu sesji poszukaj „XFCE”, „XFCE4,” „Xubuntu” itp.
Po wybraniu nowej sesji kliknij swoją nazwę użytkownika i zaloguj się. Jeśli środowisko graficzne XFCE4 zostało poprawnie zainstalowane na komputerze z systemem Linux, będziesz mógł korzystać z XFCE4.
Wewnątrz XFCE poszukaj „ustawień” i otwórz je. W obszarze ustawień znajdź „Sesje i uruchamianie” i wybierz go.
Obszar Sesje i uruchamianie umożliwia użytkownikom modyfikowanie programów uruchamianych automatycznie po uruchomieniu pulpitu XFCE. Aby upewnić się, że Kodi zrobi to, gdy komputer jest zalogowany, wybierz kartę "Autostart aplikacji" w obszarze Sesje i uruchamianie.
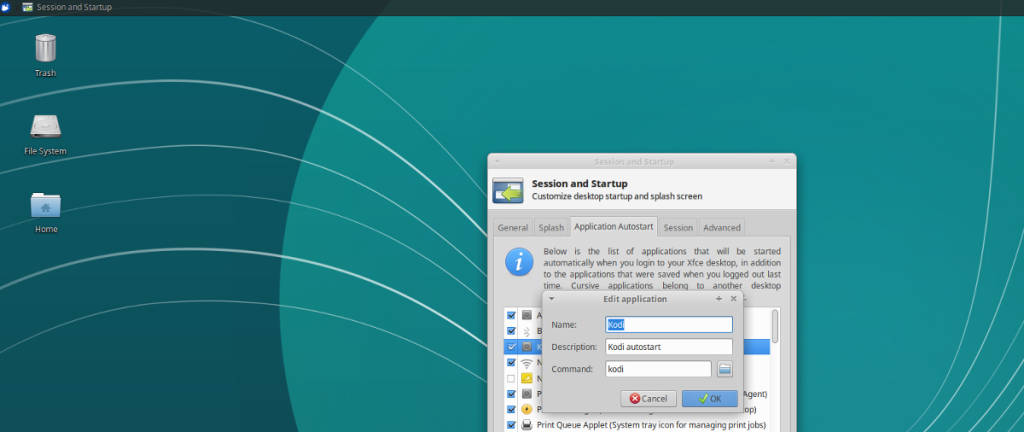
Aby dodać Kodi jako wpis startowy dla XFCE, kliknij przycisk "Dodaj". Kliknięcie „Dodaj” powoduje wyświetlenie pustego okna „Dodaj aplikację”. W tym oknie wypełnij „Kodi” w sekcji nazwy , „Kodi Autostart” pod opisem i „kodi” w obszarze poleceń . Gdy wszystko wygląda dobrze, wybierz „OK”, aby to dodać.
Uruchom ponownie komputer z systemem Linux. Następnym razem, gdy zalogujesz się do XFCE4 Kodi uruchomi się od razu!
Inne środowiska graficzne

Jeśli nie jesteś fanem XFCE4, ale nadal chcesz skonfigurować komputer z systemem Linux, aby automatycznie uruchamiał Kodi, istnieje sposób. Zaczyna się od otwarcia okna terminala. W terminalu użyj polecenia CD, aby przejść do /usr/share/applications .
cd /usr/share/applications
Stąd użyj mkdir polecenie, aby utworzyć katalog autostartu .
Uwaga: jeśli masz już folder autostartu, polecenie nie powiedzie się.
mkdir ~/.config/autostart
Następnie użyj polecenia ls, aby znaleźć nazwę pliku skrótu Kodi Media Center.
ls | grep kodi
Uruchomienie ls z grep powinno ujawnić nazwę skrótu Kodi na pulpicie. Aby zakończyć, skopiuj ten plik do folderu ~/.config/autostart .
cp kodi.desktop ~/.config/autostart

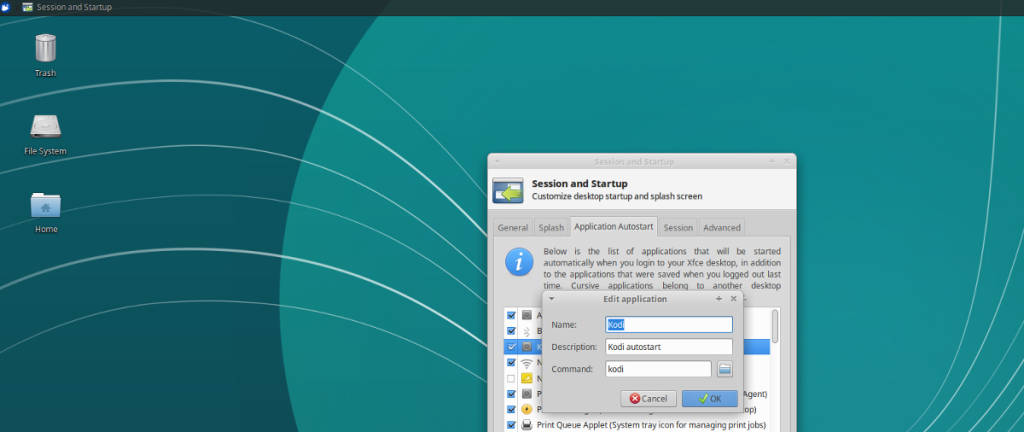






![Jak odzyskać utracone partycje i dane z dysku twardego [Poradnik] Jak odzyskać utracone partycje i dane z dysku twardego [Poradnik]](https://tips.webtech360.com/resources8/r252/image-1895-0829094700141.jpg)


