Ulepsz schowek Gnome Shell za pomocą Pano
Spójrzmy prawdzie w oczy, domyślny schowek Gnome Shell nie jest zbyt dobry. Zainstaluj Pano, aby ulepszyć korzystanie ze schowka!
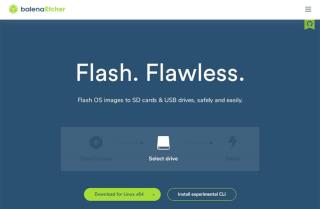
Ubuntu 20.10, Groovy Gorilla jest obecnie w fazie pisania tego posta. Jest to STR i ma zostać wydany w październiku 2020 r. Możesz wziąć go na wczesną jazdę próbną! W tym przewodniku pokażemy Ci, jak to zrobić.
Pobierz wersję Ubuntu 20.10
Obecnie jedynym sposobem na wcześniejsze wypróbowanie Ubuntu 20.10 jest pobranie ISO z codziennej usługi kompilacji Ubuntu. Aby pobrać, przejdź do „bieżącego” folderu na stronie obrazu Ubuntu CD .
Po przejściu do „bieżącego” folderu zobaczysz sporo różnych plików do pobrania. Rozejrzyj się za groovy-desktop-amd64.iso i kliknij go myszą. Po wybraniu tego pliku myszą rozpocznie się pobieranie HTTP.
Usiądź wygodnie i poczekaj kilka minut, aby pobrać plik ISO Ubuntu 20.10. Po zakończeniu procesu pobierania przejdź do następnej sekcji przewodnika.
Tworzenie nośnika instalacyjnego 20.10 USB
Ubuntu 20.10, podobnie jak wszystkie wersje Ubuntu , musi najpierw zostać sflashowane na pamięć USB przed rozpoczęciem instalacji. Powód? Ubuntu zapewnia obraz systemu operacyjnego i ten obraz (ISO) musi zostać nagrany na nośnik instalacyjny, z którego można uruchomić komputer. Na szczęście bardzo łatwo jest stworzyć pamięć USB do celów instalacyjnych.
Aby rozpocząć proces tworzenia, przejdź do Etcher.io . Pobierz najnowszą wersję aplikacji na swój komputer, zainstaluj ją i otwórz. Gdy aplikacja jest otwarta, postępuj zgodnie z instrukcjami krok po kroku poniżej, aby utworzyć rozruchowy nośnik instalacyjny USB Ubuntu 20.10.
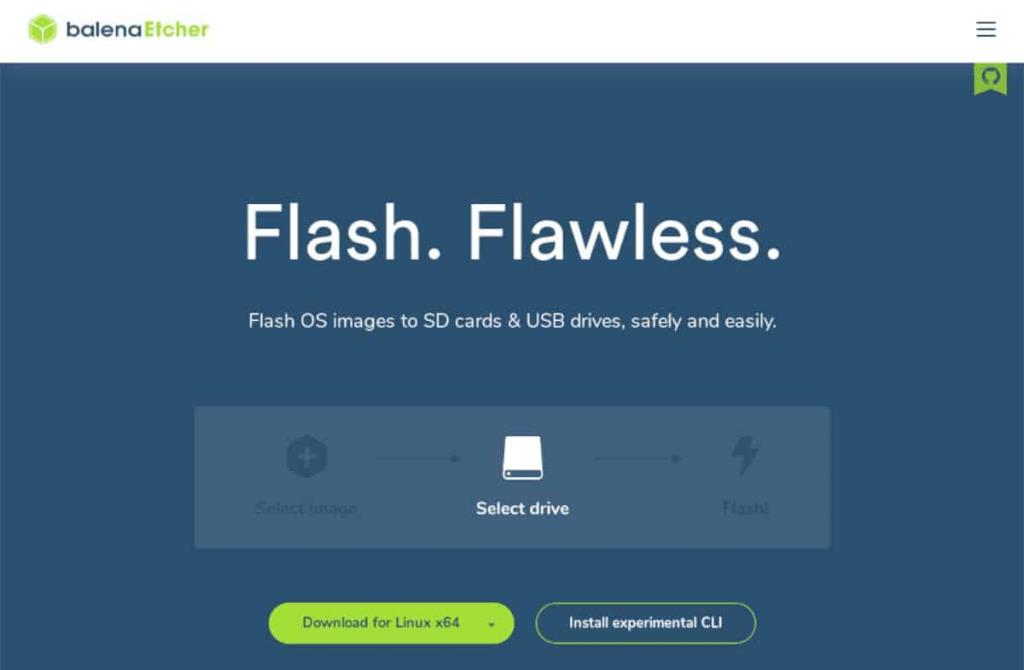
Krok 1: Znajdź przycisk „Flash z pliku” w programie Etcher i kliknij go myszą. Po kliknięciu tego przycisku pojawi się wyskakujące okno. Wyszukaj plik groovy-desktop-amd64.iso na swoim komputerze (prawdopodobnie w folderze Pobrane) i wybierz go, aby dodać go do Etchera.
Krok 2: Podłącz dysk flash USB do portu USB w komputerze. Następnie zlokalizuj przycisk „Wybierz cel” za pomocą myszy. Program powinien automatycznie wybrać dysk flash USB jako urządzenie do flashowania. Jeśli nie, wybierz to w menu.
Krok 3: Znajdź „Flash!” i kliknij go myszą. Po wybraniu tego przycisku rozpocznie się proces flashowania. Usiądź wygodnie i pozwól Etcherowi utworzyć nośnik instalacyjny Ubuntu 20.10 USB. Może to zająć trochę czasu, zwłaszcza jeśli masz wolne porty USB.
Po zakończeniu procesu flashowania USB będziesz mieć nośnik instalacyjny USB dla Ubuntu 20.10. Z tego miejsca uruchom ponownie komputer i uruchom system BIOS . Następnie skonfiguruj system do uruchamiania z USB, aby uzyskać dostęp do kreatora konfiguracji Ubuntu 20.10.
Instalowanie Ubuntu 20.10
Kliknij przycisk „Zainstaluj Ubuntu” na początkowym ekranie wyskakującym dla instalatora Ubuntu. Wybierając ten przycisk, rozpoczniesz instalację Ubuntu.
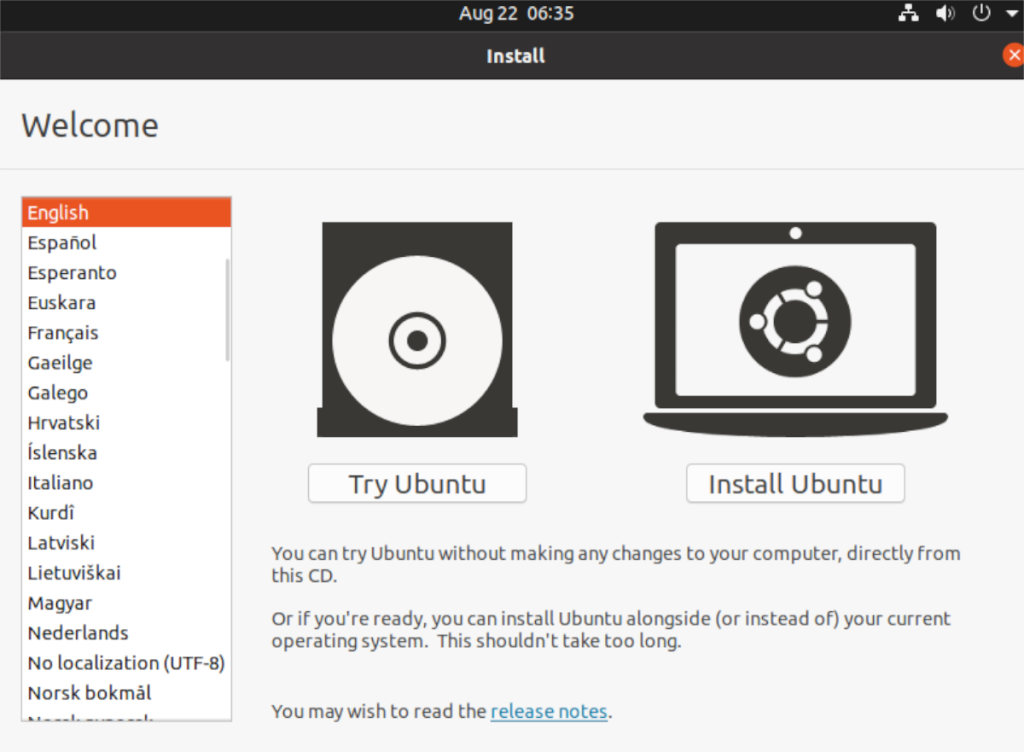
Po kliknięciu „Zainstaluj Ubuntu” narzędzie instalacyjne Ubuntu poprosi o wybranie układu klawiatury. Przejrzyj listę wyborów i wybierz opcję, która najlepiej pasuje do Twojej klawiatury. Kliknij „Kontynuuj”, aby przejść do następnej strony.
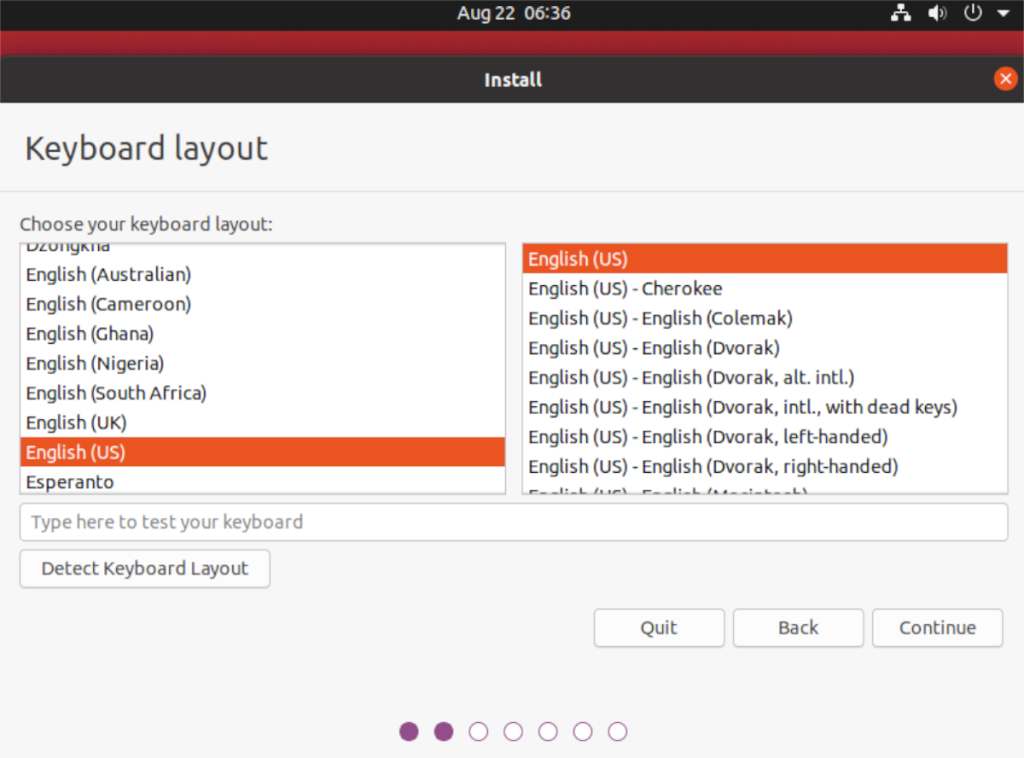
Za stroną układu klawiatury Ubuntu pyta, jaki typ instalacji chcesz. Aby uzyskać najlepsze wyniki, wybierz opcję „Normalna instalacja”. W przeciwnym razie wybierz „Minimalna instalacja”. Następnie zaznacz opcję „Zainstaluj oprogramowanie innej firmy do obsługi grafiki i sprzętu Wi-Fi oraz dodatkowych formatów multimediów”. Kliknij „Kontynuuj”, aby przejść dalej.
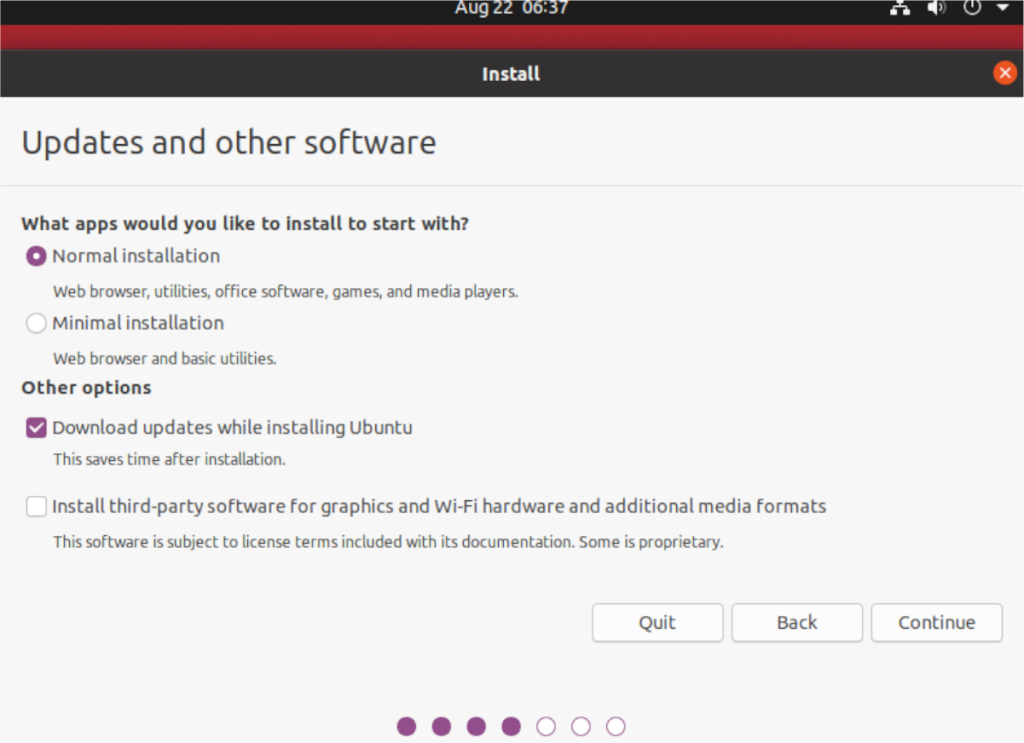
Na następnej stronie Ubuntu zapyta, jak chcesz sformatować nową instalację Ubuntu. Wybierz opcję „Wymaż dysk i zainstaluj Ubuntu”, aby uzyskać najlepsze wyniki. W przeciwnym razie, jeśli jesteś ekspertem, wybierz inną metodę formatowania spośród dostępnych. Kliknij „Zainstaluj teraz”, aby przejść do następnej strony.
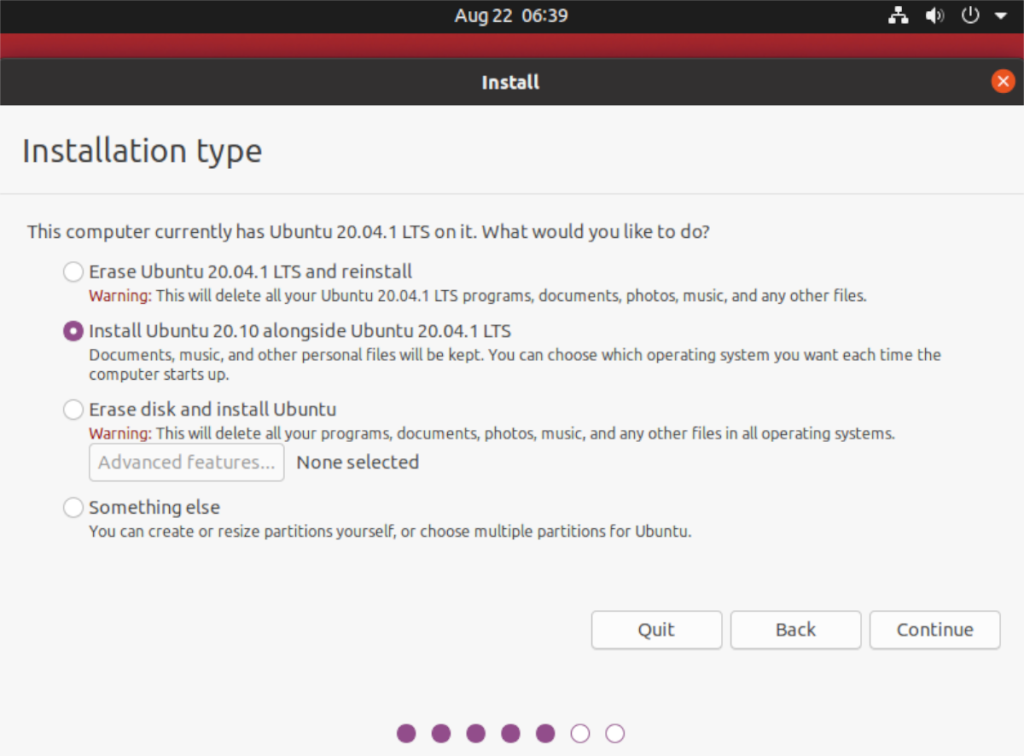
Po wybraniu przycisku „Zainstaluj” teraz narzędzie instalacyjne Ubuntu przeniesie Cię do okna wyboru strefy czasowej. To okno wyświetla mapę całego świata i wszystkich różnych stref czasowych. Za pomocą myszy kliknij lokalizację, w której mieszkasz. W ten sposób Ubuntu powie, jak ustawić zegar na twoim komputerze. Możesz też wpisać swoją lokalizację w polu tekstowym. Po zakończeniu kliknij „Kontynuuj”, aby przejść do następnej strony.
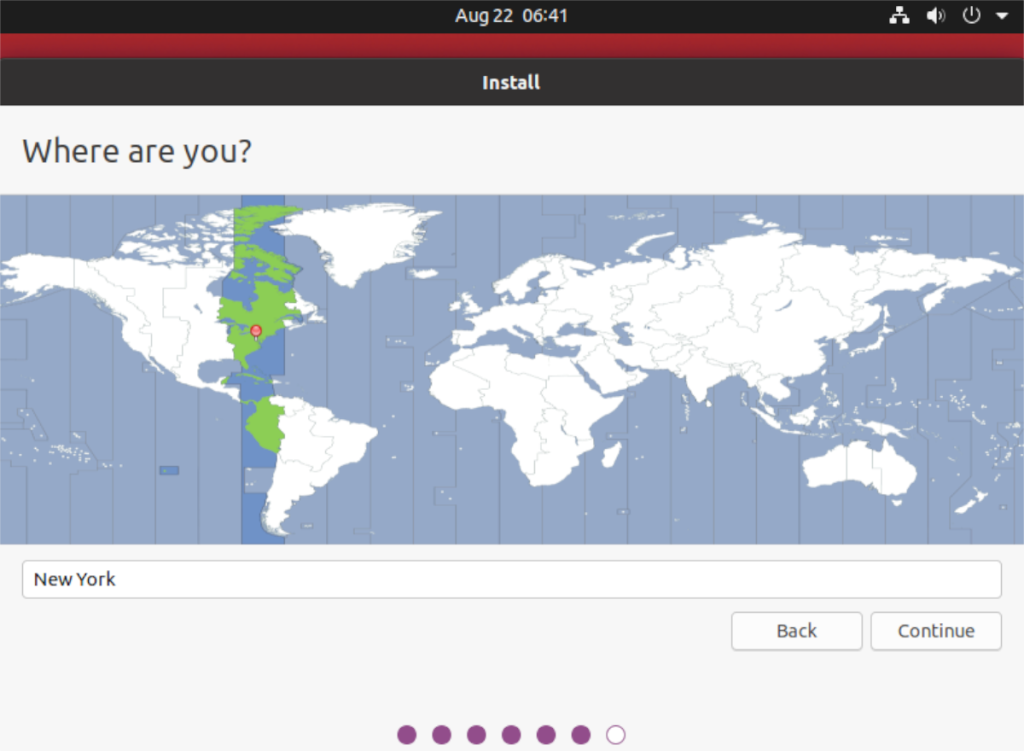
Po skonfigurowaniu prawidłowej strefy czasowej dla instalacji Ubuntu 20.10 zostaniesz przeniesiony do strony tworzenia użytkownika. Na tej stronie zobaczysz kilka różnych pól tekstowych, w tym „Twoje imię i nazwisko”, „Nazwa komputera”, „Wybierz nazwę użytkownika”, „Wybierz hasło” i „Potwierdź hasło”. Wypełnij każde z tych pól tekstowych, aby skonfigurować swoją nazwę użytkownika, hasło i identyfikator LAN/nazwę hosta komputera. Po zakończeniu kliknij „Kontynuuj”.
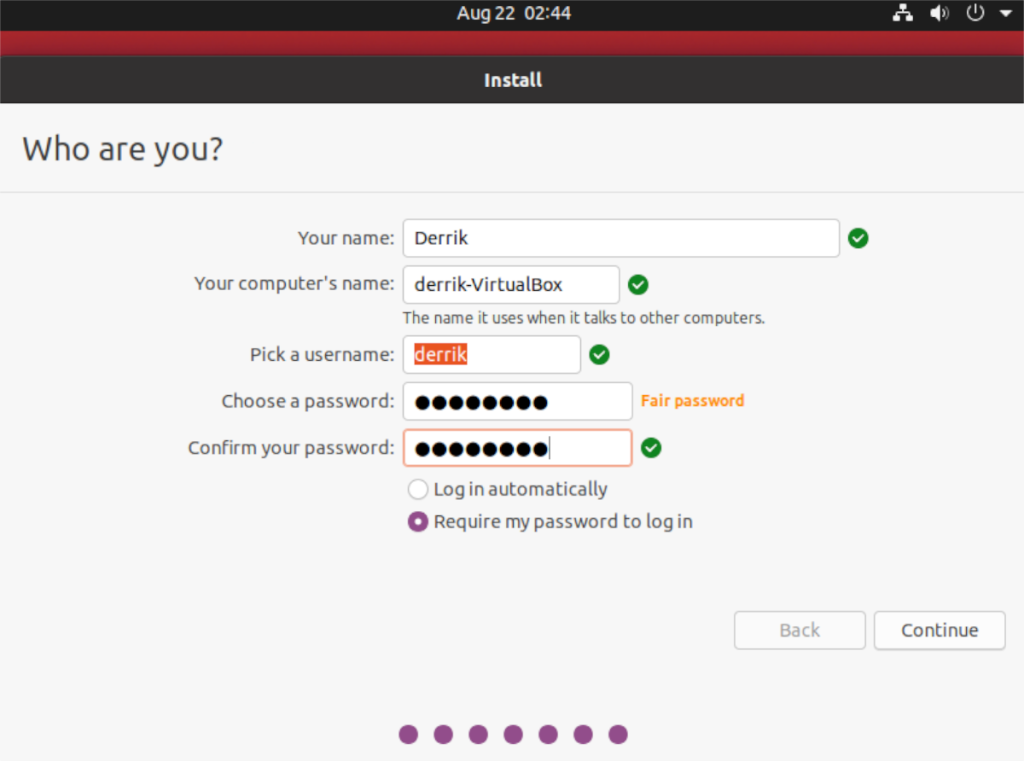
Po skonfigurowaniu nazwy użytkownika Ubuntu zakończy instalację 20.10 w systemie komputerowym. Ten proces zajmie około 20 minut. Po zakończeniu procesu uruchom ponownie komputer i załaduj Ubuntu 20.10!
Spójrzmy prawdzie w oczy, domyślny schowek Gnome Shell nie jest zbyt dobry. Zainstaluj Pano, aby ulepszyć korzystanie ze schowka!
Czy potrzebujesz świetnego nieliniowego edytora wideo dla swojego systemu Linux? Spraw, aby Davinci Resolve 17 działał z tym przewodnikiem!
Wallpaper Downloader to zręczny program do pobierania i zarządzania tapetami dla systemu Linux. Obsługuje większość środowisk graficznych Linux i jest bardzo łatwy w użyciu. Ten przewodnik
Chcesz przetestować Tuxedo OS na komputerach Tuxedo? Dowiedz się, jak zainstalować najnowszą wersję Tuxedo OS na swoim komputerze.
Czym jest plik DEB? Co ty z tym robisz? Poznaj wiele sposobów instalowania plików DEB na komputerze z systemem Linux.
Dying Light to gra wideo typu survival horror z 2015 roku opracowana przez Techland i wydana przez Warner Bros Interactive Entertainment. Gra koncentruje się na
Neptune używa środowiska graficznego KDE Plasma 5 i ma na celu dostarczenie eleganckiego systemu operacyjnego. Oto jak zainstalować Neptune Linux na swoim komputerze.
Chcesz wypróbować nowy system operacyjny Ubuntu oparty na pakietach Snap? Dowiedz się, jak wdrożyć go na maszynie wirtualnej, korzystając z tego przewodnika.
Undertale to niezależna gra RPG z 2015 roku, opracowana i opublikowana przez twórcę gier Toby'ego Foxa. Ten przewodnik obejmie pobieranie i instalowanie Undertale na twoim komputerze
Total War: Three Kingdoms to turowa gra strategiczna RTS opracowana przez Creative Assembly. Oto jak grać w systemie Linux.




