Rozszerzenia Gnome Shell mają w sobie wiele dobrego, ale mają też wady. Główną wadą jest sprawdzanie wersji. Chociaż jest przydatna dla programistów, ta funkcja jest plagą dla użytkowników. Głównie dlatego, że jeśli rozszerzenie nie zostanie od razu zaktualizowane, aby było zgodne z nową wersją Gnome, system je wyłączy, powodując zmartwienie użytkowników, którzy po prostu próbują wykonać pracę.
W najnowszych wersjach Gnome Shell numery wersji rozszerzeń stanowią mniejszy problem dla użytkowników. Jednak te irytujące problemy mogą nadal występować i są destrukcyjne, więc dobrym pomysłem jest wyłączenie sprawdzania wersji rozszerzeń Gnome, zwłaszcza jeśli potrzebujesz rozszerzeń Gnome, aby działały.
Zainstaluj Dconf
Aby wyłączyć sprawdzanie wersji rozszerzeń Gnome w Gnome Shell. potrzebujesz narzędzia do edycji Dconf. Zanim przejdziesz do dalszej części tego przewodnika, musisz go zainstalować. Na szczęście edytor Dconf jest łatwo dostępny w większości dystrybucji Linuksa.
Aby go zainstalować, postępuj zgodnie z instrukcjami, które odpowiadają uruchomionemu systemowi Linux.
Ubuntu
sudo apt install dconf-editor
Debiana
sudo apt-get install dconf-editor
Arch Linux
sudo pacman -S dconf-editor
Fedora
sudo dnf zainstaluj dconf-editor
OpenSUSE
sudo zypper zainstaluj dconf-editor
Ogólny Linux
Edytor Dconf jest jednym z głównych narzędzi, których użytkownicy Gnome mogą używać do modyfikowania i ulepszania powłoki Gnome Shell i innych środowisk graficznych opartych na GTK. W rezultacie nawet użytkownicy mniej znanych dystrybucji Linuksa nie powinni mieć problemu z zainstalowaniem edytora Dconf.
W terminalu wyszukaj „edytor Dconf” i zainstaluj go. Nie możesz tego znaleźć? Postępuj zgodnie z poniższymi instrukcjami, aby pobrać deweloperski kod źródłowy i skompilować go ze źródła.
Uwaga: musisz mieć zainstalowany Glib, wraz z Git, Meson, Ninja i najnowszym GTK, aby zbudować edytor Dconf.
Zacznij od sklonowania kodu Dconf (jeśli jeszcze go nie masz).
klon git git://git.gnome.org/dconf
Przenieś terminal do folderu Dconf i utwórz nowy katalog kompilacji.
cd dconf mkdir kompilacja
cd build
meson --prefix=/usr --sysconfdir=/etc ..
sudo ninja install
Skompiluj Dconf i zainstaluj go na swoim komputerze z systemem Linux. Następnie wyjmij CD z folderu kodu Dconf i sklonuj kod źródłowy edytora Dconf.
klon git https://gitlab.gnome.org/GNOME/dconf-editor.git
CD do folderu kodu edytora dconf.
cd dconf-edytor
Używając mkdir polecenie, utwórz nowy podfolder kompilacji.
kompilacja mkdir
Przejdź do folderu kompilacji za pomocą polecenia CD .
kompilacja cd
Zbuduj edytor Dconf, wykonując polecenie Meson .
meson --prefix=/usr --sysconfdir=/etc ..
Zainstaluj Dconf-Editor na komputerze z systemem Linux, uruchamiając narzędzie Ninja.
zainstaluj sudo ninja!
Wyłącz sprawdzanie wersji rozszerzeń Gnome
Teraz, gdy narzędzie edytora Dconf jest zainstalowane, czas go otworzyć. Najszybszym sposobem uruchomienia programu jest okno poleceń Gnome Shell. Aby uzyskać dostęp do okna poleceń, naciśnij kombinację Alt + F2 na klawiaturze. Następnie kliknij myszą obszar tekstowy i wpisz w nim następujące polecenie.
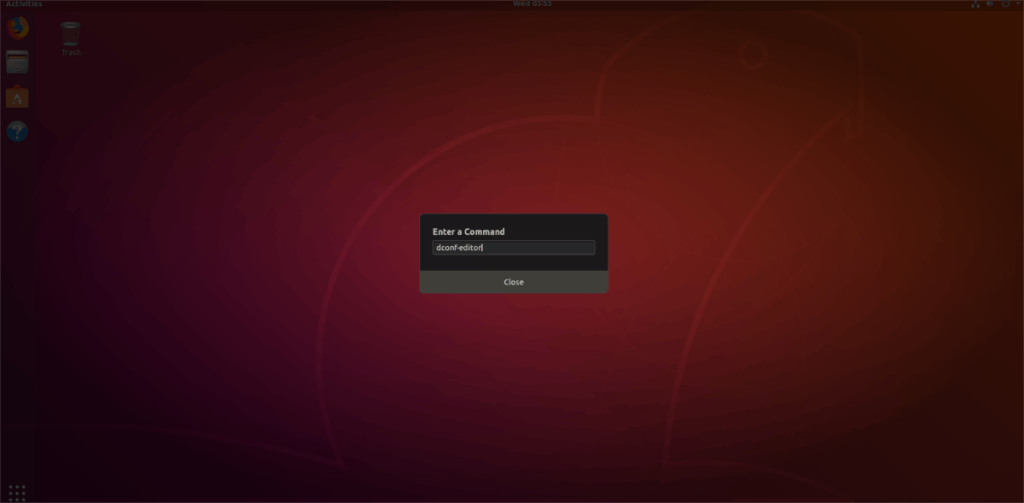
edytor dconf
Po wpisaniu polecenia w polu naciśnij klawisz Enter . Spowoduje to natychmiastowe uruchomienie edytora Dconf.
Alternatywnie uruchom Edytor Dconf, wyszukując „edytor dconf” w polu wyszukiwania aplikacji Gnome. W edytorze Dconf zobaczysz okno ostrzeżenia. W oknie pojawia się komunikat „Nie zapominaj, że niektóre opcje mogą zepsuć aplikacje, więc bądź ostrożny!”. Potwierdź ostrzeżenie i kliknij „Będę ostrożny”, aby je odrzucić.
Uwaga: odznacz to pole, jeśli chcesz, aby nie pojawiało się ono w przyszłości.
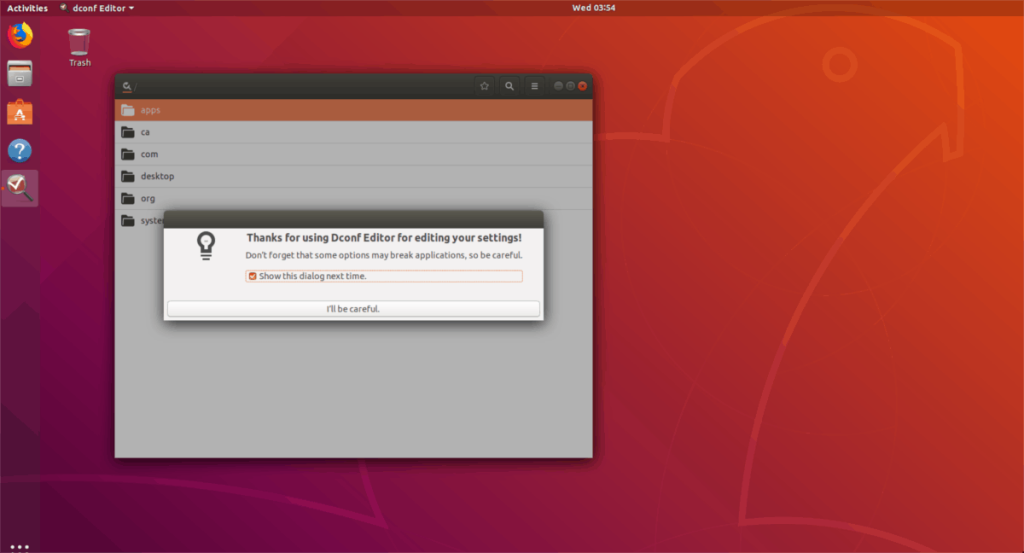
Po uporaniu się z oknem ostrzegawczym Dconf, znajdź wpis „Org” i kliknij go myszą. W Org poszukaj wpisu „Gnome” w Dconf i wybierz go. Następnie znajdź „shell” w menu.
Wszystkie informacje dotyczące powłoki Gnome, w tym ustawienia związane z rozszerzeniami, znajdują się w obszarze „powłoki”. Przejrzyj to menu i znajdź „wyłącz-rozszerzenie-weryfikacja-wersji”. Wybierz suwak obok wpisu weryfikacji rozszerzenia i ustaw go na "włączone". Ustawienie go w pozycji włączonej spowoduje trwałe wyłączenie sprawdzania wersji rozszerzeń Gnome.
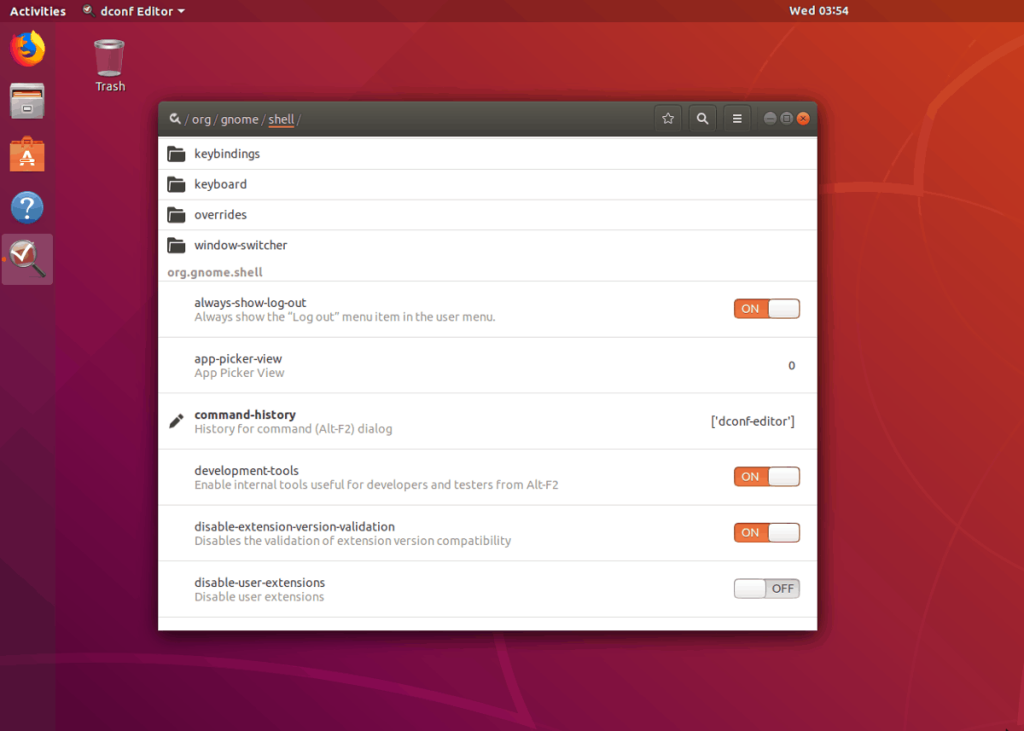
Gdy ustawienie sprawdzania wersji jest wyłączone w Gnome Shell, musisz ponownie uruchomić sesję. Zamknij edytor Dconf i naciśnij Ctrl + F2 jak poprzednio. W oknie zachęty wpisz:
r
Naciśnij klawisz Enter na klawiaturze, aby odświeżyć i ponownie uruchomić sesję Gnome Shell. Po ponownym załadowaniu pulpitu wszystkie wyłączone rozszerzenia Gnome powinny być ponownie aktywne.
Wyłączono sprawdzanie wersji i nadal nie widzisz włączonych rozszerzeń? Uruchom ponownie system. Czasami jest to konieczne, aby Gnome Shell w pełni dostosował się do nowych ustawień ustawionych przez Dconf.
Zaktualizuj swoje rozszerzenia Gnome
Jeśli zapoznałeś się z tym przewodnikiem, aby dowiedzieć się, jak wyłączyć sprawdzanie wersji rozszerzeń, tylko po to, aby stwierdzić, że to nie pomogło, lepiej zaktualizować rozszerzenia Gnome. Aktualizowanie rozszerzeń Gnome jest dość proste i możesz to zrobić bezpośrednio z przeglądarki internetowej.
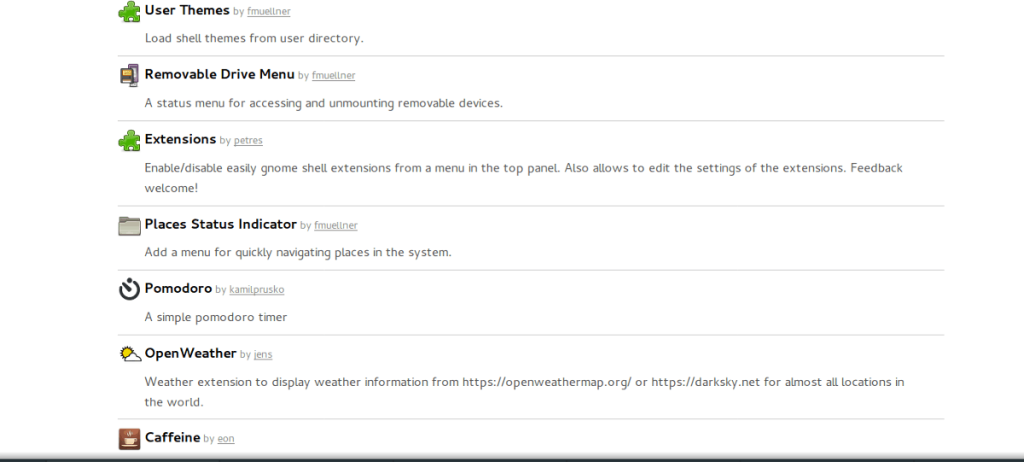
Aby zaktualizować swoje rozszerzenia, przejdź do witryny Gnome Shell i kliknij pozycję menu "Zainstalowane rozszerzenia". Następnie przejrzyj listę rozszerzeń i kliknij ikonę zielonej strzałki obok każdego rozszerzenia, które ma dostępną aktualizację.

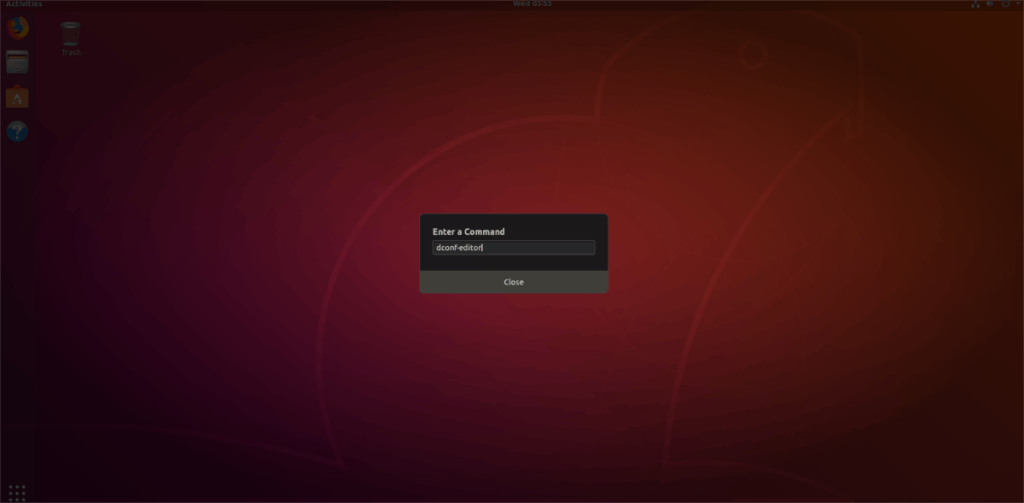
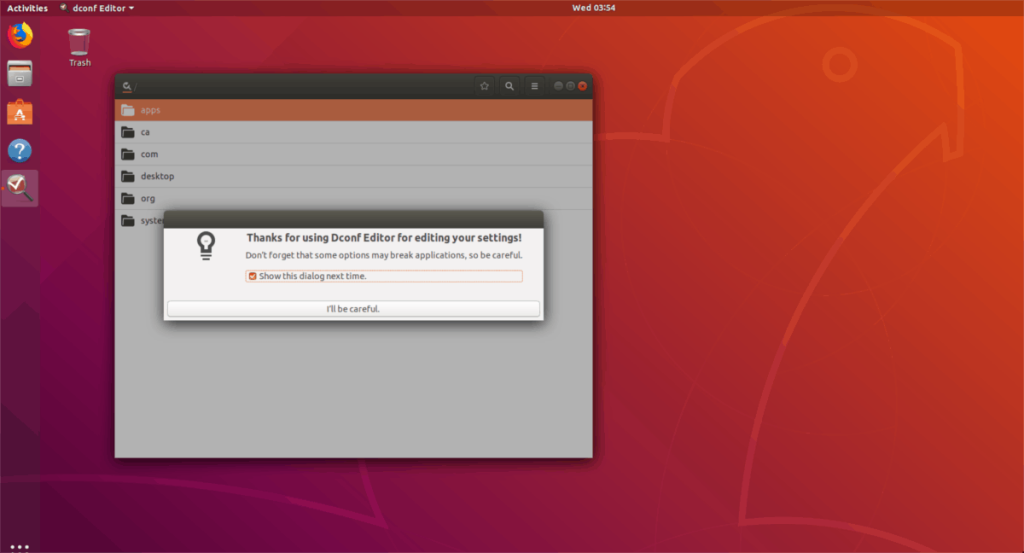
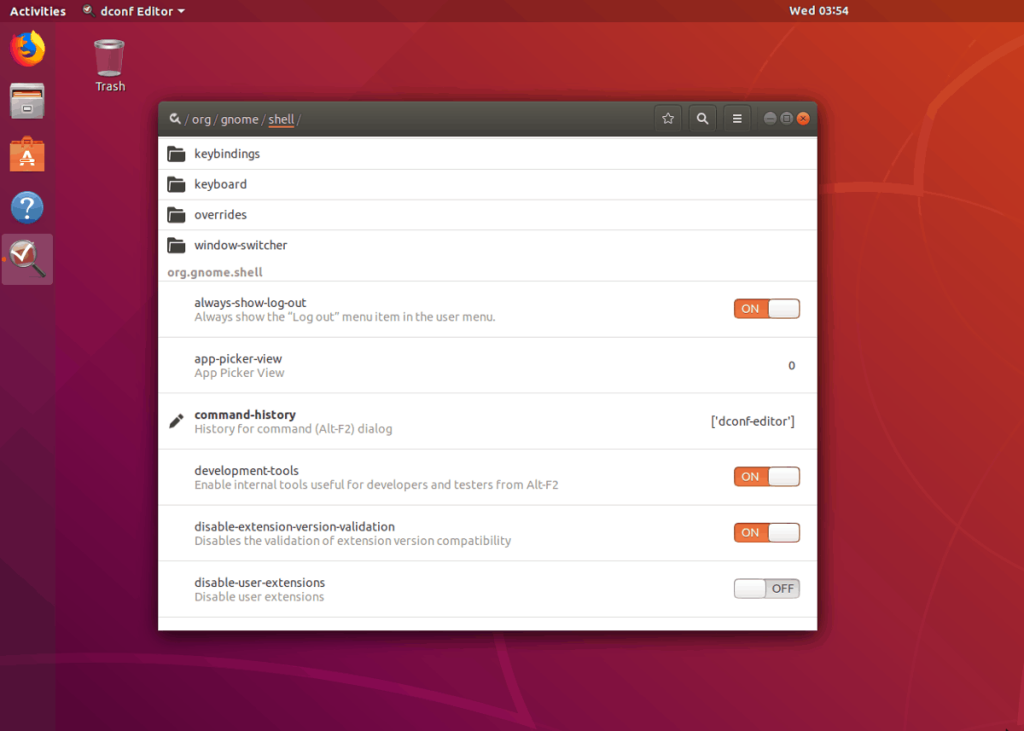
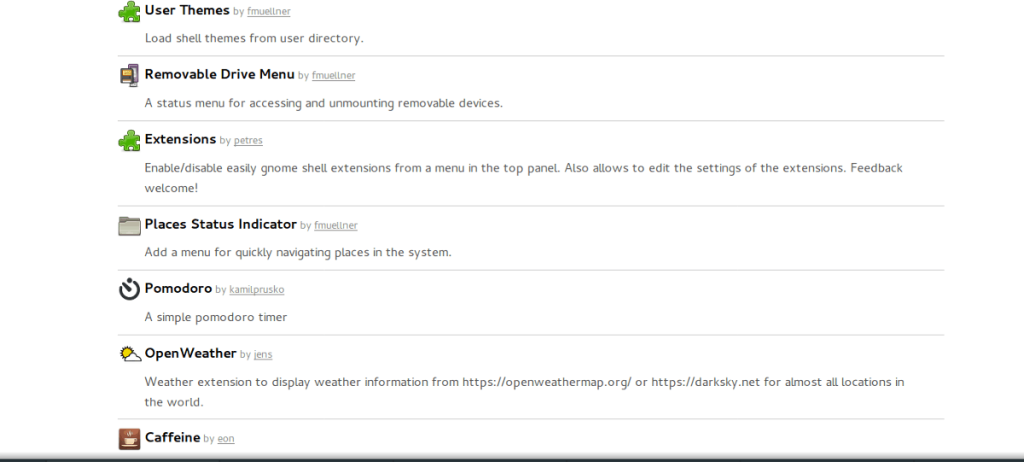





![Jak odzyskać utracone partycje i dane z dysku twardego [Poradnik] Jak odzyskać utracone partycje i dane z dysku twardego [Poradnik]](https://tips.webtech360.com/resources8/r252/image-1895-0829094700141.jpg)


