Istnieje wiele aplikacji na Linuksa, które użytkownicy chcą mieć przez cały czas, ale te aplikacje nie dają użytkownikom możliwości wysłania ich do zasobnika systemowego. W rezultacie użytkownicy przypadkowo zamykają te programy lub utrzymują je otwarte w tle.
Jeśli masz dość przypadkowego zamykania otwartych programów, ponieważ nie możesz ich wysłać do zasobnika systemowego, pokochasz Kdocker. Jest to doskonały mały program, który pozwala użytkownikom Linuksa wysyłać dowolną aplikację do zasobnika systemowego, aby działała w tle. Oto jak z niego korzystać.
Uwaga: Kdocker może nie działać z nowoczesnymi systemami wyświetlania, takimi jak Wayland. Aby uzyskać najlepsze wyniki, użyj Kdocker w środowiskach graficznych Linux opartych na X11.
Instalowanie Kdocker w systemie Linux
Aplikację Kdocker należy zainstalować na komputerze z systemem Linux, zanim przejdziemy do dalszej części tego przewodnika. Na szczęście można go zainstalować w większości systemów operacyjnych Linux bez większych problemów.
Aby rozpocząć instalację Kdocker w systemie Linux, otwórz okno terminala, naciskając Ctrl + Alt + T lub Ctrl + Shift + T. na klawiaturze. Następnie, przy otwartym oknie terminala, postępuj zgodnie z szczegółowymi instrukcjami instalacji opisanymi poniżej, które odpowiadają używanemu systemowi operacyjnemu.
Ubuntu
W systemie Ubuntu Linux program Kdocker jest dostępny dla użytkowników w repozytorium oprogramowania Ubuntu „Universe”. Jednak repozytorium oprogramowania „Universe” musi być włączone, ponieważ nie jest ono domyślnie konfigurowane przy każdej instalacji Ubuntu. Aby włączyć repozytorium oprogramowania „Universe”, wprowadź poniższe polecenie add-apt-repository .
sudo add-apt-repository Universe
Po dodaniu repozytorium do systemu uruchom polecenie update, aby odświeżyć źródła oprogramowania Ubuntu. Ta akcja sprawi, że nowe repozytorium „Universe” będzie gotowe do użycia.
aktualizacja sudo apt
Po wykonaniu polecenia aktualizacji użyj apt install polecenie, aby uzyskać najnowszą wersję Kdockera działającą na komputerze z systemem Ubuntu.
sudo apt zainstaluj kdocker
Debiana
W systemie Debian Linux można uruchomić i uruchomić program Kdocker, o ile używasz Debiana 10, 9, 8 lub Sid. Aby zainstalować program, użyj poniższego polecenia apt-get .
sudo apt-get zainstaluj kdocker
Należy pamiętać, że ta wersja Kdocker na Debianie jest prawdopodobnie nieaktualna w porównaniu z innymi systemami operacyjnymi Linux. Powodem tego jest to, że Debian jest stabilnym systemem operacyjnym Linux i ma tendencję do zatrzymywania znaczących aktualizacji przez długi czas. Jeśli chcesz mieć nowszą wersję Kdocker na Debianie, postępuj zgodnie z naszym przewodnikiem, aby dowiedzieć się, jak skonfigurować Backports Debiana .
Arch Linux
Niestety, Arch Linux nie obsługuje oficjalnie Kdocker. To, że Arch jej nie rozpowszechnia, jest zrozumiałe. Kdocker to trochę niszowa aplikacja. Zamiast tego osoby, które chcą z niego korzystać, będą musiały ręcznie zainstalować wersję społeczności AUR aplikacji.
Aby rozpocząć instalację Kdocker AUR, użyj menedżera pakietów Pacman , aby zainstalować w systemie zarówno pakiety „Git”, jak i „Base-devel”. Są wymagane do interakcji z AUR.
sudo pacman -S git base-devel
Po zainstalowaniu dwóch pakietów użyj polecenia git clone, aby pobrać pomocnika Trizen AUR. To narzędzie znacznie ułatwi budowanie i instalowanie Kdocker w Arch Linux, ponieważ wszystkie zależności są obsługiwane automatycznie.
git klon https://aur.archlinux.org/trizen.git
Zainstaluj Trizen w systemie Arch Linux za pomocą makepkg dowództwo.
cd trizen makepkg -sri
Na koniec użyj narzędzia Trizen, aby załadować najnowszą wersję Kdocker na swój system Arch Linux.
Fedora
W Fedorze Linux uzyskanie programu Kdocker jest tak proste, jak wprowadzenie następującego polecenia instalacji dnf poniżej.
sudo dnf zainstaluj kdocker
OpenSUSE
Niestety nie ma możliwości zainstalowania Kdocker na OpenSUSE tradycyjnymi metodami. Mimo to kod źródłowy jest dostępny. Aby uruchomić go w swoim systemie, przeczytaj wpis „INSTALL” na GitHub . Opisuje zależności, których będziesz potrzebować, jak je zbudować itp.
Wyślij aplikację Linux do zasobnika systemowego
Program Kdocker jest zainstalowany na komputerze z systemem Linux. Teraz nadszedł czas, aby dowiedzieć się, jak używać go do wysyłania ulubionych aplikacji do zasobnika systemowego. Postępuj zgodnie z instrukcjami krok po kroku poniżej.
Krok 1: Uruchom program, który chcesz zachować w zasobniku systemowym Linux i ustaw go, klikając go myszą. Ten program musi być jedynym programem na ekranie, w przeciwnym razie Kdocker może nie działać poprawnie.
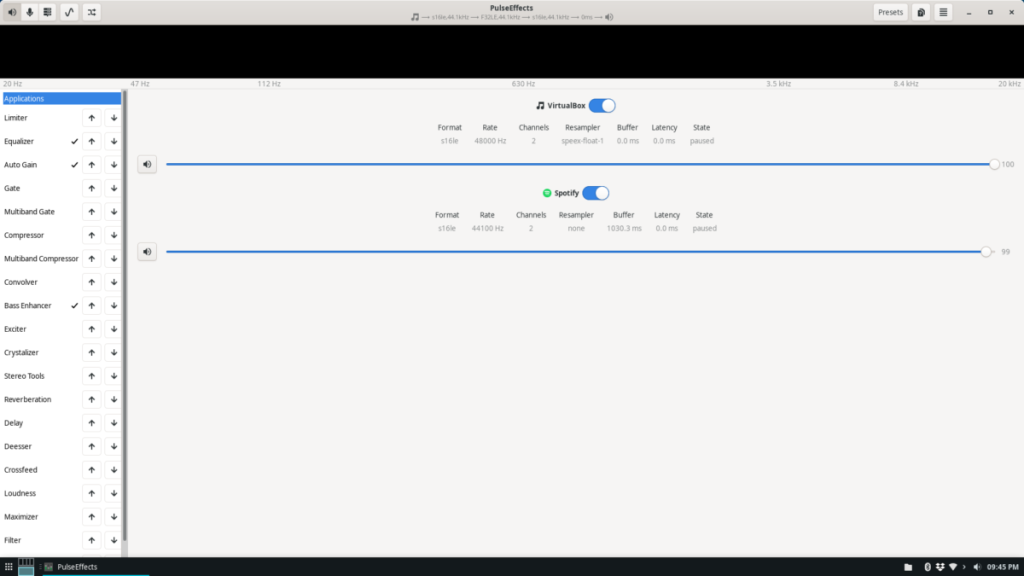
Krok 2: Otwórz menu aplikacji na pulpicie systemu Linux i znajdź „Kdocker” w menu aplikacji. Możesz też uruchomić program natychmiast, naciskając Alt + F2 i pisząc w „Kdocker” w polu tekstowym.
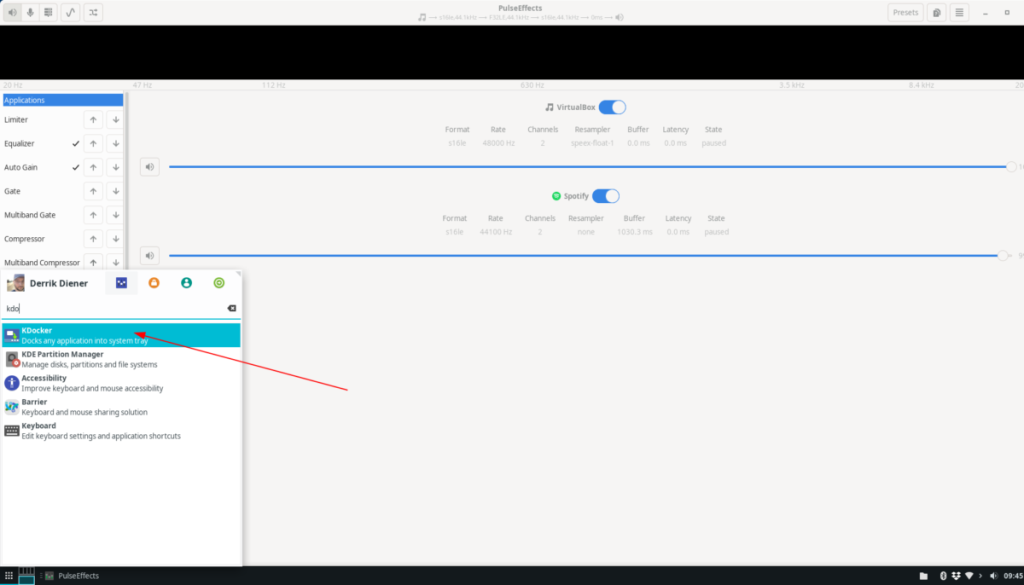
Krok 3: Zaraz po uruchomieniu programu Kdocker kursor myszy zmieni się w kwadratową ikonę. Użyj tej ikony, aby kliknąć program, który chcesz wysłać do zasobnika systemowego Linux.

Po wysłaniu programu do zasobnika systemowego pojawi się ikona z czerwonym znakiem zapytania. Kliknij go, aby odsłonić/ukryć swoje aplikacje za pomocą Kdocker.

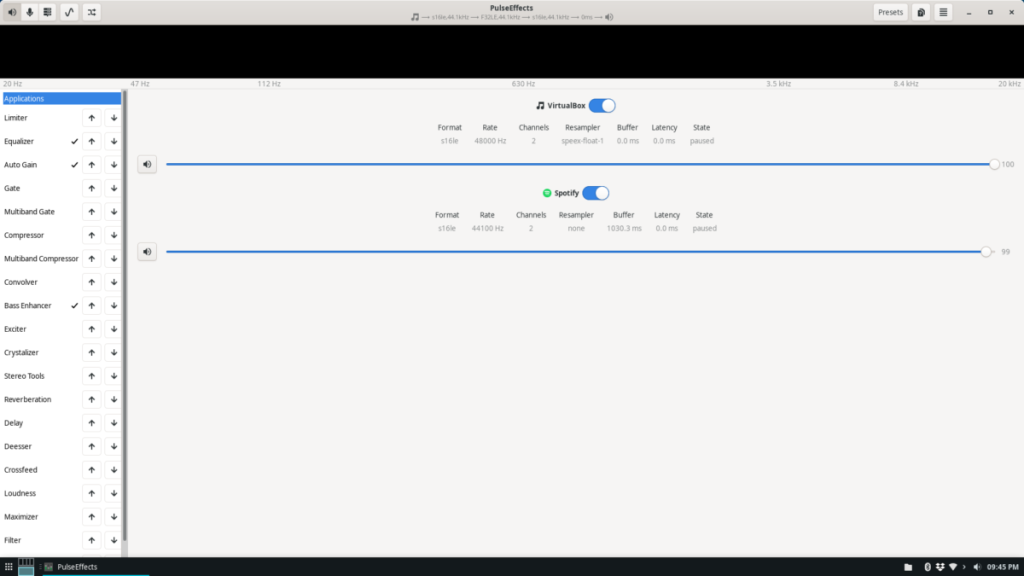
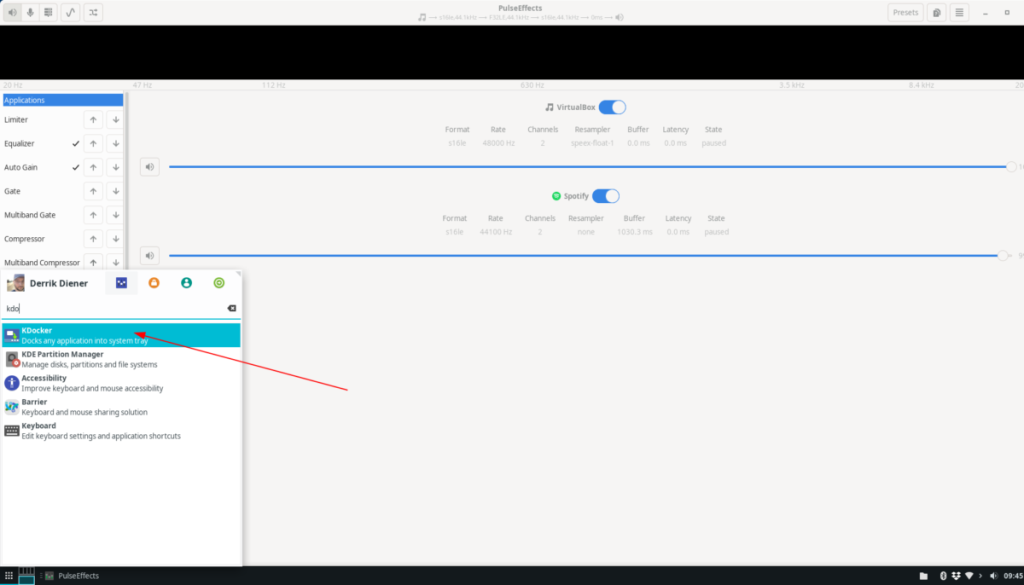





![Jak odzyskać utracone partycje i dane z dysku twardego [Poradnik] Jak odzyskać utracone partycje i dane z dysku twardego [Poradnik]](https://tips.webtech360.com/resources8/r252/image-1895-0829094700141.jpg)



