Pliki konfiguracyjne Linuksa są trudne do skonfigurowania, zwłaszcza jeśli masz wiele komputerów. Przez lata użytkownicy Linuksa rozwiązywali ten problem (w większości) kompresując i przesyłając konfiguracje do różnych dostawców pamięci masowej w chmurze. Ponieważ posiadanie archiwum różnych plików konfiguracyjnych Linuksa z kopii zapasowej online jest przydatne, jest to niezwykle żmudne. Deweloper Symbolize też tak uważa. Aby rozwiązać ten problem, stworzył aplikację, która eliminuje nudę z synchronizowania plików konfiguracyjnych Linuksa.
Aplikacja nazywa się Symbolize, a dzięki niej użytkownicy mogą szybko skonfigurować pliki konfiguracyjne na wielu komputerach za pomocą łączy symbolicznych (skrótów AKA) i magii Dropbox.
Uwaga: Symbolize działa najlepiej z aplikacją do synchronizacji Dropbox. Zanim zaczniesz czytać ten artykuł, zainstaluj najnowszą wersję klienta synchronizacji. Aby uzyskać więcej informacji, zapoznaj się z samouczkiem tutaj .
Symbolizując
Aplikacja Symbolize nie jest skomplikowana, więc nie trzeba jej budować przy użyciu specjalnych narzędzi i zależności. Zamiast tego użytkownicy mogą pobrać go ze sklepu Snap za pomocą polecenia instalacji snap lub pobierając skrypt z GitHub.
Aby rozpocząć instalację narzędzia Symbolizuj w systemie Linux, otwórz okno terminala, naciskając Ctrl + Alt + T lub Ctrl + Shift + T. na klawiaturze. Następnie postępuj zgodnie z instrukcjami wiersza polecenia, które odpowiadają temu, w jaki sposób chcesz uruchomić program w swoim systemie.
Instrukcje Snap
Metoda Snap jest prawdopodobnie najlepszym sposobem na uruchomienie Symbolize, ponieważ nie wymaga interakcji z GitHub. Po prostu chwyć Snap i rób swoje życie.
Aby rozpocząć instalację Snap aplikacji Symbolize, musisz mieć uruchomiony system operacyjny Linux, który obsługuje format Snap. Aby uzyskać najlepsze wyniki, wybierz Ubuntu , ponieważ środowisko wykonawcze Snap jest wstępnie skonfigurowane i nie jest wymagane żadne zamieszanie. Jeśli jednak nie korzystasz z Ubuntu, możesz dowiedzieć się wszystkiego o tym, jak włączyć Snap na komputerze z systemem Linux, postępując zgodnie z tym przewodnikiem tutaj .
Po uruchomieniu środowiska wykonawczego Snapd w systemie Linux użyj polecenia snap install, aby pobrać najnowszą migawkę Symbolize.
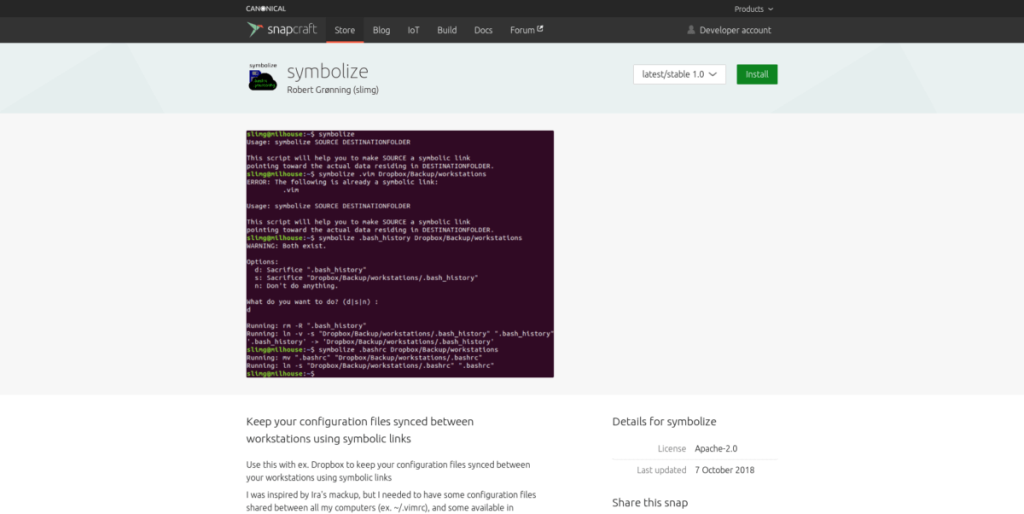
symbolizuje sudo snap install
Bezpośrednie pobieranie
Nie każdy system operacyjny Linux współpracuje z pakietami Snap i środowiskiem wykonawczym Snap. Na szczęście możliwe jest skorzystanie z użyteczności Symbolize po prostu pobierając plik skryptu ze strony dewelopera GitHub.
Zwykle w TipsWebTech360, gdy mamy do czynienia z programami na GitHub, instruujemy Cię, aby pobrać pliki za pomocą aplikacji Git. Tym razem pobieranie za pomocą aplikacji Git nie jest konieczne, ponieważ nie ma kodu do skompilowania. Możliwe jest użycie polecenia wget, aby pobrać wszystko, czego potrzebujesz do użycia Symbolize.
wget https://raw.githubusercontent.com/SlimG/symbolize/master/symbolize
Program do pobierania wget jest bardzo szybki, a skrypt będzie dostępny w ciągu kilku sekund. Po zakończeniu procesu nadszedł czas, aby umieścić aplikację Symbolize w Twojej ścieżce (AKA /usr/local/bin/ ). Aby umieścić plik skryptu w /usr/local/bin/ , podnieś swój terminal do statusu root i użyj polecenia mv .
sudo -s mv symbolizuje /usr/local/bin/
Następnie zaktualizuj uprawnienia pliku za pomocą polecenia chmod .
chmod +x /usr/local/bin/symbolize
Powinieneś wtedy móc uzyskać dostęp i uruchomić Symbolize, wykonując polecenie symbolize .
symbolizować
Używanie symbolizuj
Ta aplikacja działa, pobierając lokalizację pliku lub folderu i przenosząc ją do Dropbox, dzięki czemu wszystko jest zsynchronizowane. Aby dowiedzieć się, jak synchronizować pliki konfiguracyjne systemu Linux, wykonaj następujące czynności.
Krok 1: Otwórz terminal i uruchom ls -a, aby określić, który folder konfiguracyjny chcesz synchronizować z Symbolize. W tym przykładzie użyjemy folderu ~/.ssh .
ls-a
Krok 2: Uruchom klienta synchronizacji Dropbox na komputerze z systemem Linux i upewnij się, że jesteś zalogowany do usługi.
Krok 3: Użyj mkdir polecenie i utwórz folder synchronizacji dla plików konfiguracyjnych na komputerze z systemem Linux.
mkdir -p ~/Dropbox/configs/
Krok 4: Użyj skryptu symbolize, aby zsynchronizować pliki konfiguracyjne z Dropbox.
symbolizuj ~/.ssh ~/Dropbox/configs/
Powtórz ten proces dla każdego pliku konfiguracyjnego i folderu w systemie Linux, który chcesz zsynchronizować.
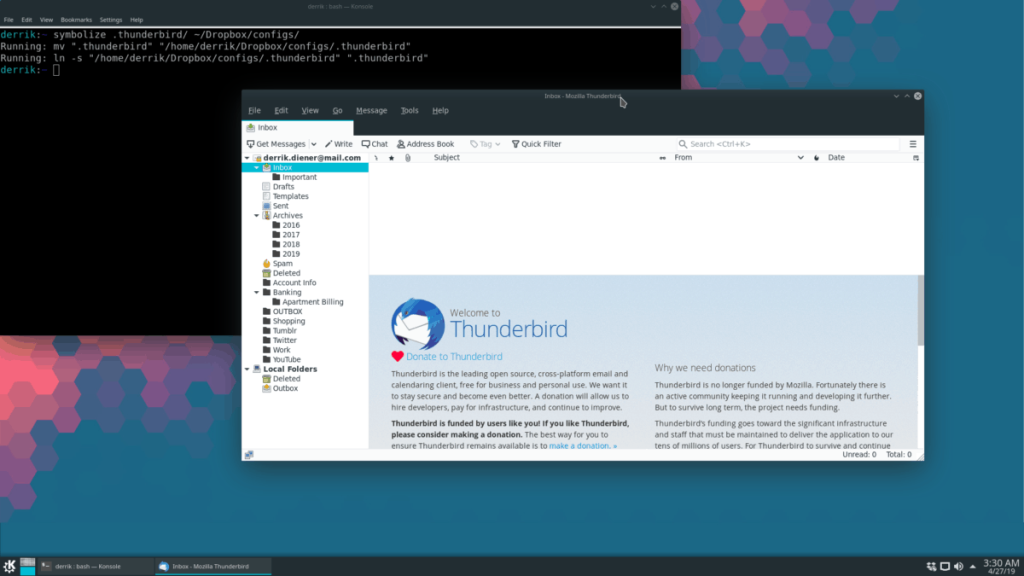
Opcjonalnie – załaduj zsynchronizowane konfiguracje na innym komputerze z systemem Linux
Jedną z zalet Symbolize jest to, że synchronizuje pliki konfiguracyjne, umieszczając je w Dropbox. Ale naprawdę fajną rzeczą w Symbolize jest używanie go do uruchamiania tych samych plików konfiguracyjnych na wielu komputerach.
Aby skonfigurować wiele komputerów z systemem Linux do korzystania z tych samych plików synchronizacji, wykonaj następujące czynności.
Krok 1: wykonaj kroki opisane powyżej w sekcji „Korzystanie z symbolizacji”, aby zsynchronizować wszystkie pliki konfiguracyjne z Dropbox. Trzeba to zrobić tylko na jednym komputerze z systemem Linux, a nie na wielu.
Krok 2: Zaloguj się do innego komputera z systemem Linux bez żadnych zsynchronizowanych plików konfiguracyjnych skonfigurowanych na nim, zaloguj się do Dropbox i zsynchronizuj swoje pliki z usługi. Następnie uruchom symbolize, aby skonfigurować swoje konfiguracje.
Na przykład, aby dodać zsynchronizowany folder ~/.ssh z ~/Dropbox/configs/, należy:
rm -rf ~/.ssh symbolizuj ~/Dropbox/configs/.ssh/ ~/

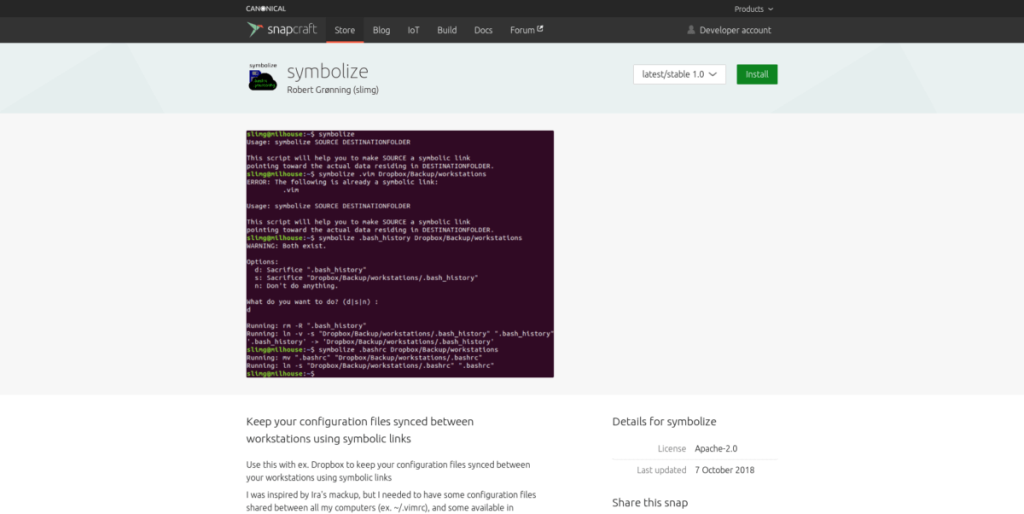
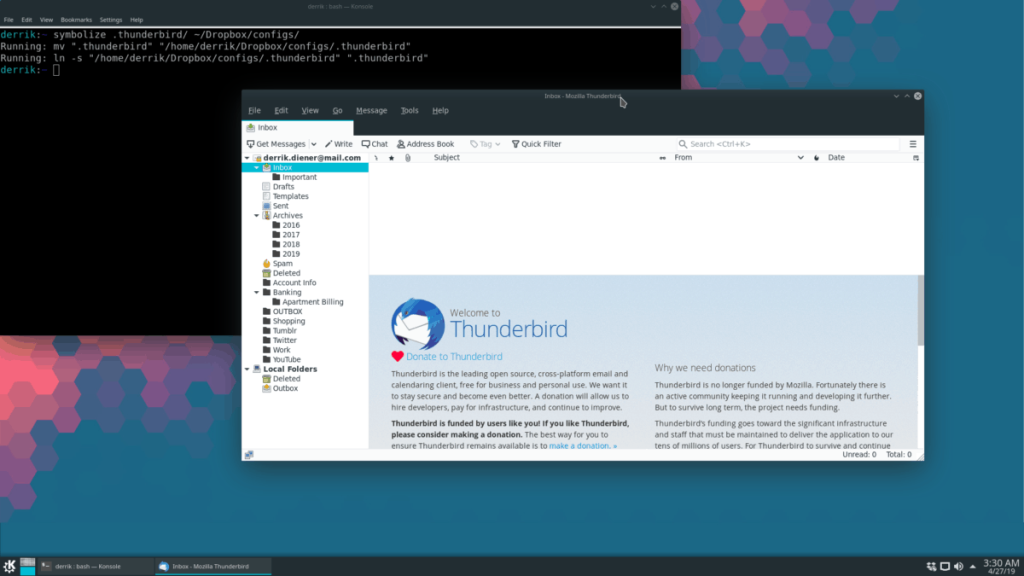





![Jak odzyskać utracone partycje i dane z dysku twardego [Poradnik] Jak odzyskać utracone partycje i dane z dysku twardego [Poradnik]](https://tips.webtech360.com/resources8/r252/image-1895-0829094700141.jpg)


