Ulepsz schowek Gnome Shell za pomocą Pano
Spójrzmy prawdzie w oczy, domyślny schowek Gnome Shell nie jest zbyt dobry. Zainstaluj Pano, aby ulepszyć korzystanie ze schowka!
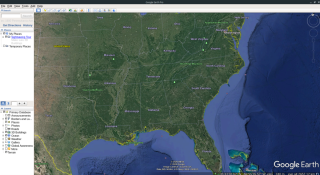
Czy wiesz, że program Google Earth Pro jest dostępny dla systemu Linux? Zgadza się! Możliwe jest zainstalowanie niesamowitego narzędzia Google do przeglądania kuli ziemskiej w większości popularnych systemów operacyjnych Linux. W tym przewodniku pokażemy, jak go uruchomić!
Uwaga: do korzystania z bardziej zaawansowanych funkcji Earth Pro potrzebne jest konto Google.
Instrukcja instalacji Ubuntu
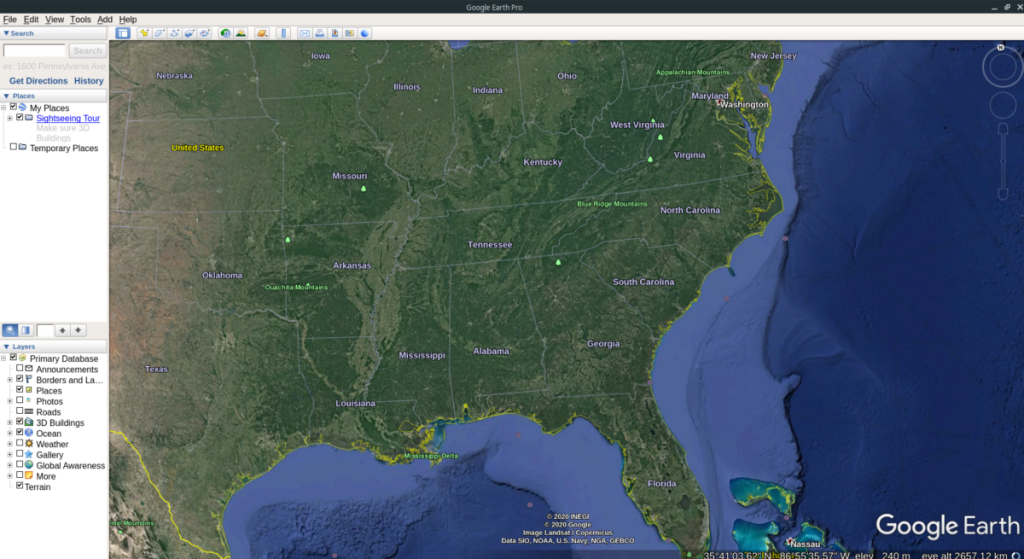
Jeśli jesteś użytkownikiem Ubuntu, masz szczęście! Zainstalowanie i uruchomienie Google Earth Pro na komputerze z systemem Linux jest niezwykle łatwe. Aby rozpocząć instalację, otwórz okno terminala, naciskając Ctrl + Alt + T lub Ctrl + Shift + T. na klawiaturze. Następnie, po otwarciu okna terminala, kliknij ten link tutaj, aby przejść do witryny Google Earth.
W witrynie Google Earth zobaczysz komunikat „Pobierz Google Earth Pro na komputer PC, Mac lub Linux”. Na tej stronie poszukaj sekcji „Wybierz pakiet do pobrania”. Poniżej zobaczysz „64-bitowy .deb (dla Debiana/Ubuntu)” i „64-bitowy .rpm (dla Fedory/openSUSE)”. Wybierz opcję Ubuntu za pomocą myszy. Następnie kliknij przycisk „Zgadzam się i pobierz”, aby rozpocząć proces pobierania.
Po zakończeniu procesu pobierania (nie powinno to zająć dużo czasu) przejdź do terminala, który otworzyłeś wcześniej i użyj polecenia CD, aby przenieść sesję terminala do katalogu „Pobrane”, gdzie znajduje się pakiet Google Earth Pro DEB.
cd ~/Pobieranie
W katalogu „Pobrane” można rozpocząć instalację Google Earth Pro na komputerze z systemem Ubuntu Linux. Instalacja jest dość łatwa, dzięki możliwości instalowania pakietów przez Ubuntu za pomocą menedżera pakietów Apt , zamiast wymagania DPKG.
sudo apt install ./google-earth-pro-stable_current_amd64.deb
Po zakończeniu instalacji Google Earth Pro jest gotowy do użycia na komputerze z systemem Ubuntu Linux!
Instrukcja instalacji Debiana
Google Earth Pro jest dostępny jako pakiet DEB do pobrania na ich stronie internetowej. W rezultacie będziesz mógł zainstalować najnowszą wersję Google Earth Pro na swoim komputerze z systemem Debian Linux. Aby rozpocząć, otwórz okno terminala, naciskając Ctrl + Alt + T lub Ctrl + Shift + T. na klawiaturze. Następnie przejdź do witryny Google Earth Pro, klikając ten link .
Na stronie internetowej zobaczysz „Pobierz Google Earth Pro na komputer PC, Mac lub Linux”. Pod nim znajduje się komunikat „Proszę wybrać pakiet do pobrania”. Wybierz opcję „64-bitowy .deb (dla Debiana/Ubuntu)” i kliknij przycisk „Zgadzam się i pobierz”, aby rozpocząć proces pobierania.
Po zakończeniu procesu pobierania wróć do okna terminala na komputerze z systemem Debian Linux. Następnie użyj polecenia CD, aby przenieść sesję terminala do katalogu „Pobrane”, gdzie znajduje się pakiet Google Earth Pro DEB.
cd ~/Pobieranie
Po wejściu do sekcji „Pobrane” instalacja może się rozpocząć. Za pomocą polecenia dpkg załaduj najnowszą wersję Google Earth Pro na swój komputer. Pamiętaj, że jeśli podczas instalacji wystąpią błędy, będziesz mógł je naprawić, postępując zgodnie z tym przewodnikiem .
sudo dpkg -i google-earth-pro-stable_current_amd64.deb
Po zainstalowaniu Google Earth Pro w systemie Debian Linux aplikacja będzie gotowa do użycia! Cieszyć się!
Instrukcje instalacji Arch Linux
Google nie wspiera wprost Arch Linux ani żadnego z opartych na nim systemów operacyjnych, co jest niefortunne. Jednak nadal będziesz mógł uruchomić Google Earth Pro w swoim systemie Arch (lub Manjaro), dzięki mocy AUR. Aby rozpocząć instalację, użyj polecenia pacman, aby zainstalować pakiety „Git” i „Base-devel”.
sudo pacman -S git base-devel
Po zainstalowaniu dwóch pakietów użyj polecenia git clone, aby pobrać Trizen, narzędzie pomocnicze AUR. To znacznie ułatwi instalację Google Earth Pro.
git clone https://aur.archlinux.org/trizen.git cd trizen makepkg -sri
Po zainstalowaniu Trizen możesz szybko skonfigurować Google Earth Pro w systemie Arch za pomocą jednego polecenia trizen -S .
trizen -S google-earth-pro
Instrukcje instalacji Fedory
Czy korzystasz z Fedory Linux i chcesz zdobyć Google Earth Pro? Oto co robić. Najpierw przejdź do strony pobierania programu Google Earth Pro . Następnie na stronie pobierania poszukaj „Wybierz pakiet do pobrania”. Pod tą wiadomością zobaczysz dwie opcje pobierania. Wybierz „64-bitowy .rpm (dla Fedory/openSUSE)”, aby pobrać Google Earth Pro dla Fedory Linux.
Zezwól komputerowi na pobranie pakietu RPM na komputer Fedory. Po zakończeniu procesu otwórz okno terminala. Następnie użyj polecenia CD, aby przenieść sesję terminala do katalogu „Pobrane”.
cd ~/Pobieranie
W katalogu „Pobrane” znajduje się pakiet Google Earth Pro RPM. Aby zainstalować pakiet RPM na komputerze Fedora Linux, wystarczy uruchomić poniższą komendę dnf install .
sudo dnf zainstaluj google-earth-pro-stable-current.x86_64.rpm
Po zainstalowaniu pakietu RPM w Fedorze, Google Earth Pro jest gotowy do użycia!
Instrukcje instalacji OpenSUSE
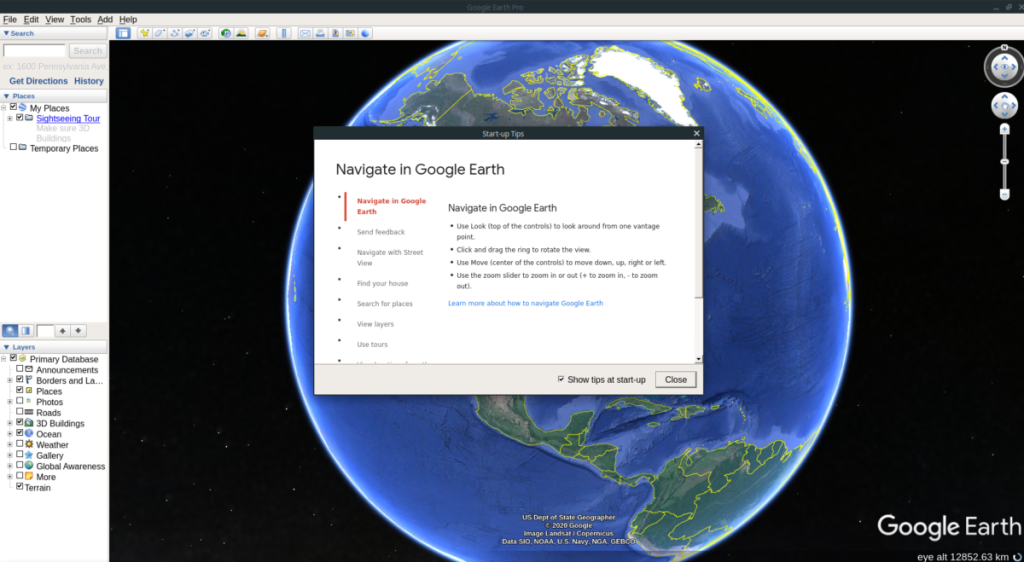
Aby rozpocząć instalację, przejdź do strony pobierania programu Google Earth Pro . Na stronie znajdź sekcję „Wybierz pakiet do pobrania”. Pod tą wiadomością zobaczysz dwie różne opcje pobierania. Zaznacz pole obok „64-bitowy .rpm (dla Fedory/openSUSE)”, aby pobrać pakiet RPM dla komputera z systemem Linux OpenSUSE.
Po zakończeniu pobierania RPM uruchom okno terminala na pulpicie OpenSUSE. Następnie użyj polecenia CD, aby przenieść sesję terminala do katalogu „Pobrane”.
cd ~/Pobieranie
Teraz, gdy sesja terminala znajduje się w katalogu „Pobrane”, można rozpocząć instalację Google Earth Pro w OpenSUSE. Za pomocą polecenia instalacji zypper uruchom program Google Earth Pro.
sudo zypper zainstaluj google-earth-pro-stable-current.x86_64.rpm
Po zainstalowaniu pakietu RPM Google Earth Pro jest gotowy do użycia w OpenSUSE!
Spójrzmy prawdzie w oczy, domyślny schowek Gnome Shell nie jest zbyt dobry. Zainstaluj Pano, aby ulepszyć korzystanie ze schowka!
Czy potrzebujesz świetnego nieliniowego edytora wideo dla swojego systemu Linux? Spraw, aby Davinci Resolve 17 działał z tym przewodnikiem!
Wallpaper Downloader to zręczny program do pobierania i zarządzania tapetami dla systemu Linux. Obsługuje większość środowisk graficznych Linux i jest bardzo łatwy w użyciu. Ten przewodnik
Chcesz przetestować Tuxedo OS na komputerach Tuxedo? Dowiedz się, jak zainstalować najnowszą wersję Tuxedo OS na swoim komputerze.
Czym jest plik DEB? Co ty z tym robisz? Poznaj wiele sposobów instalowania plików DEB na komputerze z systemem Linux.
Dying Light to gra wideo typu survival horror z 2015 roku opracowana przez Techland i wydana przez Warner Bros Interactive Entertainment. Gra koncentruje się na
Neptune używa środowiska graficznego KDE Plasma 5 i ma na celu dostarczenie eleganckiego systemu operacyjnego. Oto jak zainstalować Neptune Linux na swoim komputerze.
Chcesz wypróbować nowy system operacyjny Ubuntu oparty na pakietach Snap? Dowiedz się, jak wdrożyć go na maszynie wirtualnej, korzystając z tego przewodnika.
Undertale to niezależna gra RPG z 2015 roku, opracowana i opublikowana przez twórcę gier Toby'ego Foxa. Ten przewodnik obejmie pobieranie i instalowanie Undertale na twoim komputerze
Total War: Three Kingdoms to turowa gra strategiczna RTS opracowana przez Creative Assembly. Oto jak grać w systemie Linux.




