Jak automatycznie uruchamiać programy w KDE Plasma 5?
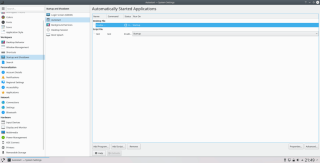
Jak automatycznie uruchamiać programy w KDE Plasma 5?
KDE Plasma 5 to jedno z najlepszych środowisk graficznych dla systemów Linux, które łączy w sobie nowoczesny design oraz funkcjonalność. Jest znane z bogatych możliwości konfiguracji oraz wsparcia dla różnorodnych aplikacji. W tym przewodniku przedstawimy szczegółowe instrukcje instalacji KDE Plasma 5 na różnych dystrybucjach Linuxa.
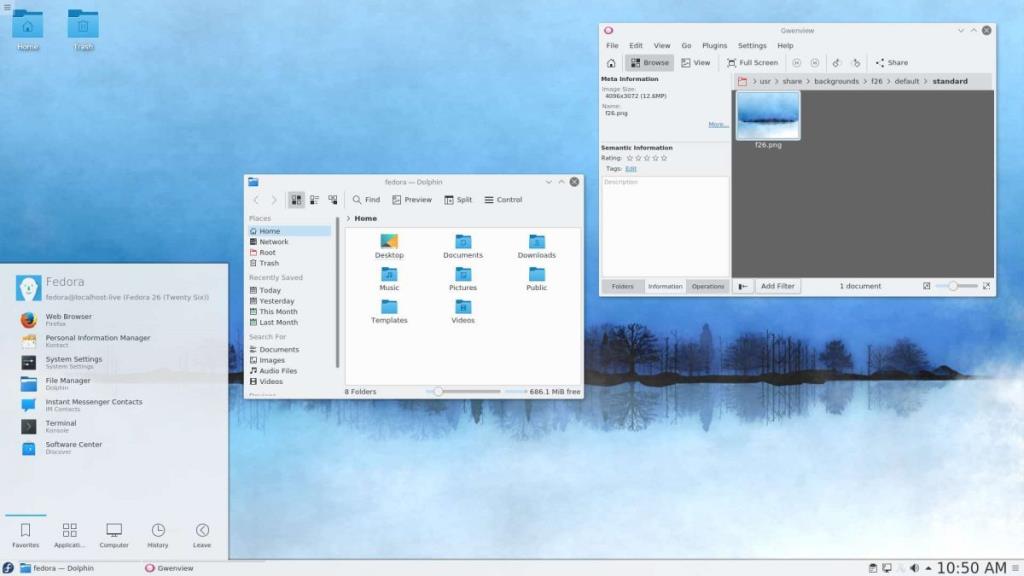
Aby zainstalować KDE Plasma 5 na Ubuntu, należy zainstalować pulpit Kubuntu, który jest dedykowaną wersją Ubuntu z KDE i odpowiednimi aplikacjami.
Aby rozpocząć proces instalacji, otwórz terminal, naciskając Ctrl + Alt + T.
Wykonaj poniższe polecenie:
sudo apt install kubuntu-desktopPodaj hasło, a następnie naciśnij Y, aby potwierdzić instalację. Po jej zakończeniu uruchom ponownie komputer i wybierz KDE Plasma w menu logowania.
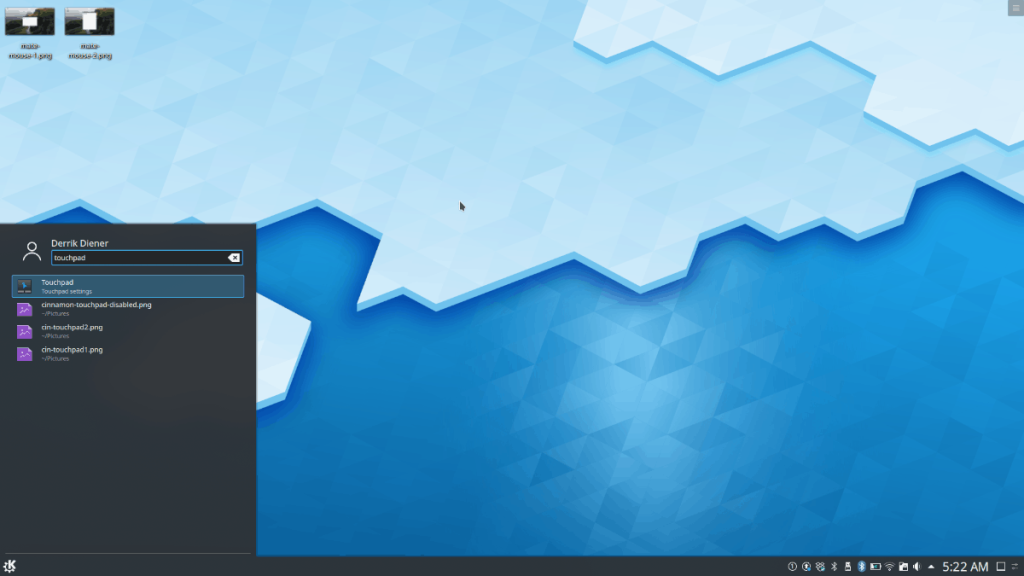
W Debianie istnieją różne metody instalacji KDE Plasma 5. Możesz to zrobić podczas instalacji lub w późniejszym terminie.
Otwórz terminal, naciskając Ctrl + Alt + T i użyj poniższego polecenia:
sudo apt-get install kde-fullPo podaniu hasła naciśnij Enter, a następnie Y, aby zainstalować wszystkie pakiety. Po zakończeniu uruchom ponownie komputer, aby wybrać sesję KDE Plasma podczas logowania.
Arch Linux jest inny, ponieważ nie ma preinstalowanego pulpitu. Możesz zainstalować KDE Plasma jako jedną z opcji, instalując pakiet plasma-meta.
Otwórz terminal i uruchom:
sudo pacman -S plasma-metaWybierz domyślną opcję, a następnie potwierdź instalację naciskając Y. Po zakończeniu procesu, uruchom ponownie komputer, aby uzyskać dostęp do KDE Plasma 5.
Aby zainstalować KDE Plasma 5 na Fedorze, użyj polecenia:
sudo dnf install @kde-desktopPo podaniu hasła i potwierdzeniu instalacji, uruchom ponownie komputer. KDE Plasma 5 będzie dostępna w menu logowania.
W OpenSUSE masz dwie opcje: wybierz KDE podczas instalacji lub zainstaluj go później.
Użyj następującego polecenia, aby zainstalować KDE Plasma:
sudo zypper install -t pattern kde kde_plasmaWprowadź hasło i potwierdź instalację, a następnie uruchom ponownie system po zakończeniu. KDE Plasma 5 będzie dostępna do użytku.
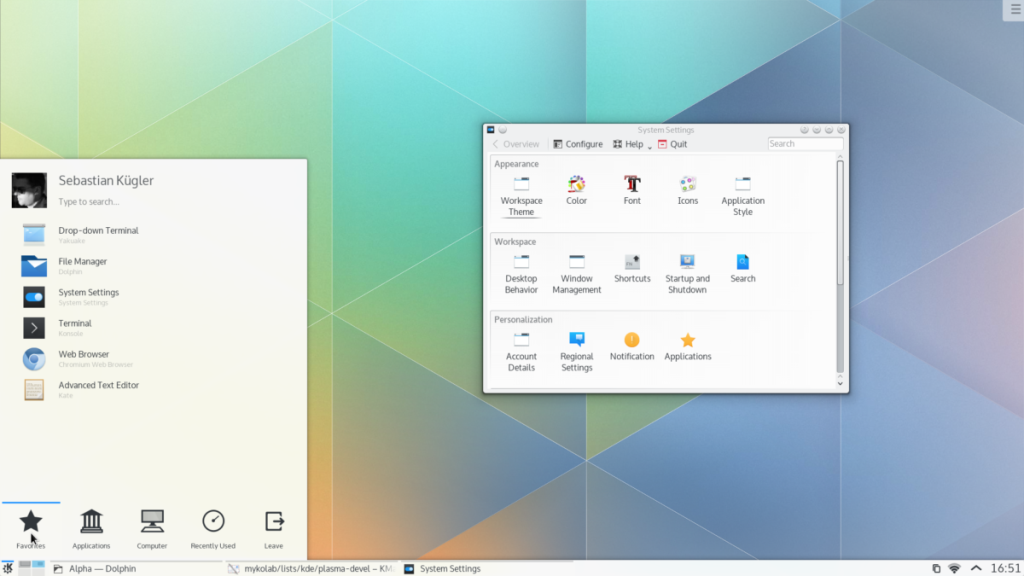
Instalacja KDE Plasma 5 na różnych dystrybucjach Linuxa jest prostym procesem, który można zakończyć w kilku krokach. Niezależnie od tego, czy używasz Ubuntu, Debiana, Arch Linuxa, Fedory czy OpenSUSE, zawsze masz dostęp do tego niesamowitego i eleganckiego środowiska graficznego.
Jeśli potrzebujesz więcej informacji, odwiedź oficjalną stronę projektu KDE.
Funkcje programu Outlook 2010 omówiliśmy szczegółowo, ale ponieważ nie zostanie on wydany przed czerwcem 2010 r., czas przyjrzeć się bliżej programowi Thunderbird 3.
Od czasu do czasu każdy potrzebuje przerwy. Jeśli szukasz ciekawej gry, wypróbuj Flight Gear. To darmowa, wieloplatformowa gra typu open source.
MP3 Diags to najlepsze narzędzie do rozwiązywania problemów w Twojej kolekcji audio. Potrafi poprawnie oznaczyć pliki mp3, dodać brakujące okładki albumów i naprawić VBR.
Podobnie jak Google Wave, Google Voice wzbudził spore zainteresowanie na całym świecie. Google dąży do zmiany sposobu, w jaki się komunikujemy, a ponieważ staje się coraz bardziej
Istnieje wiele narzędzi, które pozwalają użytkownikom serwisu Flickr pobierać zdjęcia w wysokiej jakości, ale czy istnieje sposób na pobranie ulubionych z serwisu Flickr? Niedawno…
Czym jest samplowanie? Według Wikipedii „jest to akt pobrania fragmentu lub próbki jednego nagrania dźwiękowego i ponownego wykorzystania go jako instrumentu lub
Google Sites to usługa Google, która pozwala użytkownikom hostować witrynę na serwerze Google. Jest jednak jeden problem: nie ma wbudowanej opcji tworzenia kopii zapasowej.
Usługa Google Tasks nie jest tak popularna jak inne usługi Google, takie jak Kalendarz, Wave, Voice itp., ale jest nadal szeroko używana i stanowi integralną część codziennej pracy użytkowników.
W naszym poprzednim poradniku dotyczącym bezpiecznego czyszczenia dysku twardego i nośników wymiennych za pomocą Ubuntu Live i rozruchowej płyty CD DBAN omówiliśmy dysk oparty na systemie Windows
BlackArch Linux to dystrybucja bezpieczeństwa i testów penetracyjnych oparta na Arch Linux. Zainstaluj BlackArch Linux w swoim systemie.

![Pobierz symulator lotu FlightGear za darmo [Baw się dobrze] Pobierz symulator lotu FlightGear za darmo [Baw się dobrze]](https://tips.webtech360.com/resources8/r252/image-7634-0829093738400.jpg)






![Jak odzyskać utracone partycje i dane z dysku twardego [Poradnik] Jak odzyskać utracone partycje i dane z dysku twardego [Poradnik]](https://tips.webtech360.com/resources8/r252/image-1895-0829094700141.jpg)

Rafał K. -
Fajnie, że KDE ma tak zaawansowane opcje personalizacji. W końcu mogę dostosować wszystko po swojemu
Arek P. -
Przewodnik był świetny, jednak młodsze systemy wydają się lepiej współpracować z KDE Plasma. Jakie są wasze doświadczenia
LeonardPT -
Zainstalowałem to na moim laptopie i jestem zachwycony! Genialna wydajność i wygląd. Super rozwiązanie dla miłośników Linuxa
Kasia123 -
Wszystko wygląda super, ale po instalacji mam problemy z dźwiękiem. Może ktoś ma jakiś pomysł, jak to naprawić
Ewa Tech -
Czuję się jak na nowo odkryta! KDE Plasma 5 daje mi tak wiele możliwości, że nie wiem od czego zacząć
Jola_Developer -
Czy ktoś mógłby zasugerować coś, co działa bezproblemowo na KDE Plasma 5? Interesują mnie gry, które mogę uruchomić.
Magda z Wrocławia -
Ha, udało mi się! W końcu mogę cieszyć się KDE Plasma 5 po długiej walce z innymi środowiskami. Dzięki!
Zosia87 -
Nigdy wcześniej nie próbowałam KDE, ale ten artykuł przekonał mnie, żeby spróbować. Dziękuję za zachętę
Jarek B. -
Bardzo dokładny przewodnik! Wideo instruktażowe też by się przydało, dla wszystkich wzrokowców
Gosia_Arts -
Czy ktoś próbował korzystać z KDE na tabletach? Chciałabym wiedzieć, jak to działa w praktyce
Wojtek70 -
Dzięki za poradnik! To pierwsza moja instalacja Linuxa i jestem podekscytowany!
Krzysztof IT -
Fajnie zrobione! Zainstalowałem kilka dni temu, a KDE Plasma 5 naprawdę zmienia moje podejście do Linuxa. Rekomenduję
Karol89 -
Zainstalowałem, ale mam problem z brakiem pulpitu. Ktoś wie jak to naprawić
Marek Kaczmarek -
Czy ktoś mógłby podzielić się swoimi doświadczeniami z używaniem KDE Plasma? Jakie są wasze ulubione funkcje
YodaLinux -
Kiedyś myślałem, że KDE to tylko dla nerdów, ale teraz widzę, jak bardzo się myliłem. Zdecydowanie polecam to środowisko
Alina P. -
Pytam z ciekawości, czy są jakieś nowości w KDE Plasma 6? Warto czekać na aktualizację
Anna Nowak -
Świetny artykuł! Zainstalowałem KDE Plasma 5 w moim systemie Linux i wszystko działa bez zarzutu. Dzięki za pomocne wskazówki
Iga Ko -
Przydatny artykuł, ale brakuje mi więcej szczegółowych instrukcji dotyczących dostosowywania motywów. Ktoś mógłby dodać
Danek -
Super robota! Co sądzicie o porównaniu KDE Plasma 5 z GNOME? Które środowisko lepsze według was?
Basia -
Przypadkiem znalazłam ten artykuł i teraz zamierzam zainstalować KDE Plasma 5! Fajnie, że są takie zasoby w sieci
Ela_87 -
Mam pytanie do doświadczonych użytkowników: jak skonfigurować panel w KDE? Chciałabym, aby wyglądał jak w macOS
Kamil IT 99 -
Ktoś ma rozwiązanie na problemy z nagrzewaniem laptopa po instalacji KDE? Podejrzewam, że to przez zarządzanie energią.
Piotr Z -
Świetna robota, czekam na więcej artykułów na temat KDE! Ktoś może polecić dobre podręczniki do nauki?
Miś Rysiek -
Hah, przeczytałem artykuł i od razu zabrałem się do roboty. Zainstalowałem i teraz wyglądam jak geek! 😄
Piotr86 -
Jakie są rekomendacje dotyczące motywów na KDE Plasma? Szukam czegoś oryginalnego.
Hanna M. -
Chciałabym dowiedzieć się, które aplikacje najlepiej działają z KDE Plasma 5. Czy są jakieś, które warto zainstalować?
Jakub z Lublina -
Mam pytanie—czy da się zainstalować KDE Plasma obok innego środowiska desktopowego? Chcę mieć więcej opcji
Hania123 -
Odkryłam, że KDE Plasma ma wiele ukrytych funkcji, które są naprawdę użyteczne! Polecam wszystkim zabawę z konfiguracją
Ola Zz -
W artykule brakuje części o problemach kompatybilności z różnymi dystrybucjami. Może warto byłoby to dodać?
Tomek45 -
KDE Plasma jest dużo bardziej konfigurowalne niż myślałem! Organizacja pulpitów to sama przyjemność