Mageia to system operacyjny Linux oparty na RPM, wywodzący się ze słynnej francuskiej dystrybucji Linuksa Mandriva. Jest to system operacyjny typu open source i jest doskonałą opcją do korzystania z Linuksa w sposób RPM. W tym przewodniku pokażemy, jak zainstalować system operacyjny na komputerze.

Pobieranie Magei
System operacyjny Mageia Linux jest dystrybuowany za pośrednictwem pliku obrazu ISO do pobrania. Aby zainstalować system operacyjny, musisz pobrać plik ISO na swój komputer. Oto jak pobrać.
Typ instalacji
Najpierw przejdź do strony pobierania na Mageia.org . Na stronie pobierania zobaczysz trzy opcje pobierania. Te opcje to „Instalacja klasyczna”, „Live Media” i „Instalacja sieciowa”. Wybierz przycisk „Media na żywo”.
Wybór pulpitu
Po kliknięciu przycisku „Live Media” pojawi się podmenu „Pulpit” z trzema opcjami do wyboru. Te opcje reprezentują trzy środowiska graficzne dostępne dla Mageia. Wybierz spośród KDE Plasma 5 , Gnome Shell lub XFCE .
Architektura systemu
Po wybraniu środowiska graficznego pojawi się menu „Obsługiwana architektura”. Wybierz z menu opcję 32-bitową lub 64-bitową, aby poinformować stronę pobierania o typie posiadanego procesora.
Typ pobierania
Po wybraniu architektury pojawi się menu „Metoda pobierania”. Tutaj możesz wybrać pobieranie pliku ISO Mageia przez „BitTorrent” lub „Direct Link” (HTTPS przez przeglądarkę). Sugerujemy opcję „Bezpośredni link”.
Po wybraniu metody pobierania rozpocznie się pobieranie pliku ISO. Po zakończeniu procesu pobierania przejdź do następnego kroku w procesie.
Tworzenie rozruchowego instalatora USB
Instalacja Mageia Linux na komputerze wymaga rozruchowego instalatora USB. Jest kilka sposobów na stworzenie bootowalnego instalatora USB przy użyciu Mageia ISO. Jednak w tym przewodniku skupimy się na aplikacji do obrazowania Etcher USB/SD Card.
Aby rozpocząć proces, przejdź do Etcher.io i pobierz aplikację na swój komputer. Po pobraniu aplikacji zainstaluj ją i otwórz. Następnie postępuj zgodnie z instrukcjami krok po kroku poniżej, aby utworzyć bootowalny instalator Mageia USB.
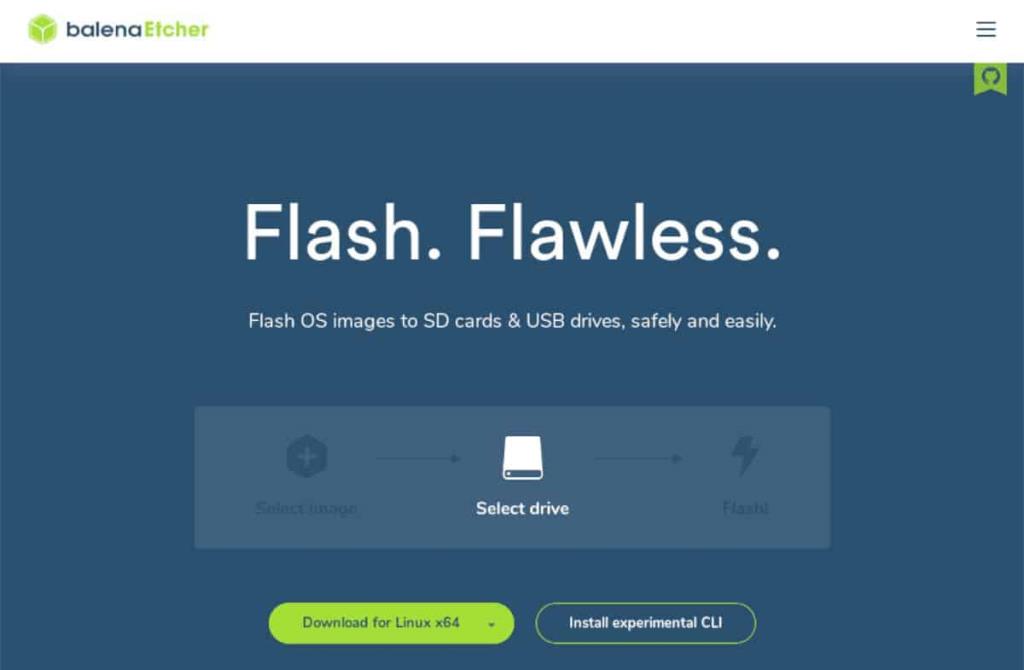
Krok 1: Znajdź przycisk „Flash z pliku” i wybierz go myszą. Po wybraniu przycisku „Flashuj z pliku” na ekranie pojawi się wyskakujące okienko. Korzystając z tego wyskakującego okna, zlokalizuj plik ISO Mageia na swoim komputerze i wybierz go myszą, aby dodać go do Etchera.
Krok 2: Znajdź przycisk „Wybierz cel” w aplikacji Etcher i wybierz go myszą. Następnie podłącz dysk flash USB. Korzystając z menu „Wybierz cel”, kliknij dysk flash USB, aby użyć go jako urządzenia flashującego.
Krok 3: Znajdź „Flash!” w aplikacji Etcher i kliknij go myszą. Po kliknięciu tego przycisku Etcher rozpocznie flashowanie Mageia na dysk flash USB. Bądź cierpliwy, ponieważ może to zająć trochę czasu!
Po zakończeniu procesu uruchom ponownie komputer z wciąż włożoną pamięcią flash USB. Załaduj BIOS i skonfiguruj komputer do uruchamiania z USB, aby uzyskać dostęp do instalatora Mageia.
Instalowanie Magei
Aby zainstalować Mageia na swoim komputerze, uruchom go, wybierz „Uruchom Mageia na żywo” w menu startowym i postępuj zgodnie z instrukcjami krok po kroku opisanymi poniżej.
Krok 1: W pierwszej części instalatora musisz wybrać swój język. Przejrzyj listę języków i wybierz ten, którym mówisz (jeśli instalator Mageia nie wykryje go automatycznie).
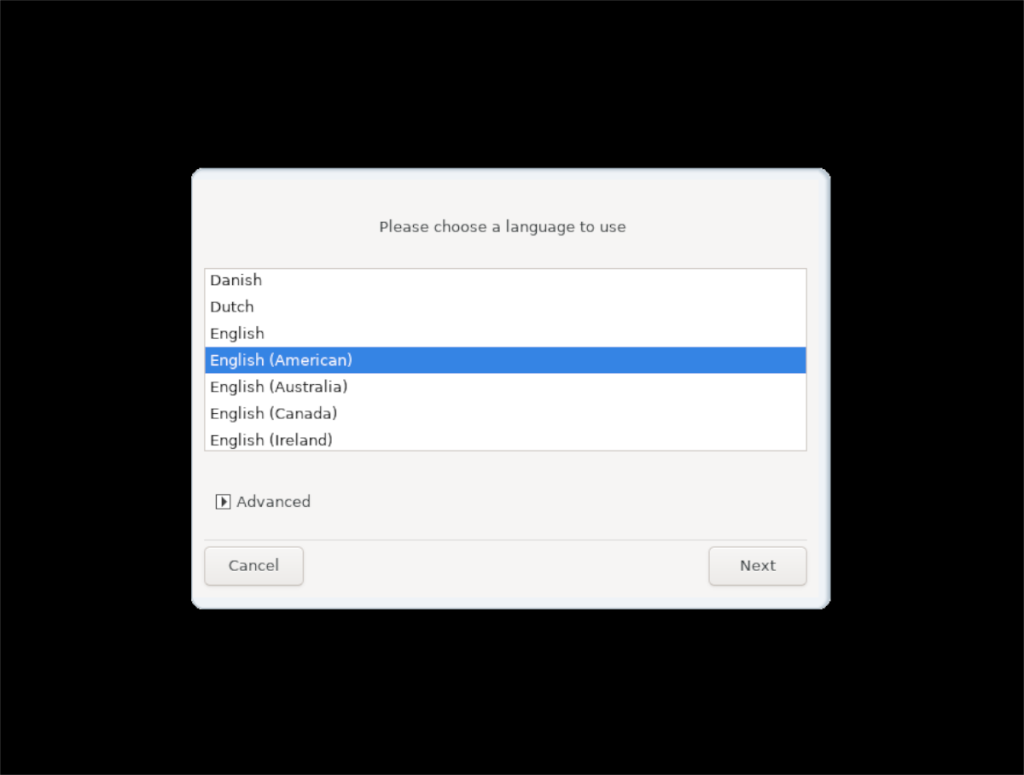
Krok 2: Następnie musisz wyrazić zgodę na licencję użytkownika. Przejrzyj i przeczytaj, przewijając kółkiem myszy lub klawiszami strzałek. Po przeczytaniu wybierz „Akceptuj” i kliknij „OK”, aby przejść do następnej strony w instalatorze.
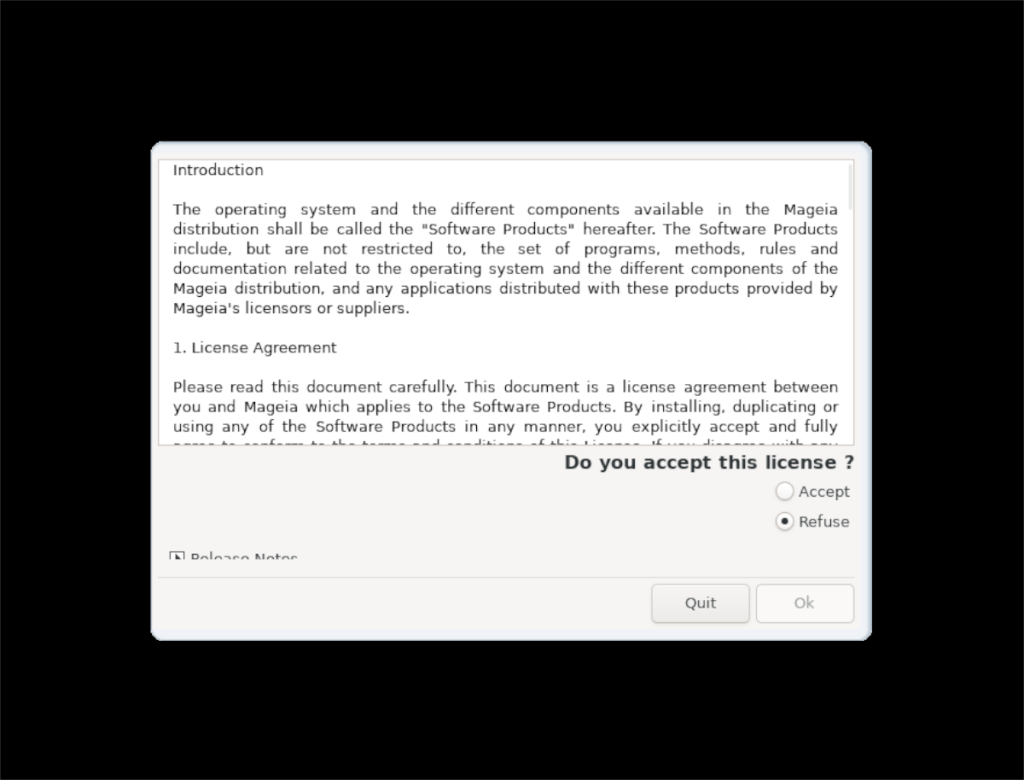
Krok 3: Musisz wybrać swoją strefę czasową. Przejrzyj listę dostępnych stref czasowych dla tej, która jest dla Ciebie odpowiednia (jeśli instalator nie wykrył jej automatycznie). Wybierz przycisk „Dalej”, aby przejść do następnej strony w instalatorze.
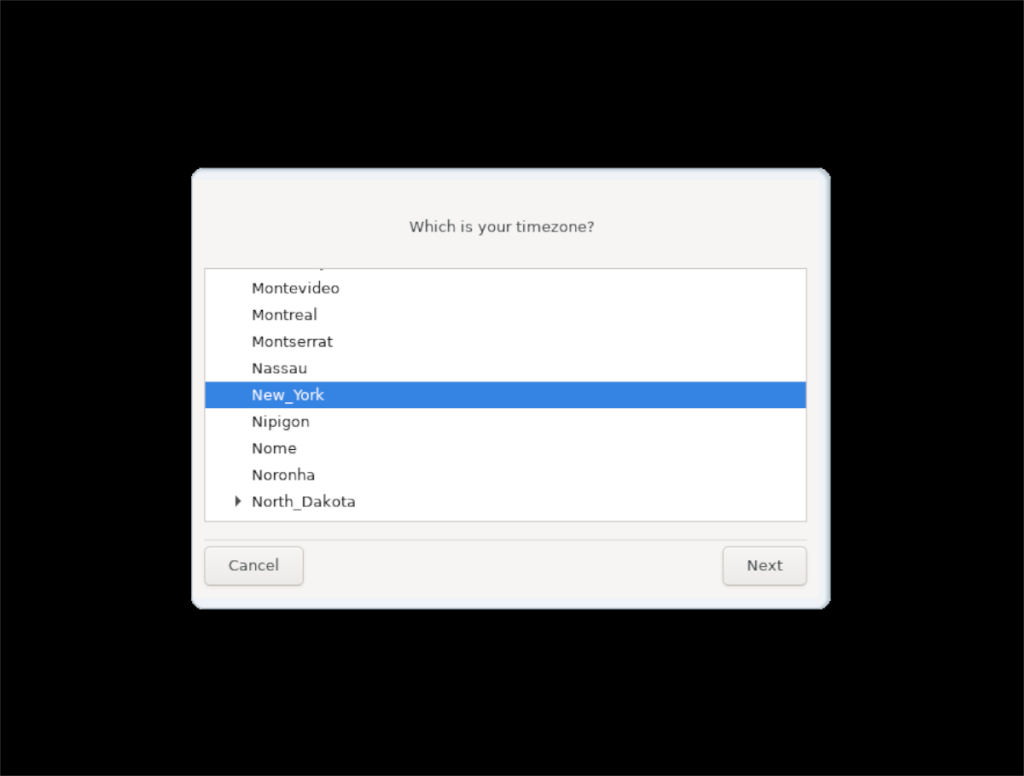
Krok 4: Musisz powiedzieć instalatorowi, czy chcesz, aby Mageia używała czasu lokalnego czy UTC. Po dokonaniu wyboru wybierz opcję „Dalej”, aby przejść do następnej strony w instalatorze.
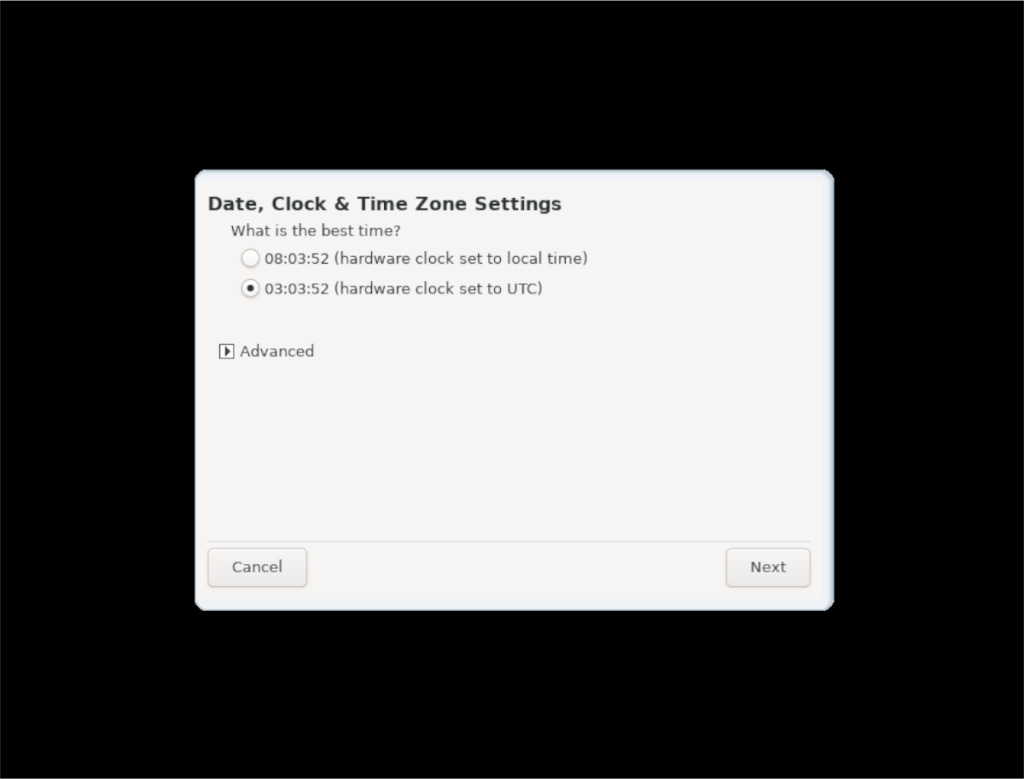
Krok 5: Następnie musisz wybrać układ klawiatury. W przypadku większości użytkowników instalator automatycznie wykryje układ klawiatury. Jeśli jednak nie, przejrzyj listę układów klawiatury i wybierz jeden. Po zakończeniu wybierz „Dalej”, aby przejść do następnej strony.
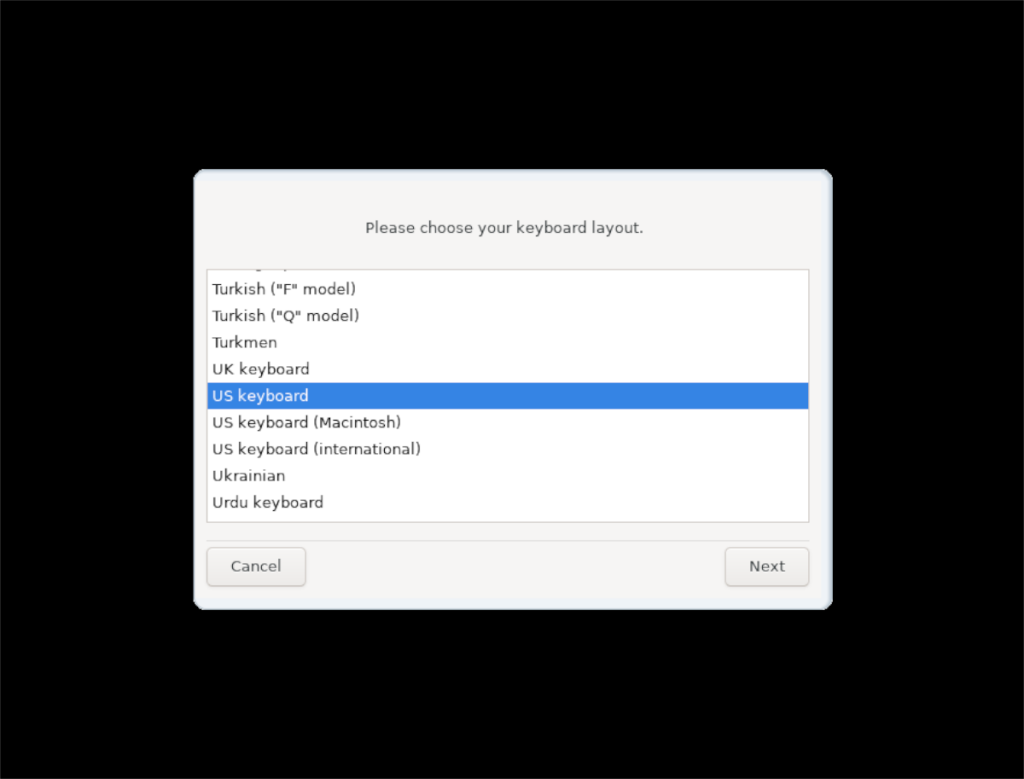
Krok 6: Po dokonaniu wyboru dysk Live uruchomi pulpit. Wewnątrz pulpitu naciśnij Alt + F2 na klawiaturze, aby otworzyć szybki program uruchamiający na pulpicie.
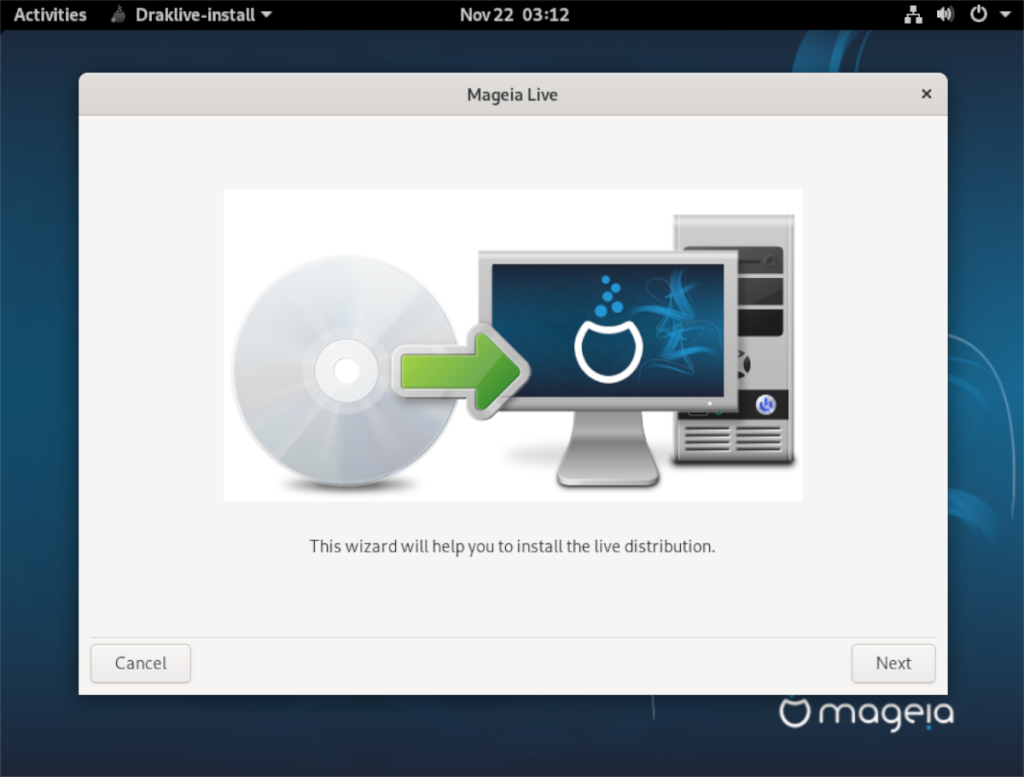
Wewnątrz szybkiego uruchamiania napisz poniższe polecenie, aby otworzyć Draklive Install, program, który sformatuje twój system, aby Magei działał.
instalacja draklive
Krok 7: W programie Draklive Install zobaczysz komunikat „Ten kreator pomoże Ci zainstalować dystrybucję na żywo”. Wybierz „Dalej”, aby kontynuować.
Krok 8: Wybierz dysk twardy, na którym chcesz zainstalować Mageia w menu obok „Oto zawartość twojego dysku”. Następnie wybierz opcję „Wymaż i użyj całego dysku” w menu formatowania. Ostrzegamy, że spowoduje to usunięcie całego dysku twardego!
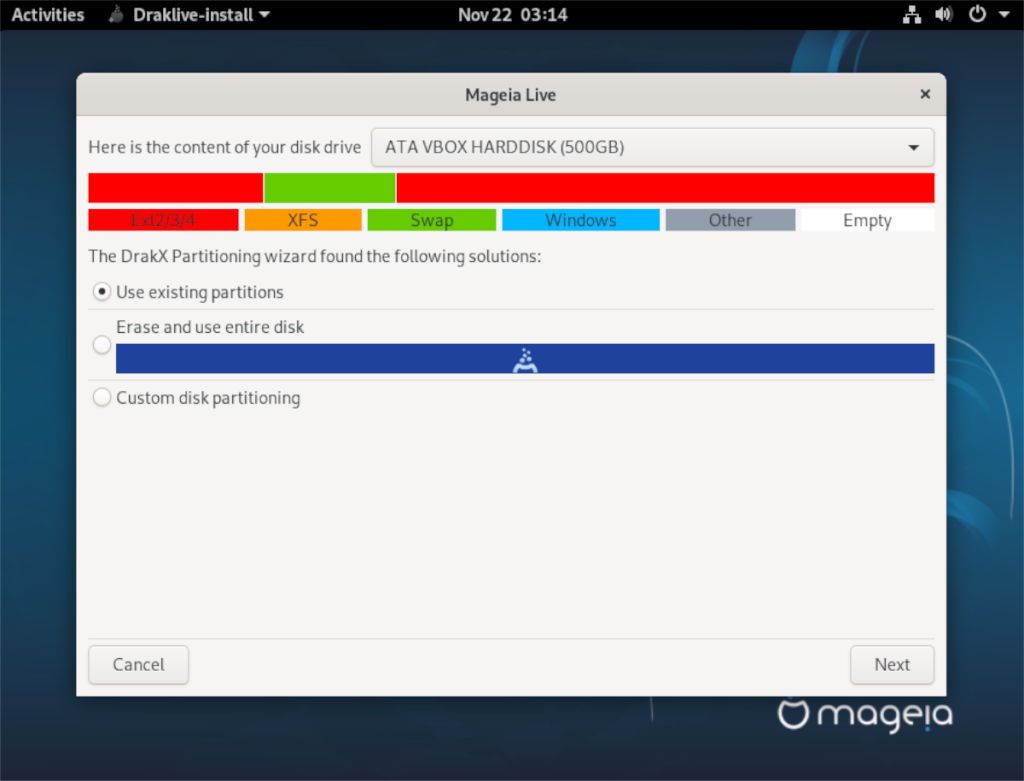
Jeśli chcesz przeprowadzić bardziej złożoną konfigurację partycjonowania, wybierz opcję „Niestandardowe partycjonowanie dysku”. Rób to tylko wtedy, gdy jesteś ekspertem od Linuksa!
Wybierz „Dalej”, aby kontynuować.
Krok 9: Instalator Mageia rozpocznie instalację systemu operacyjnego na twoim komputerze. Bądź cierpliwy, ponieważ ten proces instalacji może zająć trochę czasu.
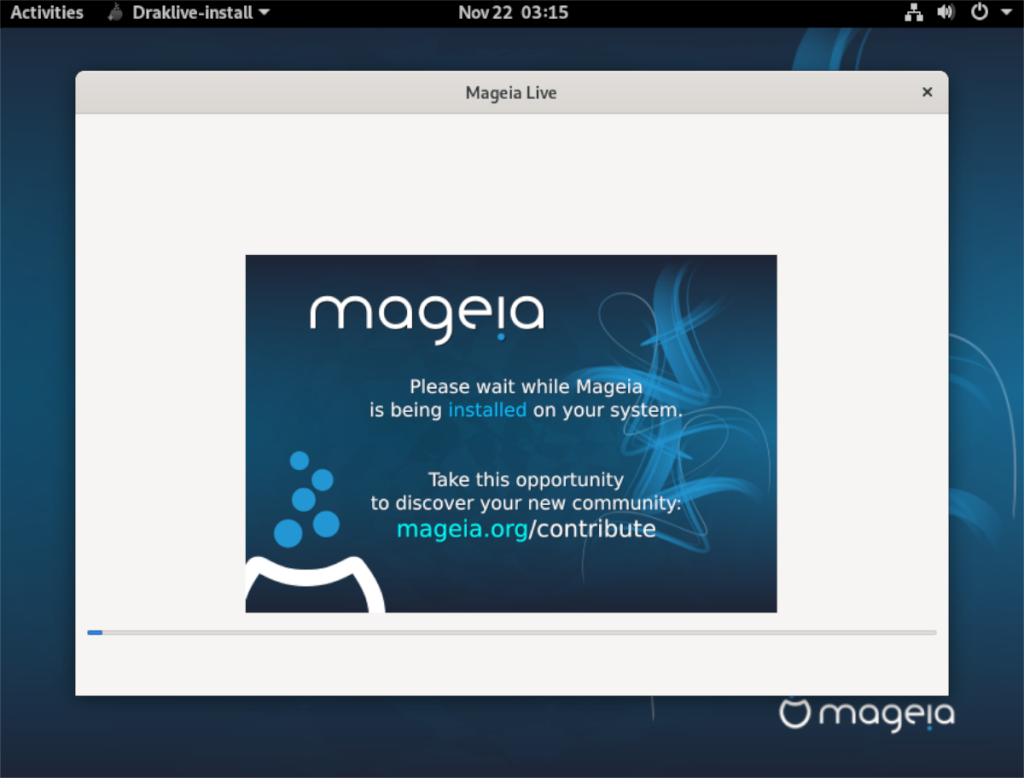
Krok 10: Gdy instalator zakończy działanie, zobaczysz ekran „Bootloader”. Możesz pozostawić te opcje bez zmian i kliknąć „Dalej”. Zmień te ustawienia tylko wtedy, gdy wiesz, co robią.
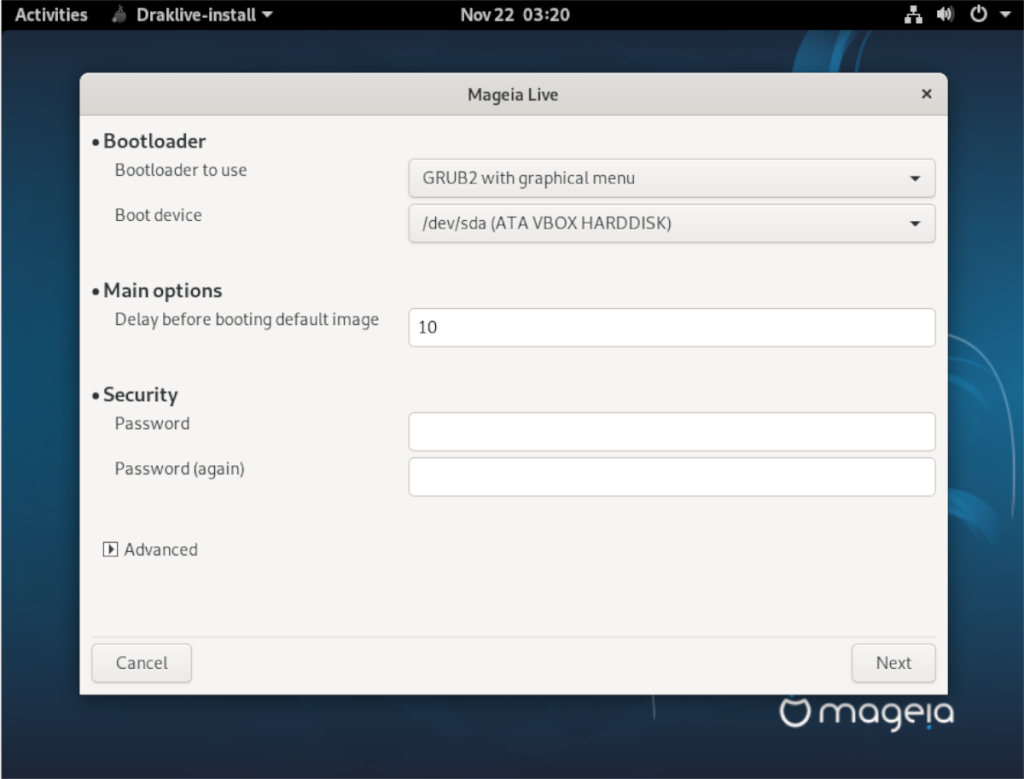
Krok 11: Po przejściu przez opcje bootloadera zobaczysz kolejny ekran pokazujący, że Mageia jest domyślną opcją uruchamiania. Pozostaw wszystko tak, jak jest i wybierz przycisk „Zakończ”.
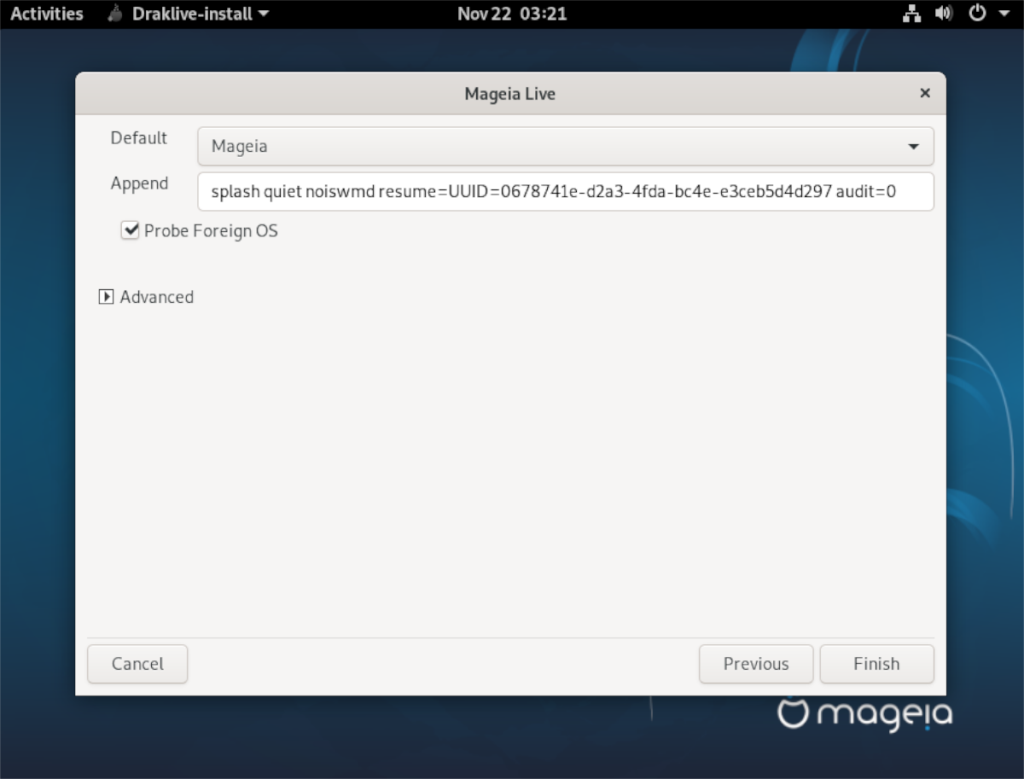
Po wybraniu przycisku „Zakończ” zostaniesz poproszony o usunięcie USB na żywo i ponowne uruchomienie. Ponownie wybierz „Zakończ” i zrób to.
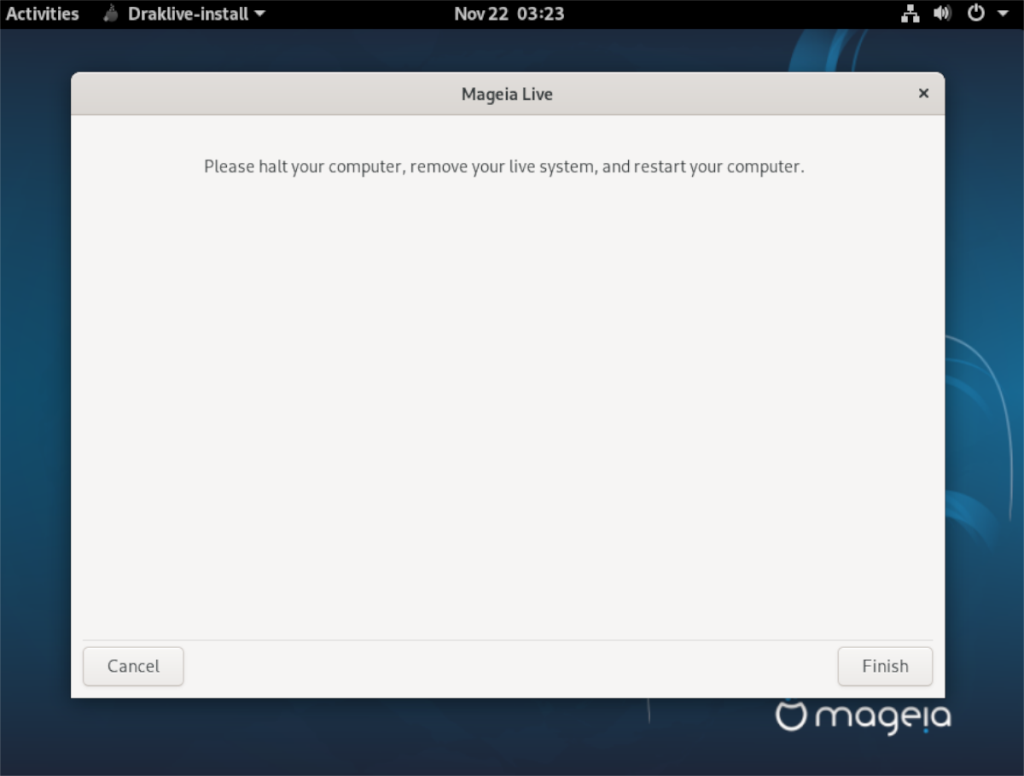
Po usunięciu USB na żywo będziesz używać Mageia Linux!



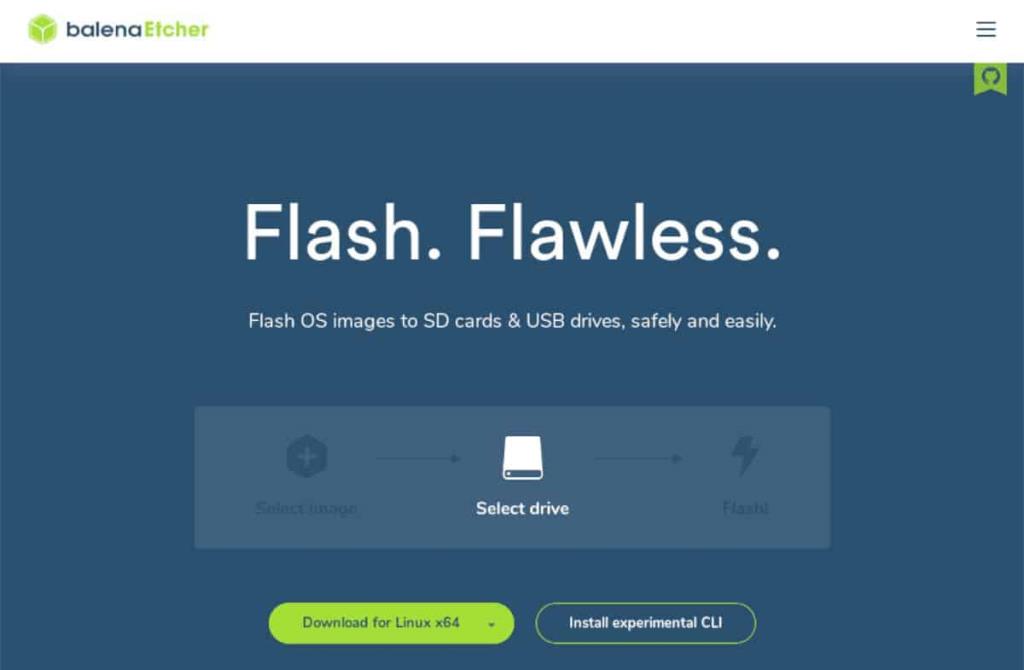
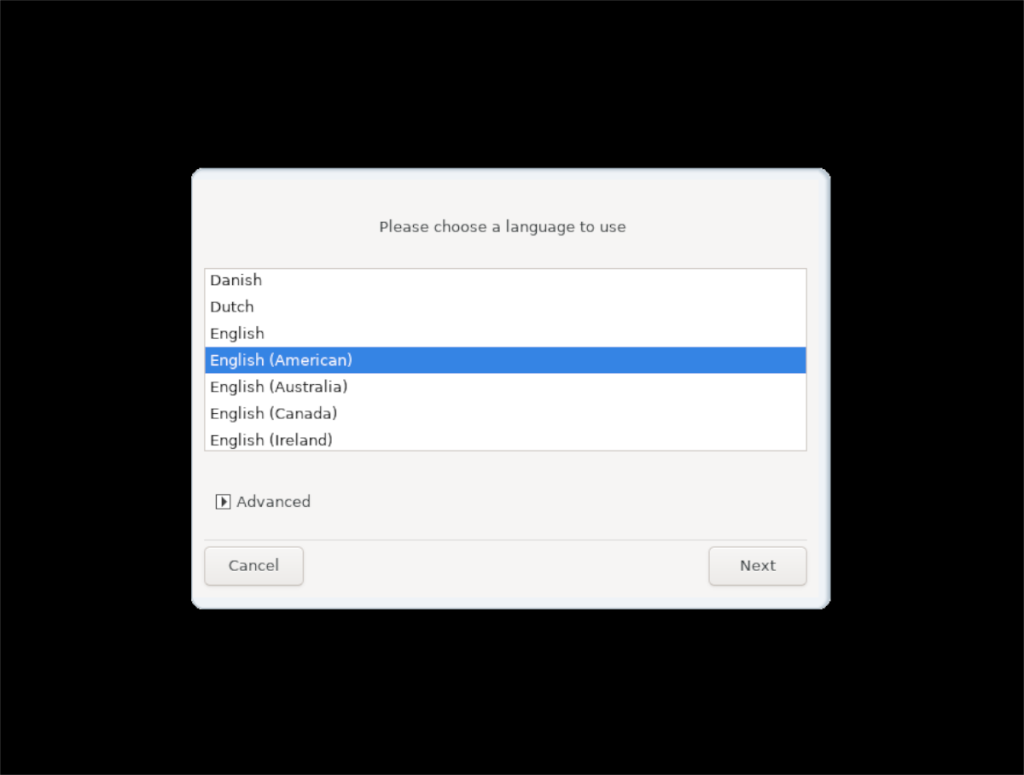
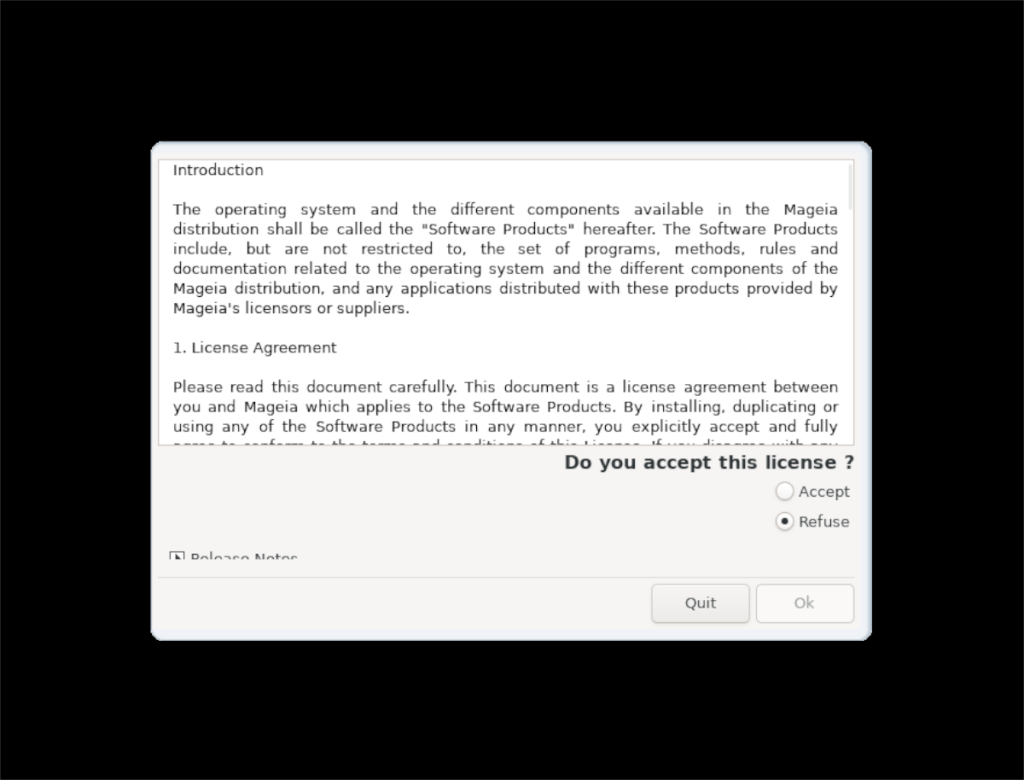
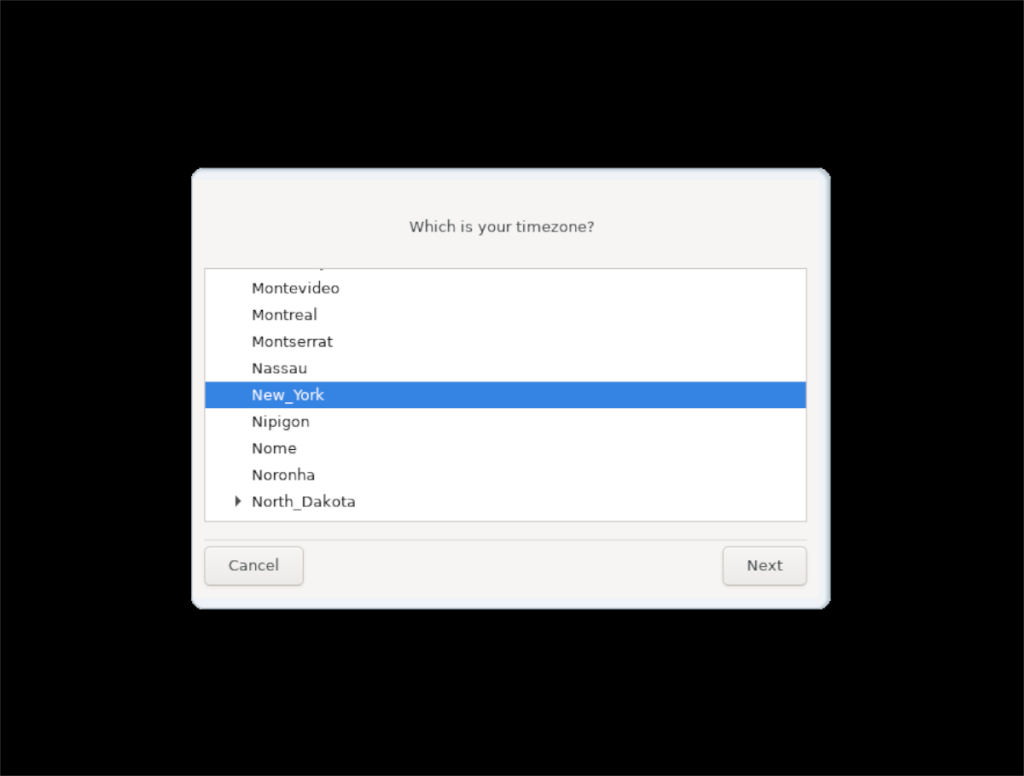
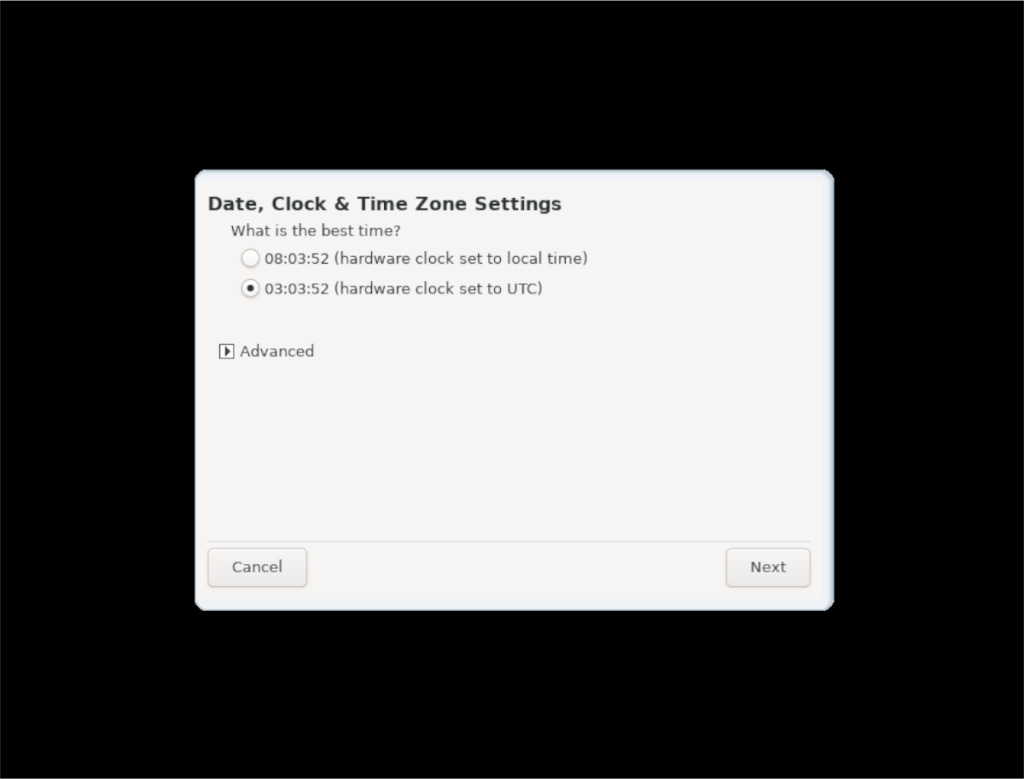
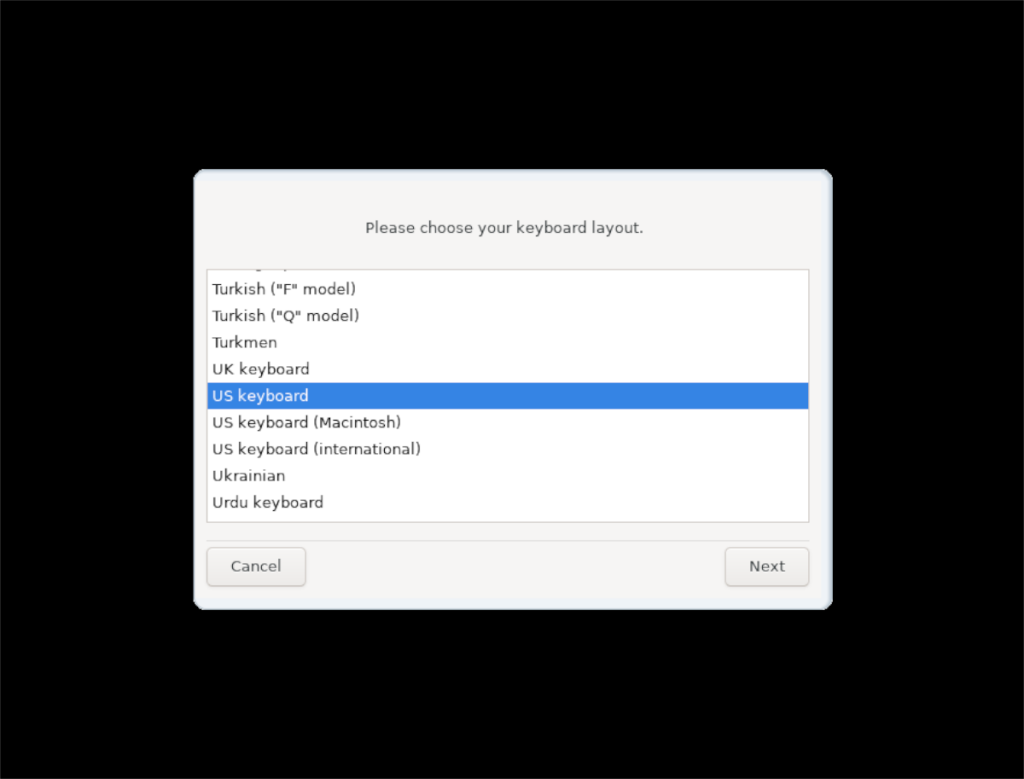
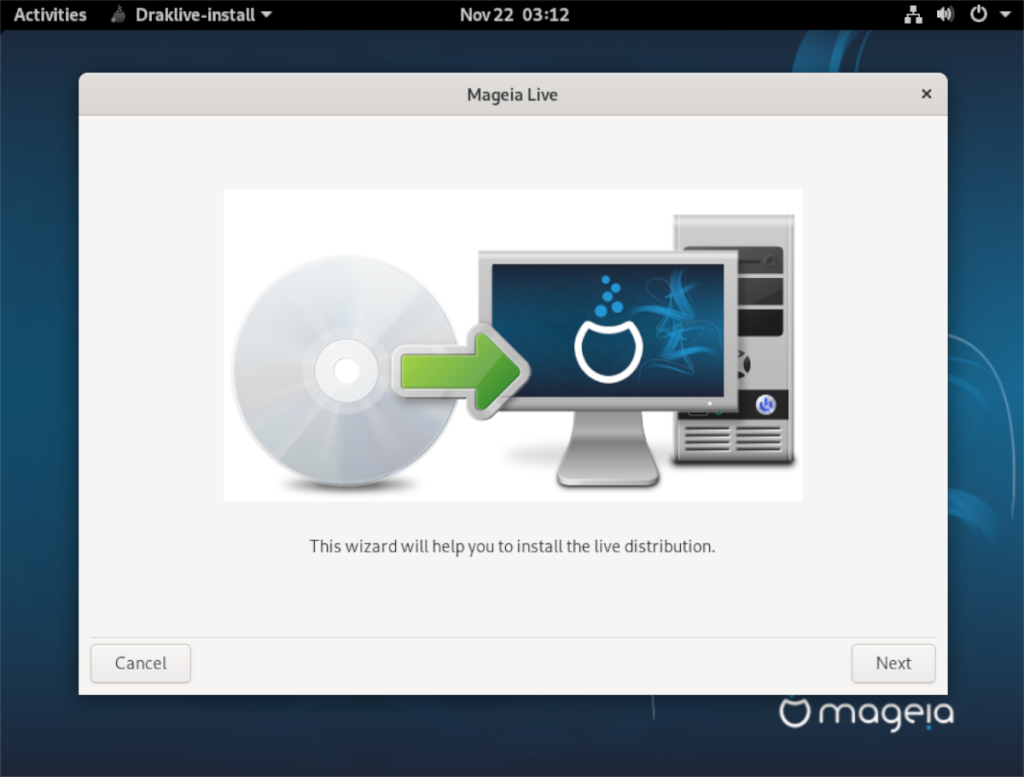
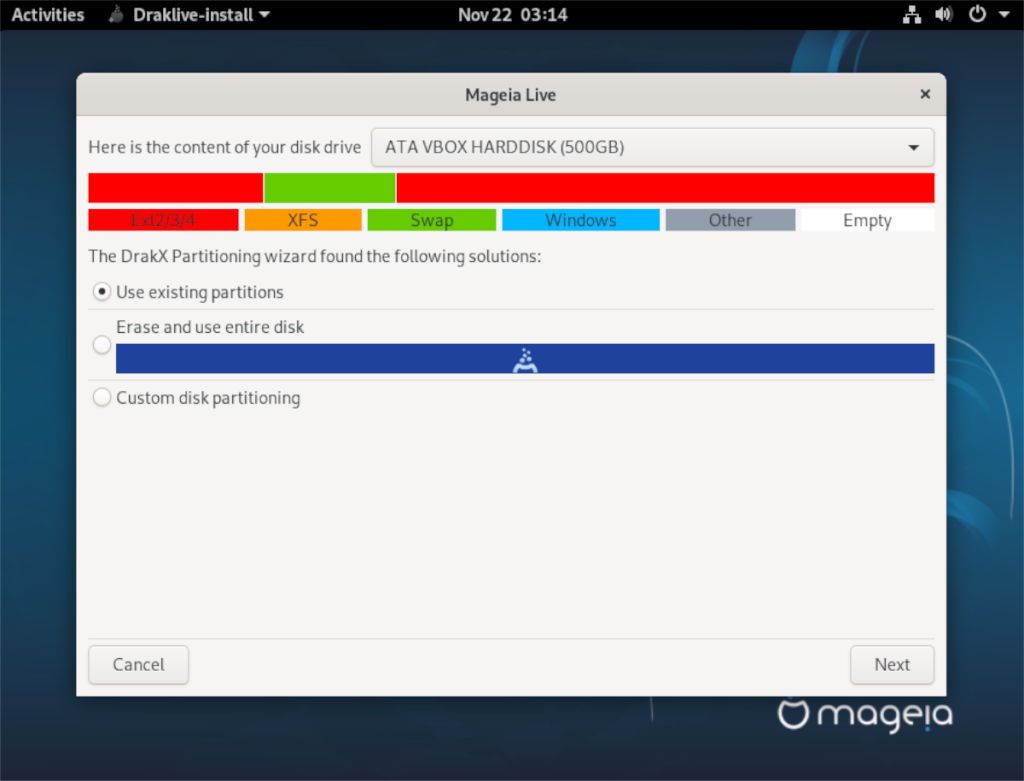
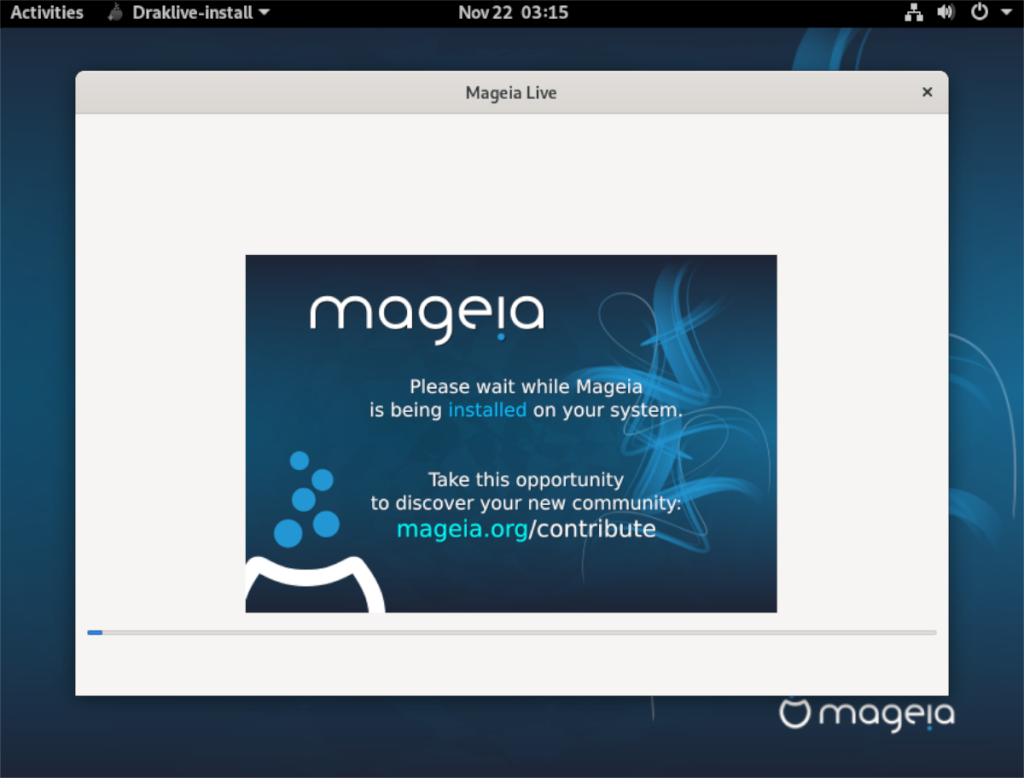
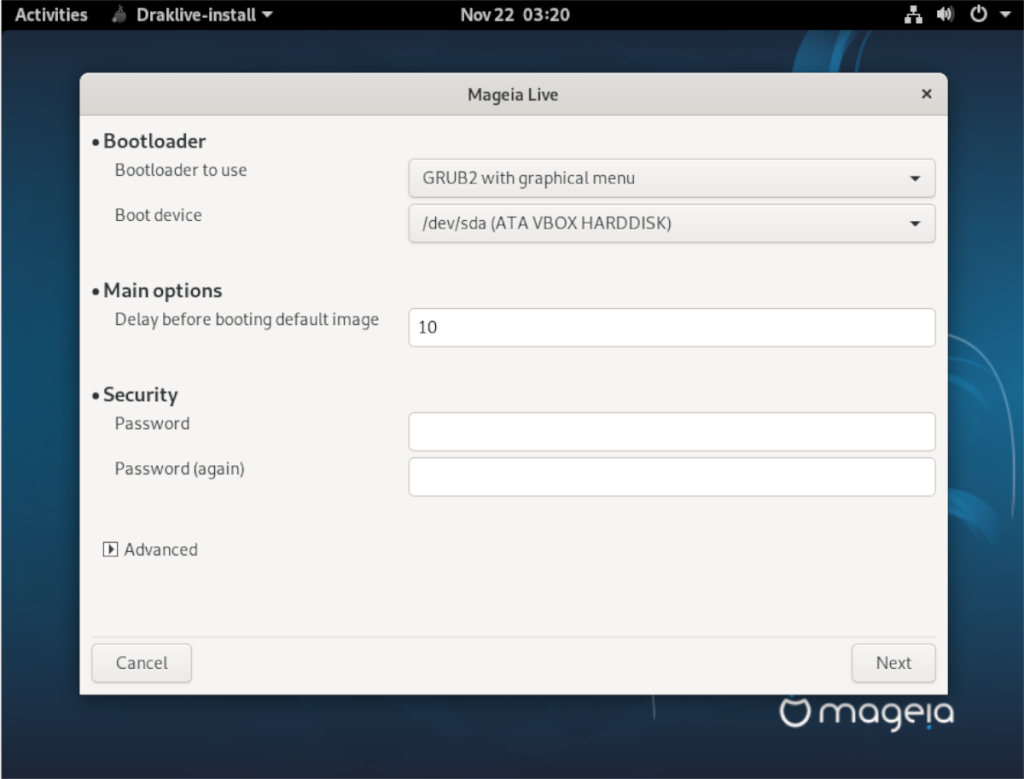
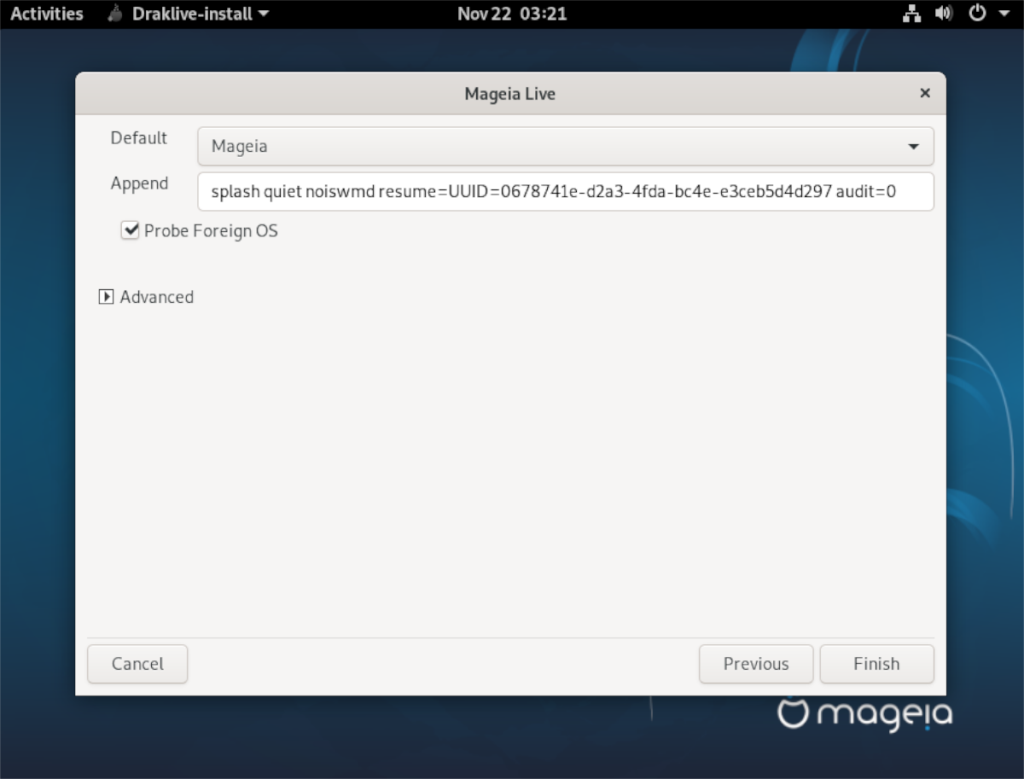
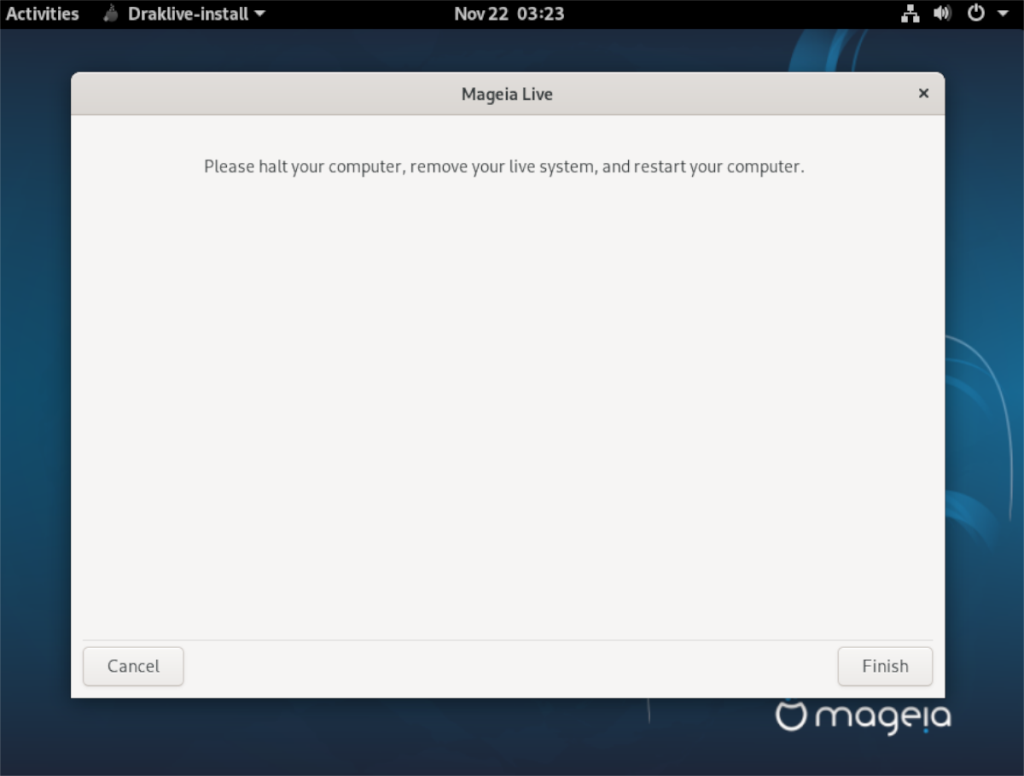





![Jak odzyskać utracone partycje i dane z dysku twardego [Poradnik] Jak odzyskać utracone partycje i dane z dysku twardego [Poradnik]](https://tips.webtech360.com/resources8/r252/image-1895-0829094700141.jpg)


