Ulepsz schowek Gnome Shell za pomocą Pano
Spójrzmy prawdzie w oczy, domyślny schowek Gnome Shell nie jest zbyt dobry. Zainstaluj Pano, aby ulepszyć korzystanie ze schowka!
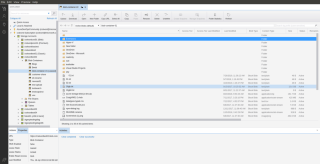
Aplikacja Microsoft Azure Storage Explorer służy do łatwego i wygodnego zarządzania zasobami pamięci masowej Azure z komputera z systemem Microsoft Windows, Apple Mac lub Linux.
Azure Storage Explorer ma wiele do zaoferowania fanom usługi Microsoft Azure, w tym możliwość przesyłania, pobierania, zarządzania obiektami blob Azure, manipulowania plikami, uzyskiwania dostępu do tabel, a także łatwego dostępu do maszyn wirtualnych i baz danych. W tym przewodniku pokażemy, jak uruchomić go w systemie Linux.
Pakiet zatrzaskowy
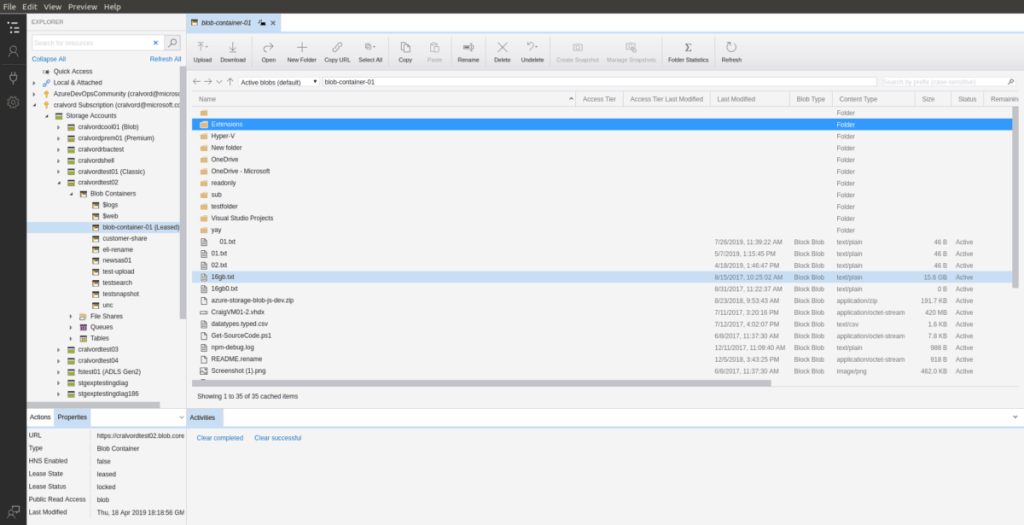
Microsoft jest wielkim fanem wysyłania swoich najnowszych ofert oprogramowania w postaci pakietów Snap. Nietrudno zrozumieć, dlaczego są oni tak wielkimi fanami Snapów, ponieważ technologia jest niezwykle łatwa do skonfigurowania na 75% komputerów z systemem Linux i może współpracować ze wszystkim, od złożonych aplikacji serwera WWW do produkcji, po małe małe narzędzia, takie jak Discord lub Telegram.
Jeśli chcesz uruchomić i uruchomić Eksplorator usługi Azure Storage, musisz używać komputera z systemem Linux, który obsługuje Snap. Obecnie Snapy są obsługiwane w systemach Ubuntu Linux, Linux Mint, Elementary OS, Arch Linux, Fedora, OpenSUSE, Gentoo, Solus i innych.
Uwaga: nie używasz systemu operacyjnego Linux, który obsługuje pakiety Snap, ale potrzebujesz najnowszej wersji Eksploratora usługi Azure Storage? Rozważ przejście na Ubuntu . Ma wstępnie skonfigurowane pakiety Snap i nie jest wymagana konfiguracja.
Instalowanie Eksploratora usługi Azure Storage za pomocą Snap
Uruchomienie Snap w wersji 0f Eksploratora usługi Azure Storage wymaga działania środowiska uruchomieniowego Snapd. Aby włączyć środowisko wykonawcze Snapd, zainstaluj pakiet „snapd” na komputerze z systemem Linux. Następnie włącz snapd.socketusługę za pomocą systemu init systemd.
Masz problemy z uruchomieniem środowiska wykonawczego Snapd na komputerze z systemem Linux? Nie rozumiesz, jak działa system init systemd? Możemy pomóc! Postępuj zgodnie z tym szczegółowym przewodnikiem, jak włączyć środowisko wykonawcze Snapd na komputerze z systemem Linux.
Po uruchomieniu i uruchomieniu Snapd użyj polecenia snap install, aby zainstalować najnowszą stabilną wersję Eksploratora usługi Microsoft Azure Storage.
sudo snap install storage-explorer
Alternatywnie, jeśli lubisz żyć na krawędzi, zainstaluj niestabilną wersję Eksploratora usługi Azure Storage ze sklepu Snap, używając następującego polecenia instalacji przystawki .
sudo snap install storage-explorer--edge
Na koniec po zakończeniu instalacji aplikacji Azure Storage Explorer na komputerze z systemem Linux proces nie jest zakończony. Musisz zakończyć proces, łącząc Eksplorator usługi Azure Storage z pękiem kluczy Gnome za pomocą polecenia snap connect .
snap connect storage-explorer: usługa-menedżera-hasła :usługa-menedżera-hasła
Po zakończeniu polecenia snap connect Eksplorator usługi Azure Storage zostanie połączony z programem Gnome Keyring i będzie można go uruchomić na komputerze z systemem Linux.
Arch Linux
Firma Microsoft nie wydała Eksploratora usługi Azure Storage w systemie Arch Linux. Jednak ludzie w społeczności podjęli się stworzenia nieoficjalnego pakietu AUR, aby aplikacja działała na Arch Linux. Oto jak go zainstalować.
Aby rozpocząć, użyj polecenia Pacman, aby zainstalować pakiety „Base-devel” i „Git”, które są wymagane do interakcji z AUR.
sudo pacman -S git base-devel
Po zainstalowaniu pakietów „Git” i „Base-devel”, użyj polecenia git clone, aby pobrać pomocnika Trizen AUR. Ułatwi to konfigurowanie Eksploratora usługi Azure Storage.
klon git https://github.com/trizen/trizen
Zainstaluj pomocnika Trizen AUR za pomocą poniższych poleceń.
cd trizen
makepkg -sri
Na koniec, po skonfigurowaniu pomocnika Trizen AUR, użyj go do zainstalowania Eksploratora usługi Azure Storage.
trizen -S azure-storage-explorer
Ogólna instalacja systemu Linux
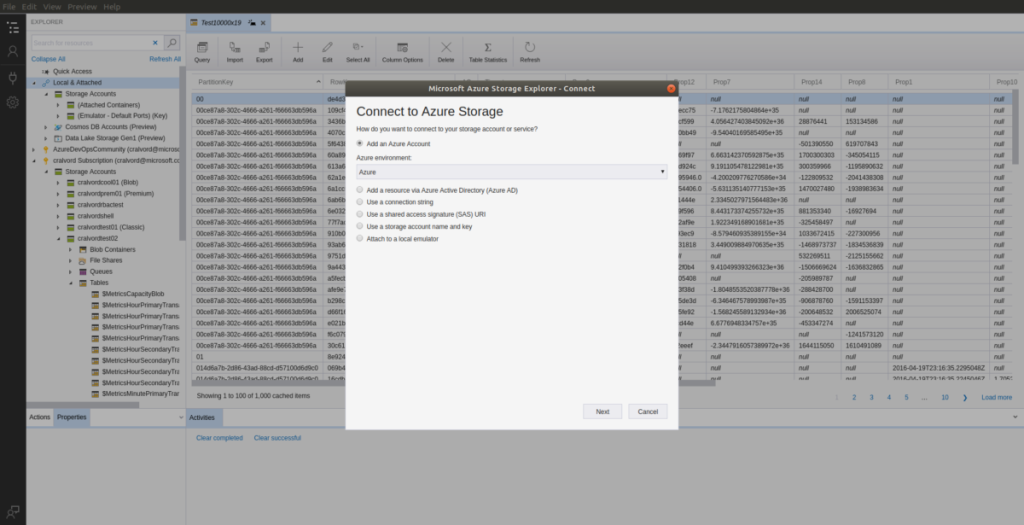
Oprócz Snapa firma Microsoft wydała Eksploratora usługi Azure Storage jako ogólne archiwum TarGZ do pobrania. Oto jak zainstalować go w swoim systemie.
Po pierwsze, otworzyć okno terminala, naciskając klawisze Ctrl + Alt + T lub Ctrl + Shift + T . Następnie, gdy okno terminala jest otwarte i gotowe do pracy, użyj polecenia wget, aby pobrać najnowszą wersję Eksploratora usługi Microsoft Azure Storage z Internetu.
Uwaga: nie chcesz pobierać archiwum Eksploratora usługi Azure Storage z terminala? Udaj się na stronę Microsoftu i pobierz ją tam.
wget https://download.microsoft.com/download/A/E/3/AE32C485-B62B-4437-92F7-8B6B2C48CB40/StorageExplorer-linux-x64.tar.gz -O ~/Downloads/StorageExplorer-linux-x64. tar.gz
Po pobraniu wersji TarGZ Eksploratora usługi Azure Storage użyj polecenia CD, aby przejść do katalogu „Pobrane”.
cd ~/Pobieranie
Używając mkdir polecenie, utwórz folder z etykietą „azure-storage-explorer” w katalogu domowym (~).
mkdir -p ~/azure-storage-explorer
Użyj polecenia smoła, aby wyodrębnić zawartość archiwum z katalogu „Pobrane” do „azure-storage-explorer” w folderze domowym (~).
tar xvf StorageExplorer-linux-x64.tar.gz -C ~/azure-storage-explorer
Po wyodrębnieniu plików użyj polecenia CD, aby przenieść okno terminala do katalogu „azure-storage-explorer”.
cd ~/azure-storage-explorer
Po wejściu do katalogu „azure-storage-explorer” będziesz mógł uruchomić aplikację za pomocą:
./StorageExplorer
Spójrzmy prawdzie w oczy, domyślny schowek Gnome Shell nie jest zbyt dobry. Zainstaluj Pano, aby ulepszyć korzystanie ze schowka!
Czy potrzebujesz świetnego nieliniowego edytora wideo dla swojego systemu Linux? Spraw, aby Davinci Resolve 17 działał z tym przewodnikiem!
Wallpaper Downloader to zręczny program do pobierania i zarządzania tapetami dla systemu Linux. Obsługuje większość środowisk graficznych Linux i jest bardzo łatwy w użyciu. Ten przewodnik
Chcesz przetestować Tuxedo OS na komputerach Tuxedo? Dowiedz się, jak zainstalować najnowszą wersję Tuxedo OS na swoim komputerze.
Czym jest plik DEB? Co ty z tym robisz? Poznaj wiele sposobów instalowania plików DEB na komputerze z systemem Linux.
Dying Light to gra wideo typu survival horror z 2015 roku opracowana przez Techland i wydana przez Warner Bros Interactive Entertainment. Gra koncentruje się na
Neptune używa środowiska graficznego KDE Plasma 5 i ma na celu dostarczenie eleganckiego systemu operacyjnego. Oto jak zainstalować Neptune Linux na swoim komputerze.
Chcesz wypróbować nowy system operacyjny Ubuntu oparty na pakietach Snap? Dowiedz się, jak wdrożyć go na maszynie wirtualnej, korzystając z tego przewodnika.
Undertale to niezależna gra RPG z 2015 roku, opracowana i opublikowana przez twórcę gier Toby'ego Foxa. Ten przewodnik obejmie pobieranie i instalowanie Undertale na twoim komputerze
Total War: Three Kingdoms to turowa gra strategiczna RTS opracowana przez Creative Assembly. Oto jak grać w systemie Linux.




