Ulepsz schowek Gnome Shell za pomocą Pano
Spójrzmy prawdzie w oczy, domyślny schowek Gnome Shell nie jest zbyt dobry. Zainstaluj Pano, aby ulepszyć korzystanie ze schowka!
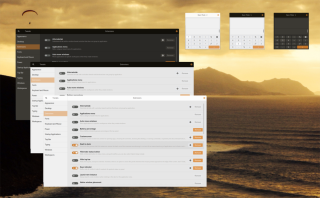
Motyw Cabinet GTK to piękny, nowoczesny motyw GTK dla pulpitu Linux. Czerpie inspirację z wielu płaskich motywów GTK w systemie Linux (takich jak Adapta, Materia itp.) I dodaje nowe akcenty kolorystyczne, takie jak niebieski, pomarańczowy i zielony. W tym przewodniku pokażemy, jak uruchomić go w systemie Linux.
Pobieranie Gabinetu GTK
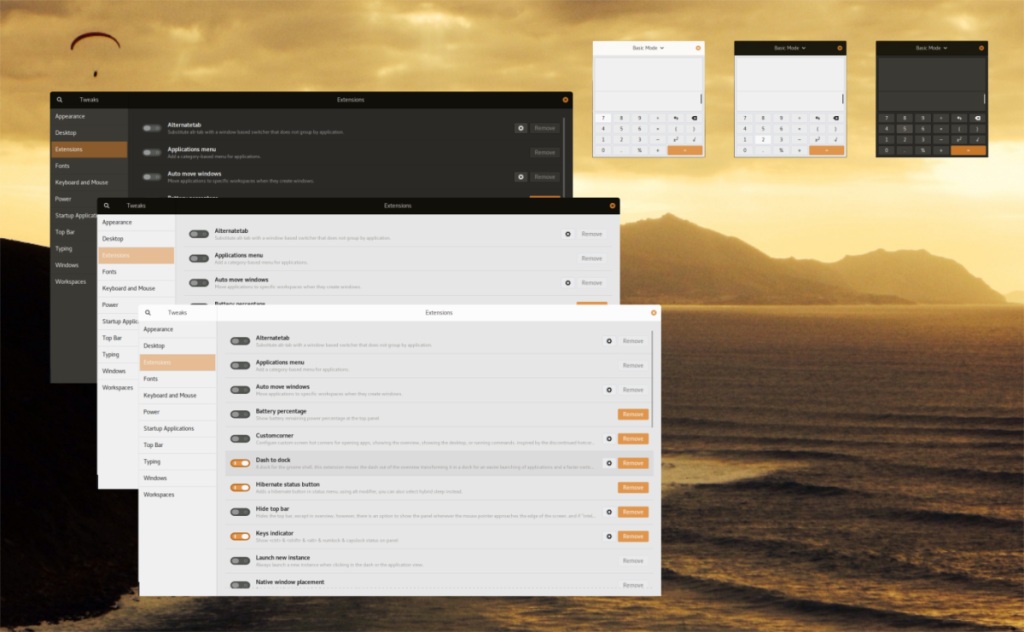
Twórcy Gabinetu udostępniają go na Gnome-look.org . Aby go zdobyć, przejdź do strony tematycznej Cabinet GTK tutaj . Na stronie motywu poszukaj zakładki „Pliki” i kliknij ją myszą.
Istnieje wiele plików do pobrania dla motywu Cabinet GTK i są one dostępne w wielu unikalnych kolorach. Aby pobrać motyw Cabinet GTK, którego chcesz użyć na swoim komputerze, poszukaj niebieskiego przycisku pobierania w kolumnie „DL” i kliknij go myszą. Po kliknięciu myszą na ekranie pojawi się wyskakujące okienko. Stamtąd kliknij „Pobierz”, a plik zostanie zapisany na komputerze z systemem Linux.
Po pobraniu motywu Cabinet GTK na komputer przejdź do następnej sekcji przewodnika, aby dowiedzieć się, jak wyodrębnić pliki motywu do systemu Linux.
Szafka rozpakowująca GTK
Motyw Cabinet GTK, podobnie jak wiele innych motywów GTK dla Linuksa, znajduje się w archiwum TarXZ. Zanim będziemy mogli omówić, jak skonfigurować motyw w systemie Linux, musimy przejść do wyodrębnienia pliku TarXZ.
Aby wyodrębnić plik Cabinet GTK TarXZ na komputerze, musisz użyć polecenia tar w terminalu. Aby otworzyć okno terminala, naciśnij Ctrl + Alt + T lub Ctrl + Shift + T. na klawiaturze. Po otwarciu okna terminala użyj smoły polecenie, aby wyodrębnić pobrane archiwum motywów.
Szafka Ciemnozielona
cd ~/Pobieranie plików tar xvf Cabinet-Dark-Green.tar.xz
Szafka Ciemniejszy Zielony
cd ~/Pobieranie plików tar xvf Cabinet-Darker-Green.tar.xz
Szafka jasnozielona
cd ~/Pobieranie plików tar xvf Cabinet-Light-Green.tar.xz
Szafka Ciemniejszy Niebieski
cd ~/Pobieranie plików tar xvf Cabinet-Darker-Blue.tar.xz
Szafka Jasna Pomarańczowa
cd ~/Pobieranie plików tar xvf Cabinet-Light-Orange.tar.xz
Szafka Ciemnopomarańczowa
cd ~/Pobieranie plików tar xvf Cabinet-Dark-Orange.tar.xz
Szafka Ciemniejszy Pomarańczowy
cd ~/Pobieranie plików tar xvf Cabinet-Darker-Orange.tar.xz
Szafka jasnoniebieska
cd ~/Pobieranie plików tar xvf Cabinet-Light-Blue.tar.xz
Szafka Ciemnoniebieski
cd ~/Pobieranie plików tar xvf Cabinet-Dark-Blue.tar.xz
Po wyodrębnieniu pliku motywu do folderu „Pobrane” na komputerze z systemem Linux możesz usunąć plik TarXZ z komputera. Aby go usunąć, użyj następującego polecenia rm w terminalu.
rm Cabinet-*.tar.xz
Po usunięciu motywu Cabinet GTK z systemu Linux, przejdź do sekcji instalacji przewodnika, aby dowiedzieć się, jak zainstalować motyw Cabinet GTK w systemie Linux.
Zainstaluj szafkę GTK
Motyw Cabinet GTK ma wiele metod instalacji w systemie Linux. Pierwsza metoda instalacji tego motywu to jeden użytkownik, co sprawia, że dostęp do niego ma tylko użytkownik, który go założył. Druga metoda instalacji dotyczy całego systemu, co pozwala użytkownikowi udostępniać zainstalowany motyw każdemu użytkownikowi w systemie, a nie tylko osobie, która go instaluje.
W tym przewodniku omówimy, jak zainstalować szafkę na dwa sposoby, abyś mógł jak najlepiej ją wykorzystać. Aby rozpocząć instalację, otwórz okno terminala, naciskając Ctrl + Alt + T lub Ctrl + Shift + T. na klawiaturze. Następnie postępuj zgodnie z poniższymi instrukcjami instalacji wiersza polecenia, które odpowiadają stylowi instalacji, który chcesz wykonać.
Instalacja jednego użytkownika
Aby zainstalować motyw Cabinet GTK w trybie jednego użytkownika, zacznij od utworzenia nowego folderu o nazwie „.themes”. Do tego folderu muszą trafić pliki motywu Cabinet GTK, jeśli zdecydujesz się zainstalować motyw w trybie jednego użytkownika. Używając mkdir polecenie, utwórz nowy folder.
mkdir -p ~/.themes
Po utworzeniu nowego folderu użyj polecenia CD, aby przenieść sesję terminala z katalogu domowego (~) do katalogu „Pobrane”, gdzie znajdują się pliki motywu Cabinet GTK.
cd ~/Pobieranie
Po wejściu do katalogu „Pobrane” instalacja może się rozpocząć. Używając komendy mv , umieść pliki motywu Cabinet GTK w nowym .themeskatalogu.
mv Gabinet-*/ ~/.themes
Instalacja w całym systemie
Aby rozpocząć instalację motywu Cabinet GTK w trybie ogólnosystemowym, użyj polecenia CD, aby przenieść terminal do katalogu „Pobrane”.
cd ~/Pobieranie
Z sesją terminala w katalogu „Pobrane” podnieś swoje konto użytkownika do roota za pomocą sudo -s polecenie.
sudo-s
Na koniec zainstaluj pliki motywów Cabinet GTK w katalogu /usr/share/themes/ za pomocą polecenia mv .
mv Gabinet-*/ /usr/share/themes/
Aktywacja Gabinetu GTK
Właśnie zakończyłeś instalację motywu Cabinet GTK na komputerze z systemem Linux, ale proces instalacji nie został jeszcze ukończony. Nadal musisz aktywować Gabinet jako domyślny motyw GTK. Aby to zrobić, otwórz „Ustawienia” i wyszukaj „Wygląd” lub „Motywy”. Następnie zmień domyślny motyw GTK na „Cabinet”, aby go użyć.
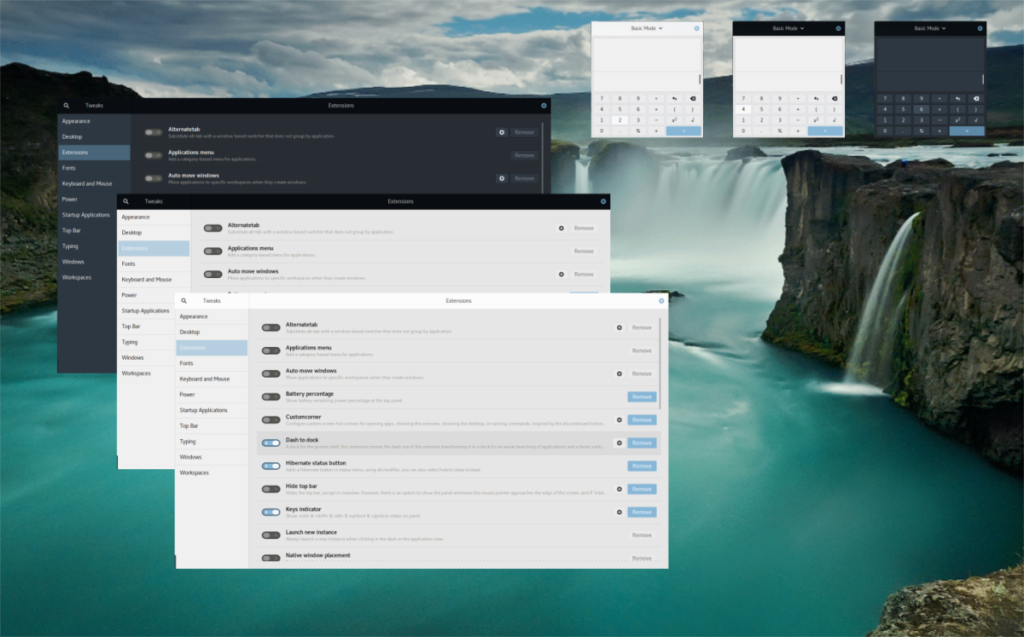
Jeśli nie możesz dowiedzieć się, jak zmienić domyślny motyw GTK na komputerze z systemem Linux, nie martw się! Możemy pomóc! Sprawdź linki na poniższej liście, aby dowiedzieć się, jak zmienić domyślny motyw na pulpicie systemu Linux.
Spójrzmy prawdzie w oczy, domyślny schowek Gnome Shell nie jest zbyt dobry. Zainstaluj Pano, aby ulepszyć korzystanie ze schowka!
Czy potrzebujesz świetnego nieliniowego edytora wideo dla swojego systemu Linux? Spraw, aby Davinci Resolve 17 działał z tym przewodnikiem!
Wallpaper Downloader to zręczny program do pobierania i zarządzania tapetami dla systemu Linux. Obsługuje większość środowisk graficznych Linux i jest bardzo łatwy w użyciu. Ten przewodnik
Chcesz przetestować Tuxedo OS na komputerach Tuxedo? Dowiedz się, jak zainstalować najnowszą wersję Tuxedo OS na swoim komputerze.
Czym jest plik DEB? Co ty z tym robisz? Poznaj wiele sposobów instalowania plików DEB na komputerze z systemem Linux.
Dying Light to gra wideo typu survival horror z 2015 roku opracowana przez Techland i wydana przez Warner Bros Interactive Entertainment. Gra koncentruje się na
Neptune używa środowiska graficznego KDE Plasma 5 i ma na celu dostarczenie eleganckiego systemu operacyjnego. Oto jak zainstalować Neptune Linux na swoim komputerze.
Chcesz wypróbować nowy system operacyjny Ubuntu oparty na pakietach Snap? Dowiedz się, jak wdrożyć go na maszynie wirtualnej, korzystając z tego przewodnika.
Undertale to niezależna gra RPG z 2015 roku, opracowana i opublikowana przez twórcę gier Toby'ego Foxa. Ten przewodnik obejmie pobieranie i instalowanie Undertale na twoim komputerze
Total War: Three Kingdoms to turowa gra strategiczna RTS opracowana przez Creative Assembly. Oto jak grać w systemie Linux.




