Ulepsz schowek Gnome Shell za pomocą Pano
Spójrzmy prawdzie w oczy, domyślny schowek Gnome Shell nie jest zbyt dobry. Zainstaluj Pano, aby ulepszyć korzystanie ze schowka!
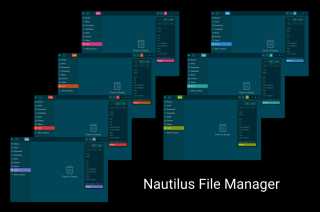
Motyw Solarized Dark colorpack GTK to stylowy ciemny motyw z akcentami ciemnozielonego i czarnego, w połączeniu z różnymi kolorami, takimi jak różowy, limonkowy, niebieski, fioletowy i inne. To doskonały motyw GTK na pulpit Linuksa dla tych, którzy nie lubią lekkich. Oto jak skonfigurować go w swoim systemie.
Pobieranie Solarized Dark Colorpack
Motyw Solarized Dark Colorpack GTK jest hostowany na stronie motywu Gnome-look, więc jeśli próbujesz go zainstalować, musisz go pobrać z jego strony w witrynie.
Ponieważ motyw Solarized Dark Colorpack GTK jest pakietem (stąd nazwa Colorpack), każda kolorowa wersja motywu jest osobnym pobraniem. Aby rozpocząć proces pobierania, przejdź do strony Solarized Dark's Gnome-look i kliknij sekcję „pliki”. Następnie postępuj zgodnie z poniższymi instrukcjami.
Cyjan
Aby pobrać cyjanową wersję motywu, zlokalizuj Solarized-Dark-Cyan_1.9.1.zip w zakładce Pliki i kliknij niebieski przycisk pobierania.
Niebieski
Aby zdobyć motyw niebieski, kliknij przycisk pobierania obok Solarized-Dark-Blue_1.9.1.zip .
Pomarańczowy
Chcesz pomarańczową wersję Solarized Dark? Pobierz Solarized-Dark-Orange_1.9.1.zip .
Magenta
W przypadku wersji Solarized Dark w kolorze magenta pobierz Solarized-Dark-Magenta_1.9.1.zip
Zielony
Aby uzyskać zielony motyw, pobierz Solarized-Dark-Green_1.9.1.zip z sekcji Pliki.
Fioletowy
W przypadku Violet pobierz Solarized-Dark-Violet_1.9.1.zip ze strony Solarized Dark.
czerwony
Podoba Ci się czerwona wersja motywu Solarized Dark GTK? Pobierz Solarized-Dark-Red_1.9.1.zip z Gnome-look.
Wydobywanie Solarized Dark Colorpack
Zanim będzie można doświadczyć motywu Solarized Dark na pulpicie systemu Linux, pliki muszą zostać wyodrębnione z archiwum ZIP, w którym zostały pobrane. Aby wyodrębnić pliki ZIP w systemie Linux, możesz użyć menedżera plików lub terminala. W tym przewodniku wykorzystamy terminal, ponieważ jest znacznie szybszy.
Aby rozpocząć proces wyodrębniania, otwórz okno terminala, naciskając Ctrl + Alt + T lub Ctrl + Shift + T. na klawiaturze. Po otwarciu okna terminala uruchom polecenie unzip –help, aby sprawdzić, czy masz skonfigurowane narzędzie Unzip na komputerze z systemem Linux.
rozpakuj --pomoc
Jeśli nic się nie dzieje po uruchomieniu powyższego polecenia, musisz zainstalować Unzip. Aby to zrobić, przejdź do Pkgs.org, wybierz swoją dystrybucję i postępuj zgodnie z instrukcjami, aby dowiedzieć się, jak to zrobić.
Po usunięciu rozpakowania możemy użyć polecenia CD, aby przejść do katalogu „Pobrane”.
cd ~/Pobieranie.
Po przejściu do katalogu „Pobrane” możemy w pełni wyodrębnić archiwum Solarized Dark ZIP za pomocą polecenia unzip .
rozpakuj Solarized-Dark-*.zip
Po zakończeniu wykonywania polecenia rozpakowania zostanie utworzony folder w katalogu „Pobrane”. Nazwa folderu to Solarized-Dark-COLOR.
Pamiętaj, że „KOLOR” oznacza rodzaj pobranego motywu. Na przykład, jeśli rozpakujesz Solarized Dark Cyan, folder będzie Solarized-Dark-Cyan.
Instalowanie Solarized Dark Colorpack
Zakończono rozpakowywanie archiwum Solarized Dark Colorpack ZIP. Teraz nadszedł czas, aby rozpocząć instalację motywu na komputerze z systemem Linux. Aby rozpocząć instalację, otwórz okno terminala. Następnie postępuj zgodnie z instrukcjami instalacji przedstawionymi poniżej.
Pojedynczy użytkownik
Zainstalowanie motywu Solarized Dark Colorpack jako pojedynczego użytkownika jest dobrym pomysłem, jeśli masz tylko jednego użytkownika na komputerze z systemem Linux i nie masz żadnego powodu, aby umożliwić innym osobom dostęp do motywu.
Aby rozpocząć instalację motywu jako pojedynczy użytkownik, użyj polecenia mkdir, aby utworzyć nowy folder o nazwie .themes.
mkdir -p ~/.themes
Po utworzeniu nowego folderu .themes w katalogu domowym użyj mv polecenie, aby umieścić motyw Solarized Dark w katalogu.
mv Solarized-Dark-* ~/.themes
Cały system
Zainstalowanie motywu Solarized Dark w całym systemie sprawi, że będzie on dostępny dla wszystkich użytkowników Linuksa w systemie, nie tylko dla Ciebie. Przenieś okno terminala do katalogu „Pobrane” za pomocą polecenia CD, aby rozpocząć instalację.
cd ~/Pobieranie
Podnieś terminal do roota za pomocą sudo -s
sudo-s
Używając mv polecenie, umieść motyw Solarized Dark GTK w /usr/share/themes/katalogu.
mv Solarized-Dark-* /usr/share/themes/
Włączanie Solarized Dark Colorpack
Solarized Dark Colorpack jest skonfigurowany na komputerze z systemem Linux, ale proces nie jest zakończony. Ostatnim krokiem procesu jest włączenie Solarized Dark Colorpack jako domyślnego motywu GTK na pulpicie systemu Linux.
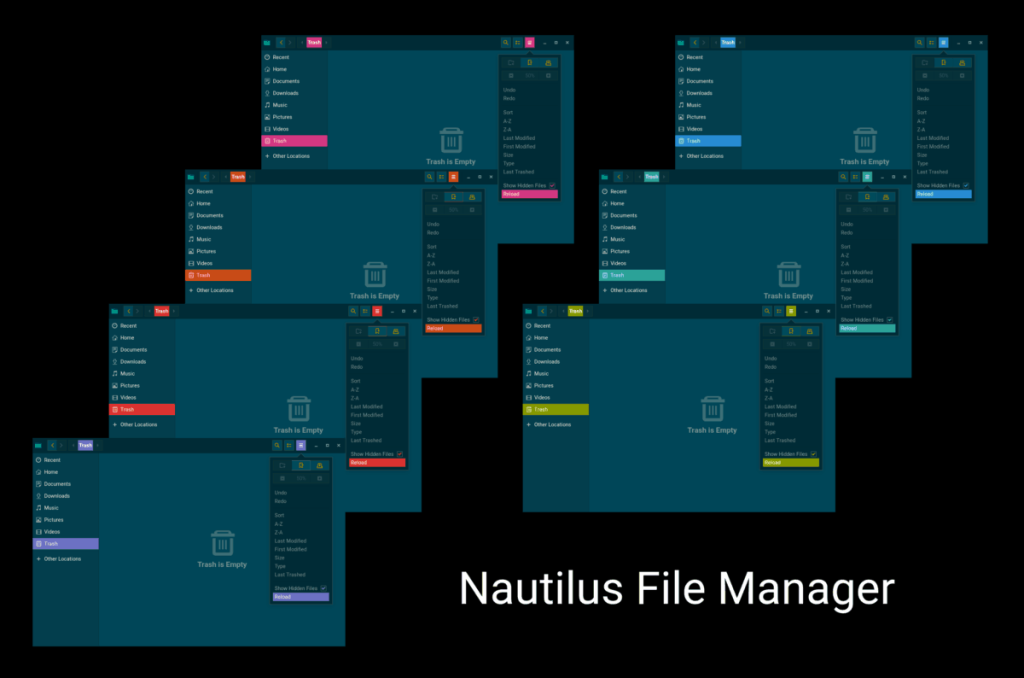
Aby włączyć motyw Solarized Dark Colorpack GTK na pulpicie systemu Linux, zacznij od otwarcia obszaru „Ustawienia” na pulpicie systemu Linux. Następnie, po przejściu do obszaru „Ustawienia”, poszukaj „Motywów” i zmień bieżący motyw używany na pulpicie na motyw Solarized Dark zainstalowany z pakietu kolorów.
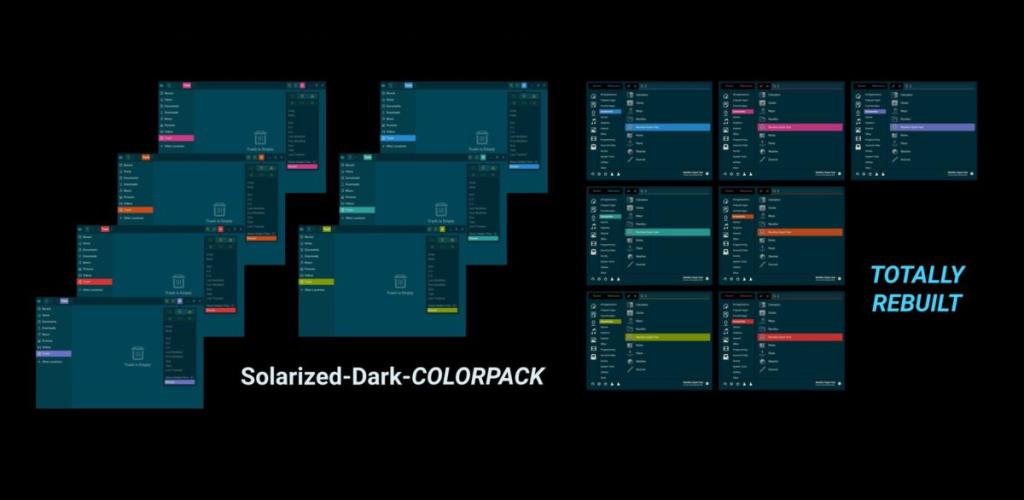
Masz problemy z aktywacją Solarized Dark Colorpack na komputerze z systemem Linux? Wybierz swoje środowisko graficzne z poniższej listy, aby dowiedzieć się dokładnie, jak zmienić domyślny motyw.
Spójrzmy prawdzie w oczy, domyślny schowek Gnome Shell nie jest zbyt dobry. Zainstaluj Pano, aby ulepszyć korzystanie ze schowka!
Czy potrzebujesz świetnego nieliniowego edytora wideo dla swojego systemu Linux? Spraw, aby Davinci Resolve 17 działał z tym przewodnikiem!
Wallpaper Downloader to zręczny program do pobierania i zarządzania tapetami dla systemu Linux. Obsługuje większość środowisk graficznych Linux i jest bardzo łatwy w użyciu. Ten przewodnik
Chcesz przetestować Tuxedo OS na komputerach Tuxedo? Dowiedz się, jak zainstalować najnowszą wersję Tuxedo OS na swoim komputerze.
Czym jest plik DEB? Co ty z tym robisz? Poznaj wiele sposobów instalowania plików DEB na komputerze z systemem Linux.
Dying Light to gra wideo typu survival horror z 2015 roku opracowana przez Techland i wydana przez Warner Bros Interactive Entertainment. Gra koncentruje się na
Neptune używa środowiska graficznego KDE Plasma 5 i ma na celu dostarczenie eleganckiego systemu operacyjnego. Oto jak zainstalować Neptune Linux na swoim komputerze.
Chcesz wypróbować nowy system operacyjny Ubuntu oparty na pakietach Snap? Dowiedz się, jak wdrożyć go na maszynie wirtualnej, korzystając z tego przewodnika.
Undertale to niezależna gra RPG z 2015 roku, opracowana i opublikowana przez twórcę gier Toby'ego Foxa. Ten przewodnik obejmie pobieranie i instalowanie Undertale na twoim komputerze
Total War: Three Kingdoms to turowa gra strategiczna RTS opracowana przez Creative Assembly. Oto jak grać w systemie Linux.




