Ulepsz schowek Gnome Shell za pomocą Pano
Spójrzmy prawdzie w oczy, domyślny schowek Gnome Shell nie jest zbyt dobry. Zainstaluj Pano, aby ulepszyć korzystanie ze schowka!
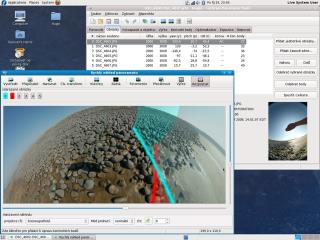
Hugin to narzędzie do edycji obrazów typu open source dla systemów Linux, Mac OS, Windows i BSD. Pozwala użytkownikom łączyć ze sobą zdjęcia i tworzyć panoramy cyfrowo. W tym przewodniku pokażemy, jak zainstalować Hugin w systemie Linux.
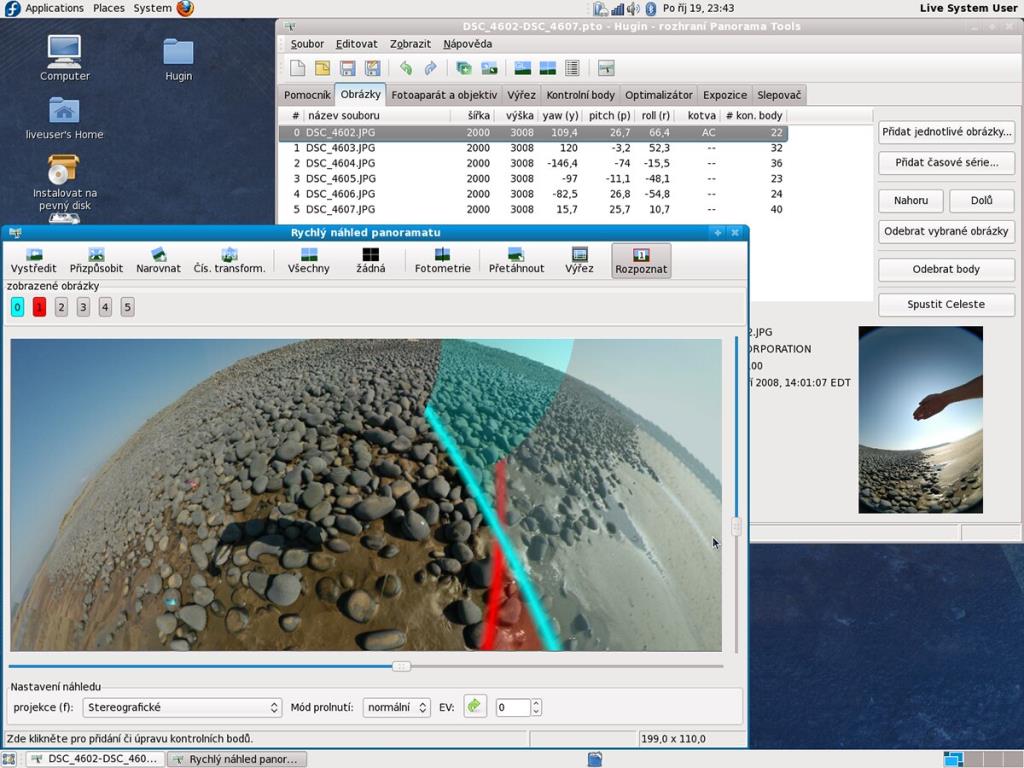
Instrukcja instalacji Ubuntu
Aplikacja Hugin jest dostępna dla użytkowników systemu Ubuntu Linux do korzystania z systemu Ubuntu 18.04 LTS lub nowszego. Aby uruchomić aplikację Hugin w systemie Linux, musisz otworzyć okno terminala na pulpicie systemu Linux.
Nie wiesz, jak otworzyć okno terminala? Naciśnij Ctrl + Alt + T na klawiaturze. Lub wyszukaj „Terminal” w menu aplikacji i uruchom go w ten sposób. Po otwarciu okna terminala musisz włączyć repozytorium oprogramowania „Universe”.
Aby włączyć repozytorium oprogramowania Ubuntu Universe, wykonaj poniższe polecenie add-apt-repository . Ubuntu Universe jest wymagane, aby uzyskać dostęp do aplikacji Hugin.
sudo add-apt-repository Universe
Po dodaniu nowego repozytorium uruchom apt update polecenie, aby odświeżyć źródła oprogramowania Ubuntu. Następnie uruchom apt install polecenie, aby załadować najnowszą wersję Hugin na swój komputer.
aktualizacja sudo apt
sudo apt zainstaluj hugin
Po wprowadzeniu powyższej komendy apt install , Ubuntu poprosi o hasło. Za pomocą klawiatury wprowadź hasło do konta użytkownika i naciśnij klawisz Enter . Naciśnij Y, aby potwierdzić, że chcesz zainstalować Hugin na Ubuntu.
Instrukcja instalacji Debiana
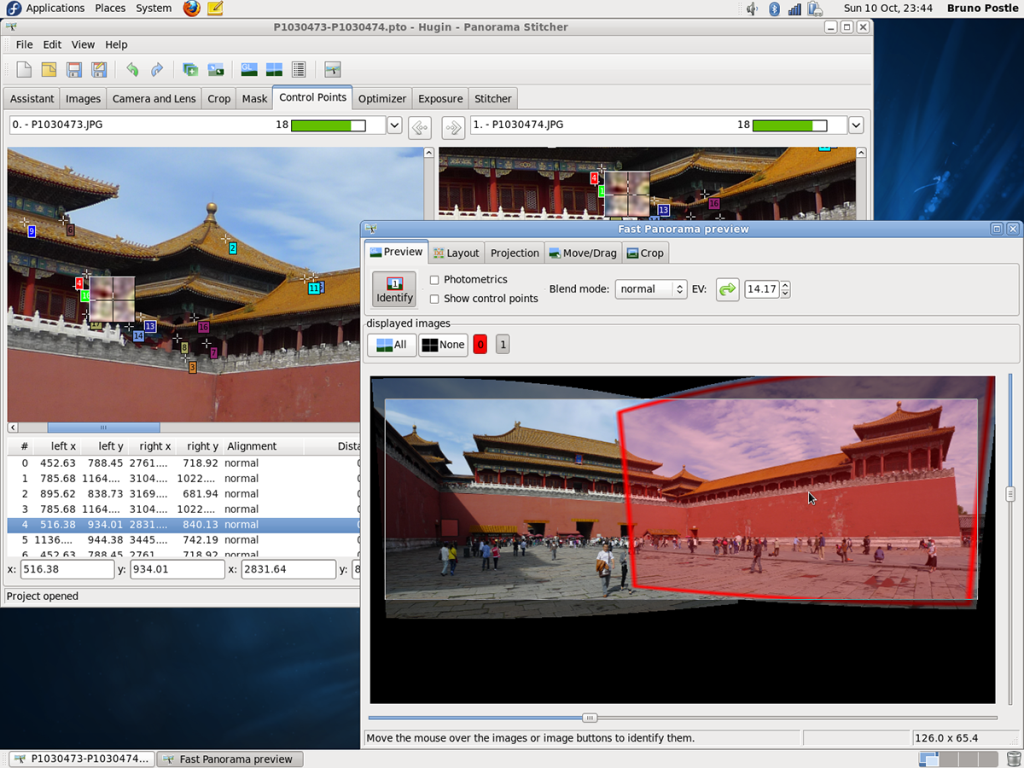
Debian 9.10, 11 i Sid mają aplikację Hugin dostępną dla użytkowników za pośrednictwem „Głównego” repozytorium oprogramowania. Aby działał w twoim systemie, musisz uruchomić okno terminala.
Nie masz pewności, jak otworzyć terminal w Debianie? Naciśnij Ctrl + Alt + T na klawiaturze. Alternatywnie wyszukaj „Terminal” w menu aplikacji i uruchom go. Uruchom apt-get install polecenie po otwarciu okna terminala i zainstaluj pakiet „hugin”.
sudo apt-get zainstaluj hugin
Po wprowadzeniu powyższego polecenia Debian poprosi o hasło. Za pomocą klawiatury wprowadź hasło do konta użytkownika. Następnie naciśnij klawisz Enter , aby przesłać hasło. Na koniec naciśnij Y na klawiaturze, aby potwierdzić, że chcesz zainstalować Hugin.
Instrukcje instalacji Arch Linux
Aplikacja Hugin jest dostępna w Arch Linux za pośrednictwem repozytorium oprogramowania „Społeczność”. Aby ta aplikacja działała w systemie Arch Linux, wykonaj następujące czynności.
Najpierw musisz uruchomić okno terminala na pulpicie systemu Linux. Możesz uruchomić okno terminala, naciskając Ctrl + Alt + T na klawiaturze. Lub wyszukaj „Terminal” w menu aplikacji i uruchom go w ten sposób.
Po otwarciu okna terminala wprowadź polecenie pacman -S i zainstaluj pakiet „hugin”.
sudo pacman -S hugin
Po wprowadzeniu powyższego polecenia Arch Linux poprosi Cię o podanie hasła. Za pomocą klawiatury wpisz swoje hasło. Naciśnij klawisz Enter , aby potwierdzić swój wybór.
Instrukcje instalacji Fedory
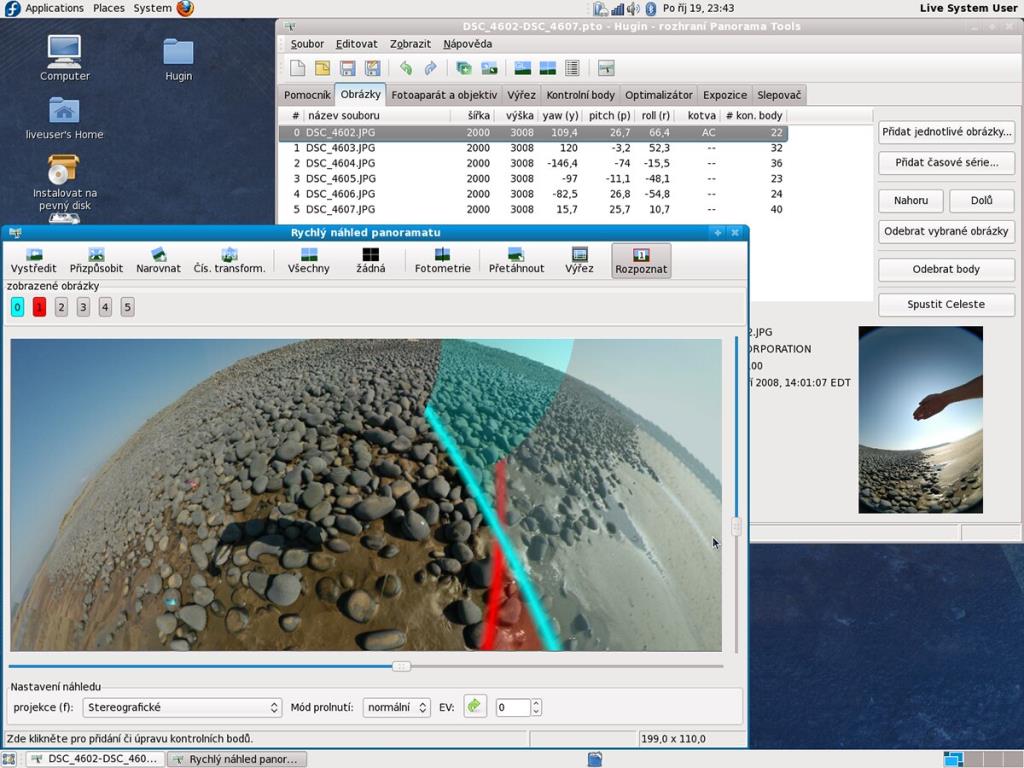
Użytkownicy Fedory Linux mogą zainstalować aplikację Hugin bezpośrednio przez podstawowe repozytoria Fedory dołączone do systemu operacyjnego. Jednak Hugin jest dostępny tylko dla Fedory 35, 34, 33 i Rawhide, więc miej to na uwadze.
Aby uzyskać najnowszą wersję Hugin działającą w systemie Fedora, zacznij otwierać okno terminala na pulpicie. Możesz uruchomić okno terminala na pulpicie, naciskając Ctrl + Alt + T na klawiaturze lub uruchamiając je za pomocą menu aplikacji.
Gdy okno terminala jest otwarte i gotowe do użycia, uruchom polecenie instalacji dnf i skonfiguruj pakiet „hugin” na swoim komputerze.
sudo dnf zainstaluj hugin
Po uruchomieniu powyższego polecenia Fedora poprosi o podanie hasła. Za pomocą klawiatury wprowadź hasło do konta użytkownika. Następnie naciśnij klawisz Enter . Po potwierdzeniu hasła Fedora poprosi o naciśnięcie Y, aby kontynuować. Zrób to, aby zainstalować Hugin na swoim komputerze.
Instrukcje instalacji OpenSUSE
Jeśli używasz OpenSUSE z włączonym najnowszym repozytorium oprogramowania OpenSUSE OSS, będziesz mógł uruchomić Hugin bez żadnych problemów. Aby rozpocząć instalację, uruchom okno terminala.
Aby otworzyć okno terminala na pulpicie OpenSUSE, naciśnij Ctrl + Alt + T na klawiaturze. Alternatywnie wyszukaj „Terminal” w menu aplikacji i uruchom go. Następnie użyj polecenia instalacji zypper, aby skonfigurować pakiet „hugin” w swoim systemie.
sudo zypper zainstaluj hugin
Po uruchomieniu powyższego polecenia zypper , OpenSUSE poprosi o podanie hasła. Za pomocą klawiatury wprowadź hasło do konta użytkownika. Naciśnij klawisz Enter , aby przesłać hasło. Następnie naciśnij przycisk Y , aby potwierdzić, że chcesz zainstalować Hugin.
Instrukcja instalacji Flatpak
Hugin jest dostępny jako Flatpak na Flathub. Tak więc, jeśli używasz dystrybucji Linuksa obsługującej Flatpak, będziesz w stanie dość szybko uruchomić aplikację. Aby rozpocząć proces, otwórz okno terminala.
Nie możesz dowiedzieć się, jak uruchomić terminal? Naciśnij Ctrl + Alt + T na klawiaturze. Lub uruchom aplikację z menu aplikacji. Gdy okno terminala jest otwarte, postępuj zgodnie z naszym szczegółowym przewodnikiem, jak włączyć środowisko uruchomieniowe Flatpak . Następnie wprowadź dwa poniższe polecenia, aby skonfigurować Hugin.
flatpak remote-add --jeśli-nie-istnieje flathub https://flathub.org/repo/flathub.flatpakrepo flatpak zainstaluj flathub net.sourceforge.Hugin
Spójrzmy prawdzie w oczy, domyślny schowek Gnome Shell nie jest zbyt dobry. Zainstaluj Pano, aby ulepszyć korzystanie ze schowka!
Czy potrzebujesz świetnego nieliniowego edytora wideo dla swojego systemu Linux? Spraw, aby Davinci Resolve 17 działał z tym przewodnikiem!
Wallpaper Downloader to zręczny program do pobierania i zarządzania tapetami dla systemu Linux. Obsługuje większość środowisk graficznych Linux i jest bardzo łatwy w użyciu. Ten przewodnik
Chcesz przetestować Tuxedo OS na komputerach Tuxedo? Dowiedz się, jak zainstalować najnowszą wersję Tuxedo OS na swoim komputerze.
Czym jest plik DEB? Co ty z tym robisz? Poznaj wiele sposobów instalowania plików DEB na komputerze z systemem Linux.
Dying Light to gra wideo typu survival horror z 2015 roku opracowana przez Techland i wydana przez Warner Bros Interactive Entertainment. Gra koncentruje się na
Neptune używa środowiska graficznego KDE Plasma 5 i ma na celu dostarczenie eleganckiego systemu operacyjnego. Oto jak zainstalować Neptune Linux na swoim komputerze.
Chcesz wypróbować nowy system operacyjny Ubuntu oparty na pakietach Snap? Dowiedz się, jak wdrożyć go na maszynie wirtualnej, korzystając z tego przewodnika.
Undertale to niezależna gra RPG z 2015 roku, opracowana i opublikowana przez twórcę gier Toby'ego Foxa. Ten przewodnik obejmie pobieranie i instalowanie Undertale na twoim komputerze
Total War: Three Kingdoms to turowa gra strategiczna RTS opracowana przez Creative Assembly. Oto jak grać w systemie Linux.




