Plex Media Player to natywna aplikacja Linux GTK, która sprawia, że zaskakująco łatwo można cieszyć się zawartością Plex z pulpitu systemu Linux i jest doskonała dla tych, którzy używają Plex w systemie Linux i nie chcą go używać w przeglądarce internetowej. W tym przewodniku pokażemy, jak skonfigurować go w systemie Linux.
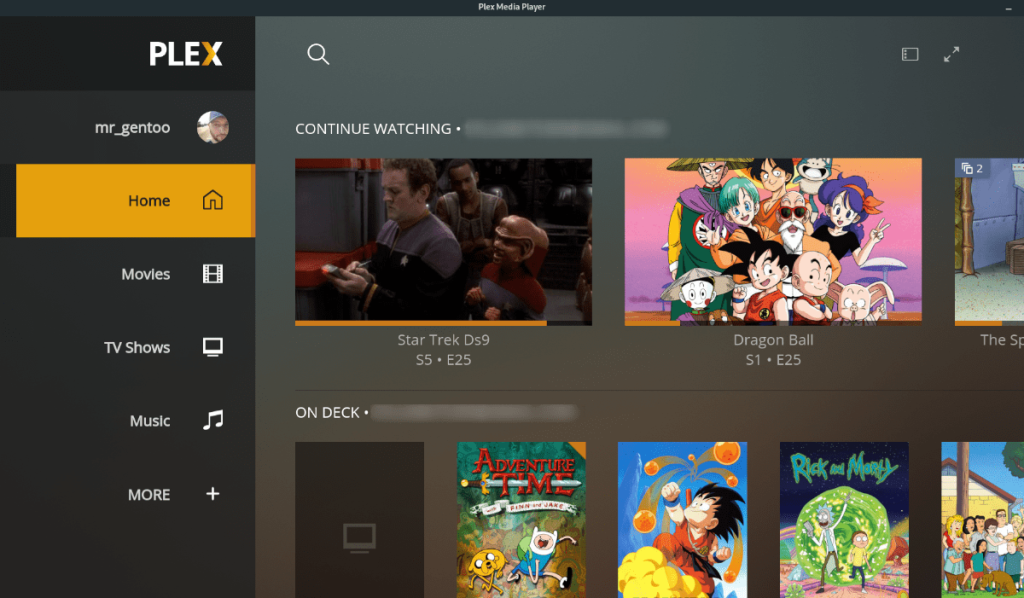
Instalowanie Plex Media Player w systemie Linux
Plex Media Player jest dostępny dla wielu systemów operacyjnych Linux. Jednak tylko nieliczni mają oficjalne pakiety. Osoby korzystające z Ubuntu i Debian będą musiały pobrać wersję AppImage lub skorzystać z instrukcji instalacji Flatpak.
Ubuntu i Debian
Zanim uruchomisz Plex Media Player na Ubuntu lub Debianie , musisz otworzyć okno terminala na pulpicie. Otwórz okno terminala na pulpicie i naciśnij Ctrl + Alt + T na klawiaturze. Lub wyszukaj aplikację „Terminal” w menu aplikacji i uruchom ją w ten sposób.
Przy otwartym oknie terminala użyj mkdir polecenie, aby utworzyć nowy katalog o nazwie „AppImages”. Po utworzeniu nowego katalogu użyj polecenia CD, aby przenieść sesję terminala do tego folderu.
mkdir -p ~/AppImages
cd ~/AppImages
Z wnętrza folderu AppImages użyj polecenia pobierania wget, aby pobrać najnowszy plik Plex Media Player AppImage. Pamiętaj, że pełne pobranie tego pliku może potrwać kilka minut.
wget https://knapsu.eu/data/plex/Plex_Media_Player_20210521-ae73e074_x64.AppImage
Po pobraniu pliku AppImage będziesz musiał zaktualizować jego uprawnienia, ponieważ Plex Media Player nie może działać jako AppImage bez tej zmiany. Aby zmienić uprawnienia, użyj poniższego polecenia chmod .
sudo chmod + x Plex_Media_Player_20210521-ae73e074_x64.AppImage
Gdy AppImage ma zaktualizowane uprawnienia, możesz go uruchomić. Najpierw, używając poniższego polecenia, uruchom Plex Media Player na Ubuntu lub Debianie. Alternatywnie otwórz menedżera plików, kliknij folder „AppImages” i kliknij dwukrotnie Plex Media Player AppImage.
./Plex_Media_Player_20210521-ae73e074_x64.AppImage
Arch Linux
Aplikacja Plex Media Player jest dostępna dla wszystkich użytkowników Arch Linux za pośrednictwem AUR . Aby działał w twoim systemie, musisz zacząć od otwarcia okna terminala. Gdy okno terminala jest otwarte i gotowe do użycia, wykonaj poniższe polecenie pacman i zainstaluj pakiety „Git” i „Base-devel”.
sudo pacman -S base-devel git
Po skonfigurowaniu dwóch pakietów musisz skonfigurować narzędzie pomocnicze Trizen AUR . Ten program sprawia, że instalowanie pakietów AUR jest znacznie bardziej dostępne. Zamiast robić wszystko ręcznie, jest to automatyczne.
git clone https://aur.archlinux.org/trizen.git cd trizen makepkg -sri
Na koniec zainstaluj najnowszą wersję Plex Media Player w systemie Arch Linux za pomocą następującego polecenia trizen -S .
trizen -S plex-media-player
Fedora
Plex Media Player jest dostępny dla użytkowników Fedory , pod warunkiem, że masz włączone repozytorium oprogramowania RPM Fusion Free. Aby go włączyć, użyj poniższego polecenia dnf install . Lub skorzystaj z naszego szczegółowego przewodnika na ten temat.
sudo dnf install https://mirrors.rpmfusion.org/free/fedora/rpmfusion-free-release-34.noarch.rpm
Po zainstalowaniu repozytorium oprogramowania RPM Fusion Free będziesz mógł zainstalować Plex Media Player na komputerze Fedora za pomocą poniższego polecenia instalacji dnf .
sudo dnf zainstaluj plex-media-player
OpenSUSE
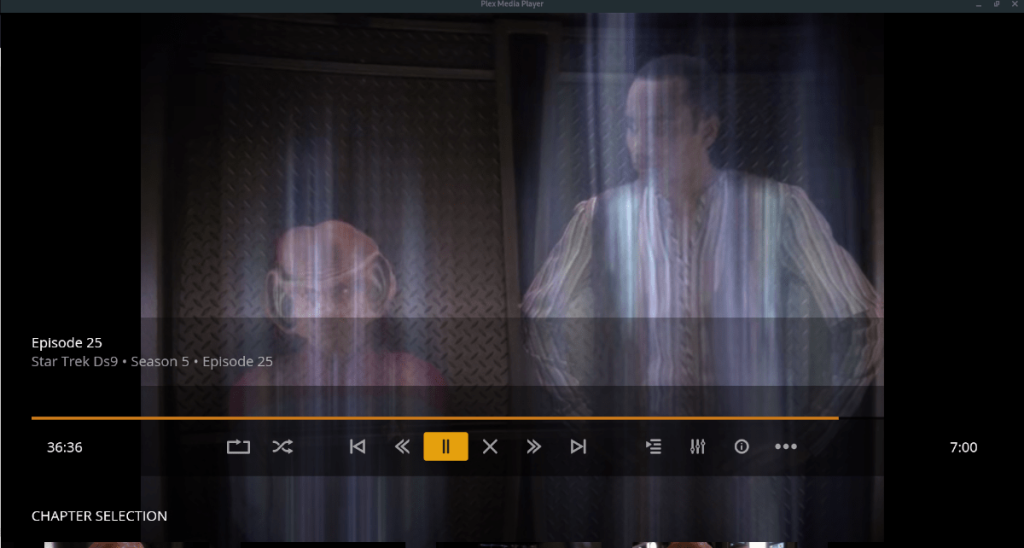
Użytkownicy OpenSUSE niestety nie mogą zainstalować Plex Media Player za pośrednictwem oficjalnych repozytoriów. Na szczęście dostępny jest plik AppImage, który będzie działał.
Otwórz okno terminala na pulpicie systemu Linux. Możesz otworzyć okno terminala, naciskając Ctrl + Alt + T na klawiaturze. Gdy jest otwarty, użyj mkdir polecenie i utwórz folder „AppImage”.
mkdir ~/AppImages
Po utworzeniu folderu AppImages użyj polecenia CD i przejdź do niego.
cd ~/AppImages
Stąd użyj polecenia pobierania wget, aby pobrać najnowszą wersję aplikacji Plex Media Player AppImage.
wget https://knapsu.eu/data/plex/Plex_Media_Player_20210521-ae73e074_x64.AppImage
Po zakończeniu pobierania zaktualizuj uprawnienia pliku, aby można go było uruchomić w systemie OpenSUSE Linux.
sudo chmod + x Plex_Media_Player_20210521-ae73e074_x64.AppImage
Na koniec uruchom program za pomocą poniższego polecenia. Lub kliknij dwukrotnie plik w folderze „AppImages”, aby go uruchomić.
./Plex_Media_Player_20210521-ae73e074_x64.AppImage
Flatpak
Dostępna jest wersja Flatpak Plex Media Player dla wszystkich użytkowników Linuksa. Jedynym wymaganiem jest to, że masz środowisko uruchomieniowe Flatpak działające w twoim systemie. Aby to zrobić, zainstaluj pakiet „flatpak” lub postępuj zgodnie z naszym przewodnikiem na ten temat .
Gdy środowisko wykonawcze działa, użyj polecenia flatpak remote-add, aby dodać repozytorium Plex Media Player do konfiguracji Flatpak.
sudo flatpak remote-add --jeśli-nie-istnieje plexmediaplayer https://flatpak.knapsu.eu/plex-media-player.flatpakrepo
Gdy repozytorium jest skonfigurowane w Flatpak, możesz zainstalować program w swoim systemie za pomocą następującego polecenia instalacji flatpak poniżej.
sudo flatpak zainstaluj tv.plex.PlexMediaPlayer

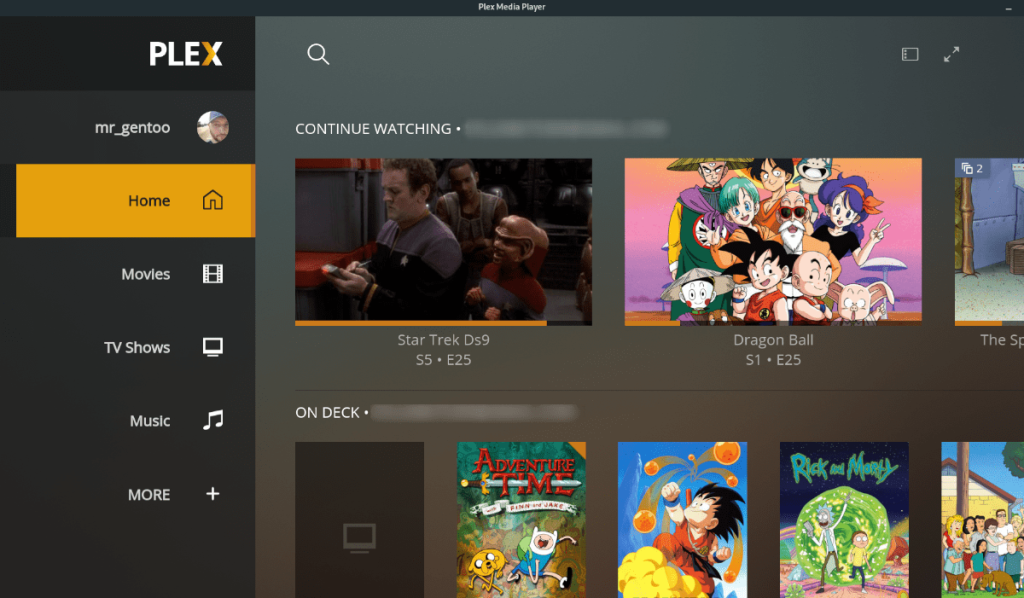
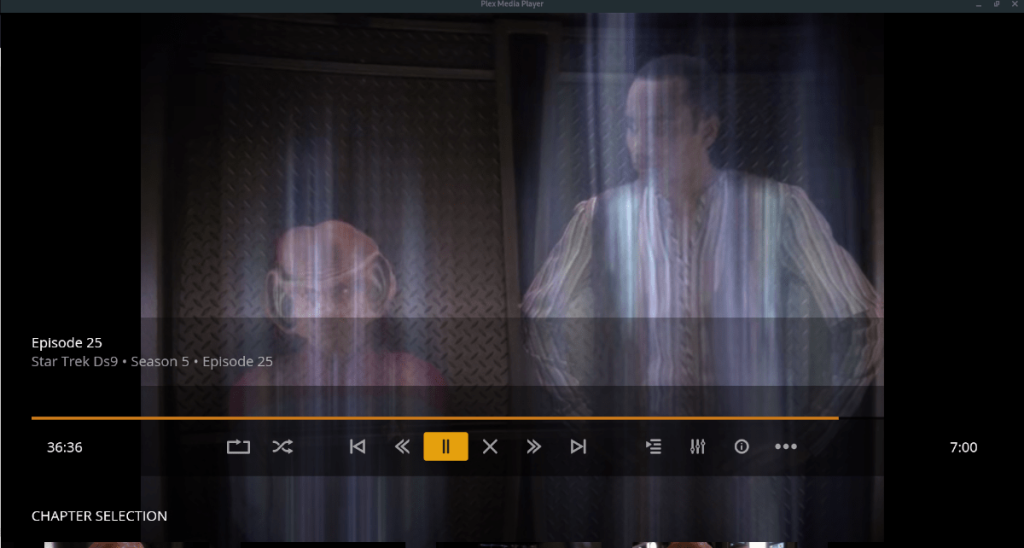





![Jak odzyskać utracone partycje i dane z dysku twardego [Poradnik] Jak odzyskać utracone partycje i dane z dysku twardego [Poradnik]](https://tips.webtech360.com/resources8/r252/image-1895-0829094700141.jpg)


